
Vẽ đồ thị và khớp hàm đơn giản bằng Microsoft Excel
Thread này nhằm giúp những thao tác đơn giản để vẽ đồ thị và có những xử lý số
liệu đơn giản, bằng những phần mềm thông dụng, ví dụ như Excel...
Ví dụ về cách sử dụng công cụ vẽ đồ thị và khớp hàm của Microsoft Excel, cái
này thì hầu như ai cũng có:
Ví dụ như ta có có 2 đại lượng đo được X và Y, tương ứng với 2 cột A và B trên
Excel cần xác định sự phụ thuộc tuyến tính của Y vào X dạng [tex]Y = A.X +
B[/tex], thuật toán để tìm ra A và B là phép hồi quy tuyến tính. Excel có thể giúp
ta tự tính các hệ số của hàm khớp.
Ban đầu ta sẽ vẽ đồ thị bằng cách bôi đen 2 cột số liệu, sau đó click chuột vào nút
Chart Wizard trên Toolbar, nếu các cột số liệu không liên tục, có thể chọn một cột,
sau đó nhấn Cltrl và chọn đến cột thứ 2...
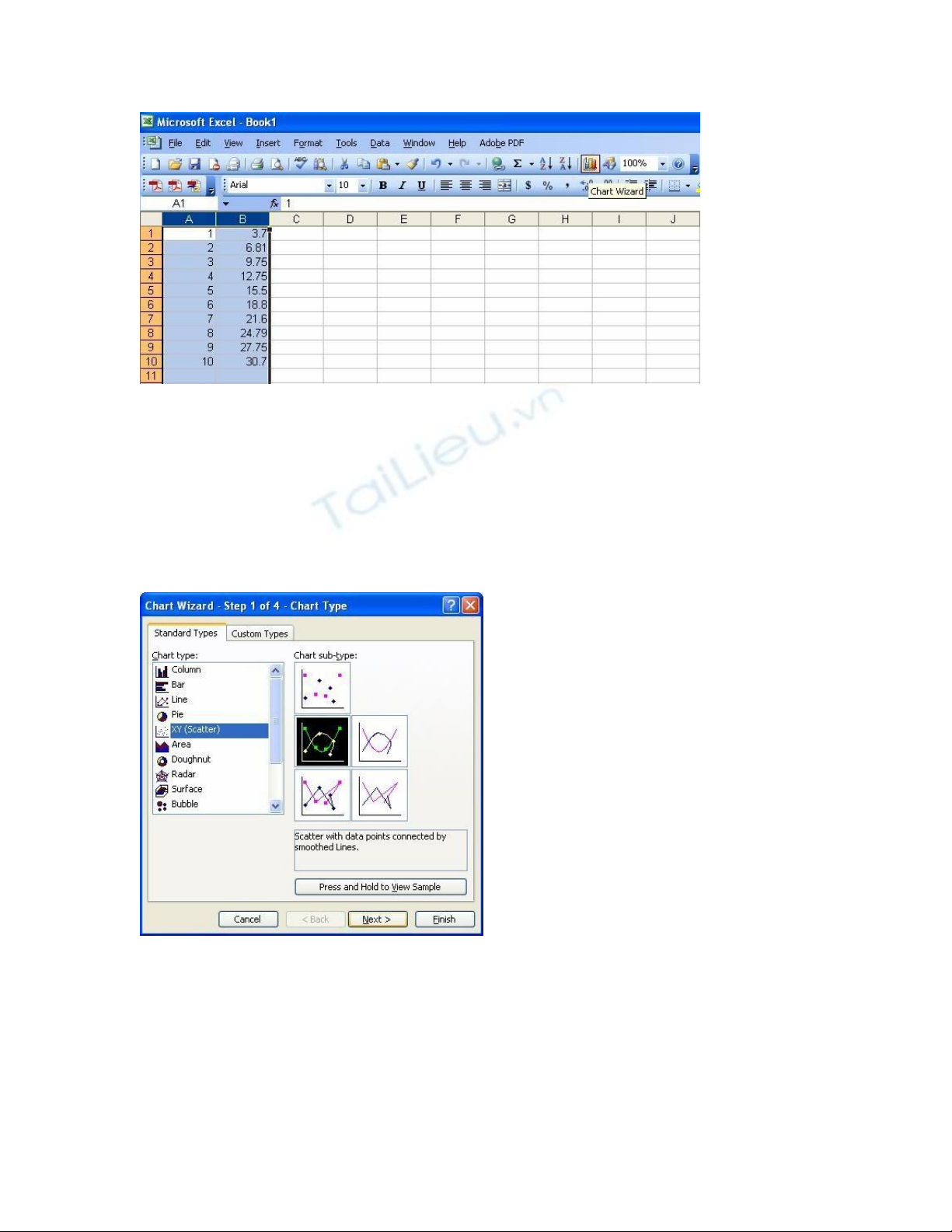
Cửa sổ Chart Wizard hiện ra, yêu cầu ta chọn loại đồ thị, ta sẽ chọn kiểu XY
(Scatter) như hình vẽ dưới đây. Ta có thể chọn nhiều cách vẽ, như cách vẽ hiện ra
điểm số liệu, hay nối các điểm, chỉ có các điểm mà không nối, nối mịn (smooth)
hay không...
Nhấn vào nút Next để thực hiện bưoớc tiếp, sẽ hiện ra đồ thị, sau đó nhấn nút
Finish để hoàn thành vẽ đồ thị
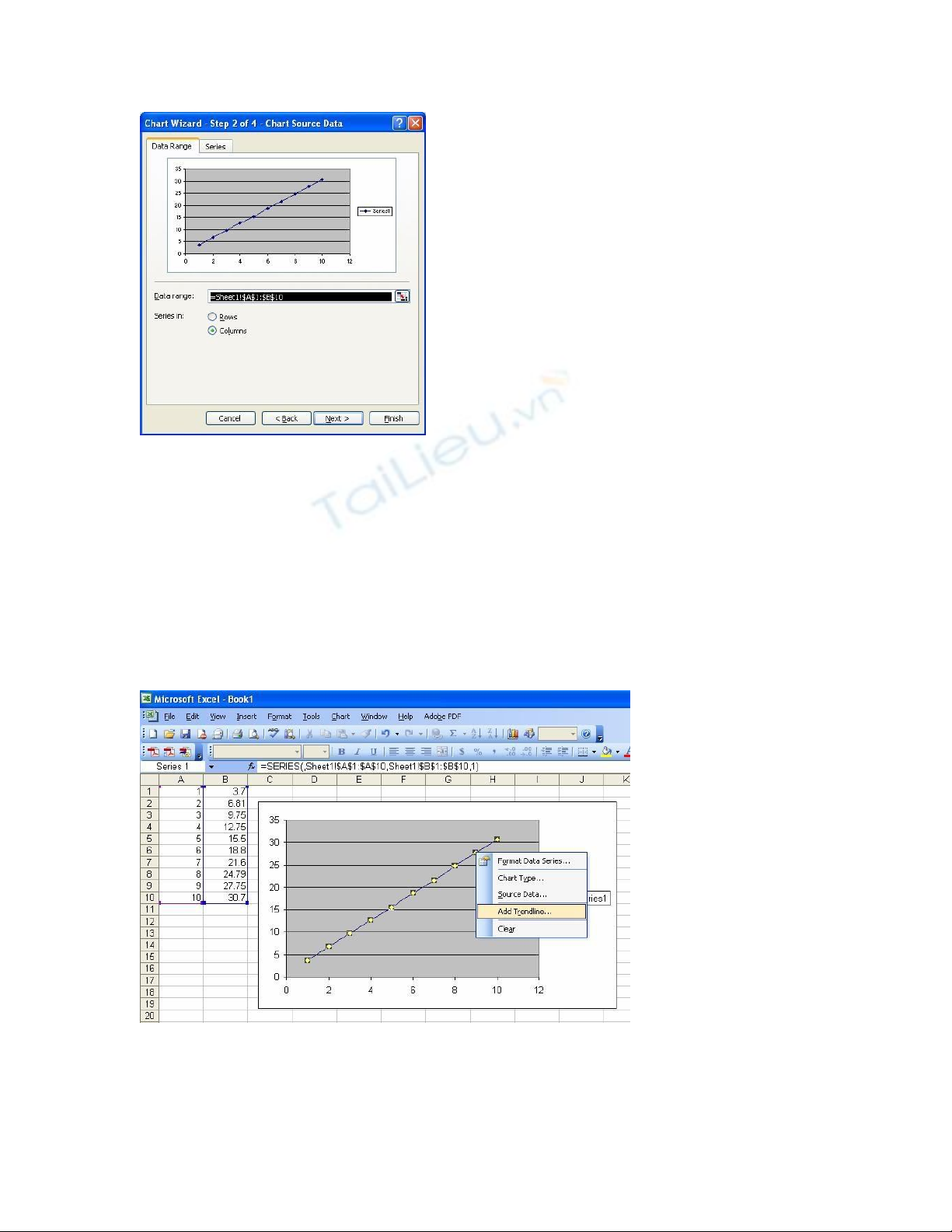
Ta sẽ có 1 đồ thị hoàn chỉnh như hình vẽ trên, để fit theo hàm tuyến tính, ta làm
như sau. Nhấn phải chuột vào điểm đồ thị, chọn menu Add Trendline (như hình
vẽ)
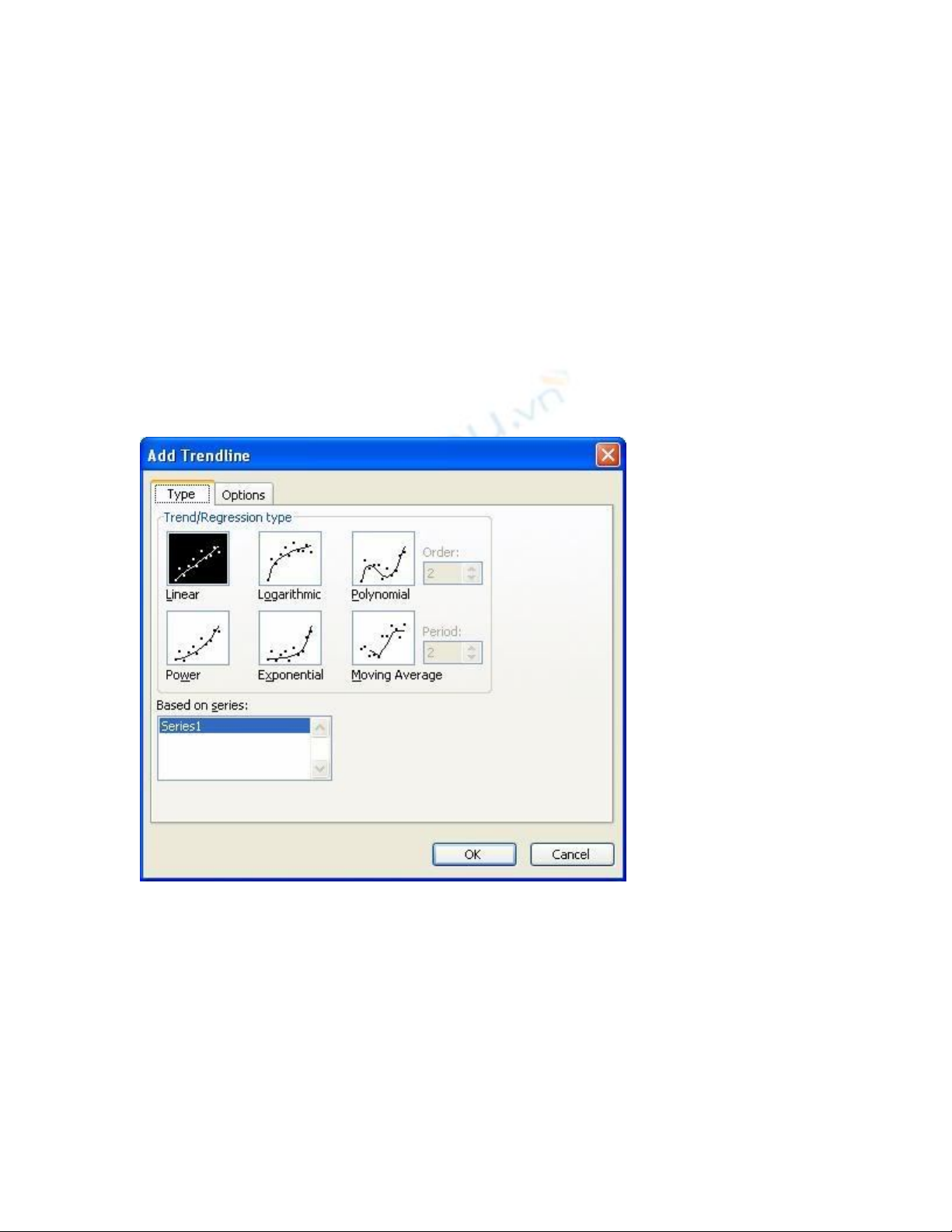
Cửa sổ Add Trendline hiện ra, ta chọn tab Type, và chọn kiểu fit là Linear.
Chú ý:
Ngoài Linear fit là khớp hàm tuyến tính, ta có thể khớp cho nhiều kiểu hàm như
Polynomial (đa thức [tex]Y = \sumA_i.X^i[/tex]), khớp hàm e mũ (Eponential
[tex]Y = A.exp(B.x)[/tex]), hàm loga..., ta có thể chọn kiểu khớp tùy theo sự phụ
thuộc mà ta suy đoán.
Sau đó ta sang tab Options, chọn chế độ Display Equation on Chart (để hiện ra
phương trình hàm khớp)và Display R-square value on chart (để show ra hệ số
tương quan R)
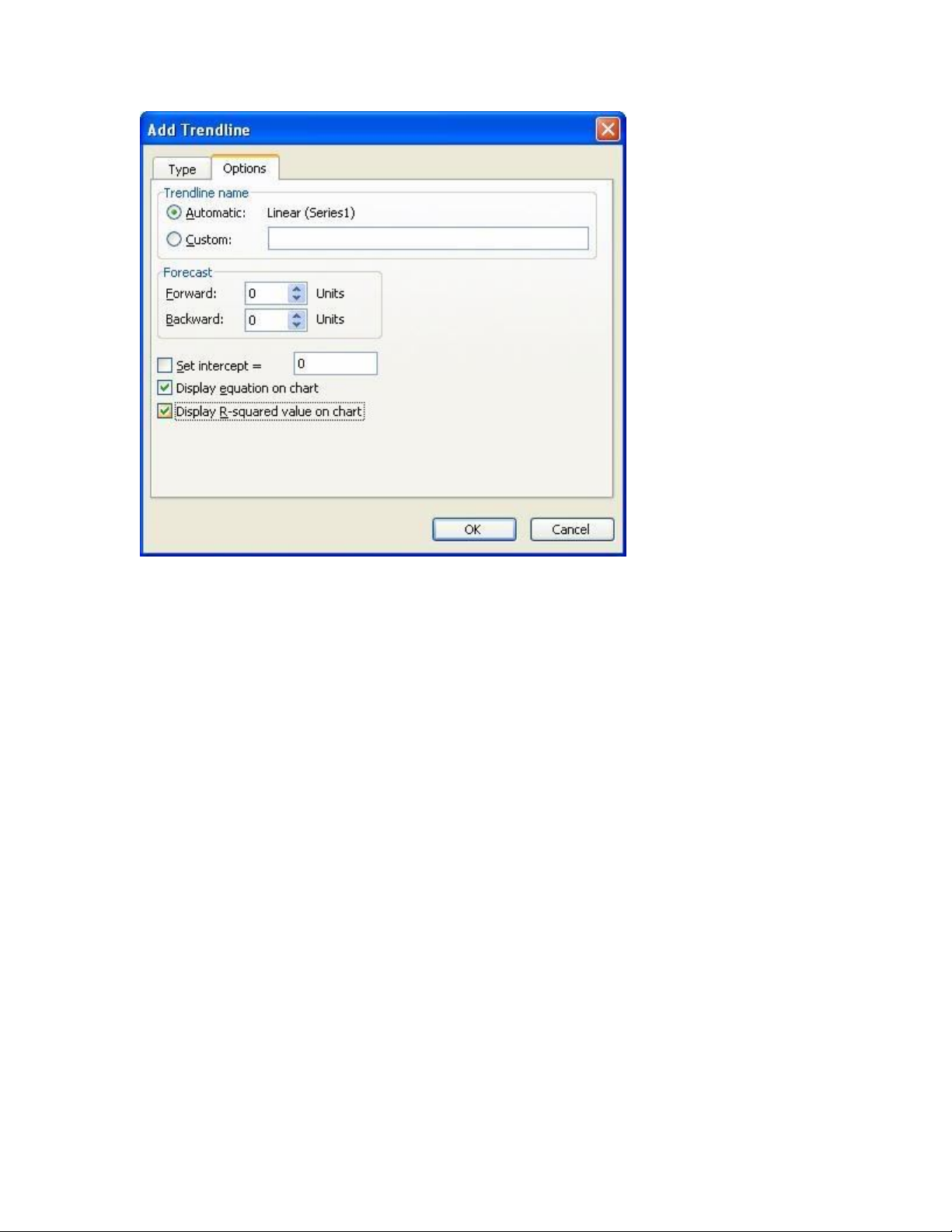
Ta sẽ được phương trình hàm fit tuyết tính, và sai số được tính bởi [tex]E_r = 2(1-
R)[/tex]

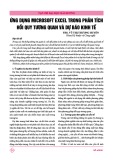

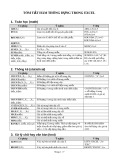
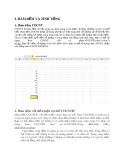
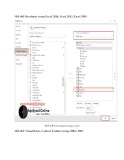
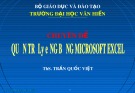
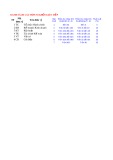



![Bài giảng Nhập môn Tin học và kỹ năng số [Mới nhất]](https://cdn.tailieu.vn/images/document/thumbnail/2025/20251003/thuhangvictory/135x160/33061759734261.jpg)
![Tài liệu ôn tập Lý thuyết và Thực hành môn Tin học [mới nhất/chuẩn nhất]](https://cdn.tailieu.vn/images/document/thumbnail/2025/20251001/kimphuong1001/135x160/49521759302088.jpg)


![Trắc nghiệm Tin học cơ sở: Tổng hợp bài tập và đáp án [mới nhất]](https://cdn.tailieu.vn/images/document/thumbnail/2025/20250919/kimphuong1001/135x160/59911758271235.jpg)


![Giáo trình Lý thuyết PowerPoint: Trung tâm Tin học MS [Chuẩn Nhất]](https://cdn.tailieu.vn/images/document/thumbnail/2025/20250911/hohoainhan_85/135x160/42601757648546.jpg)



![Bài giảng Nhập môn điện toán Trường ĐH Bách Khoa TP.HCM [Mới nhất]](https://cdn.tailieu.vn/images/document/thumbnail/2025/20250806/kimphuong1001/135x160/76341754473778.jpg)



