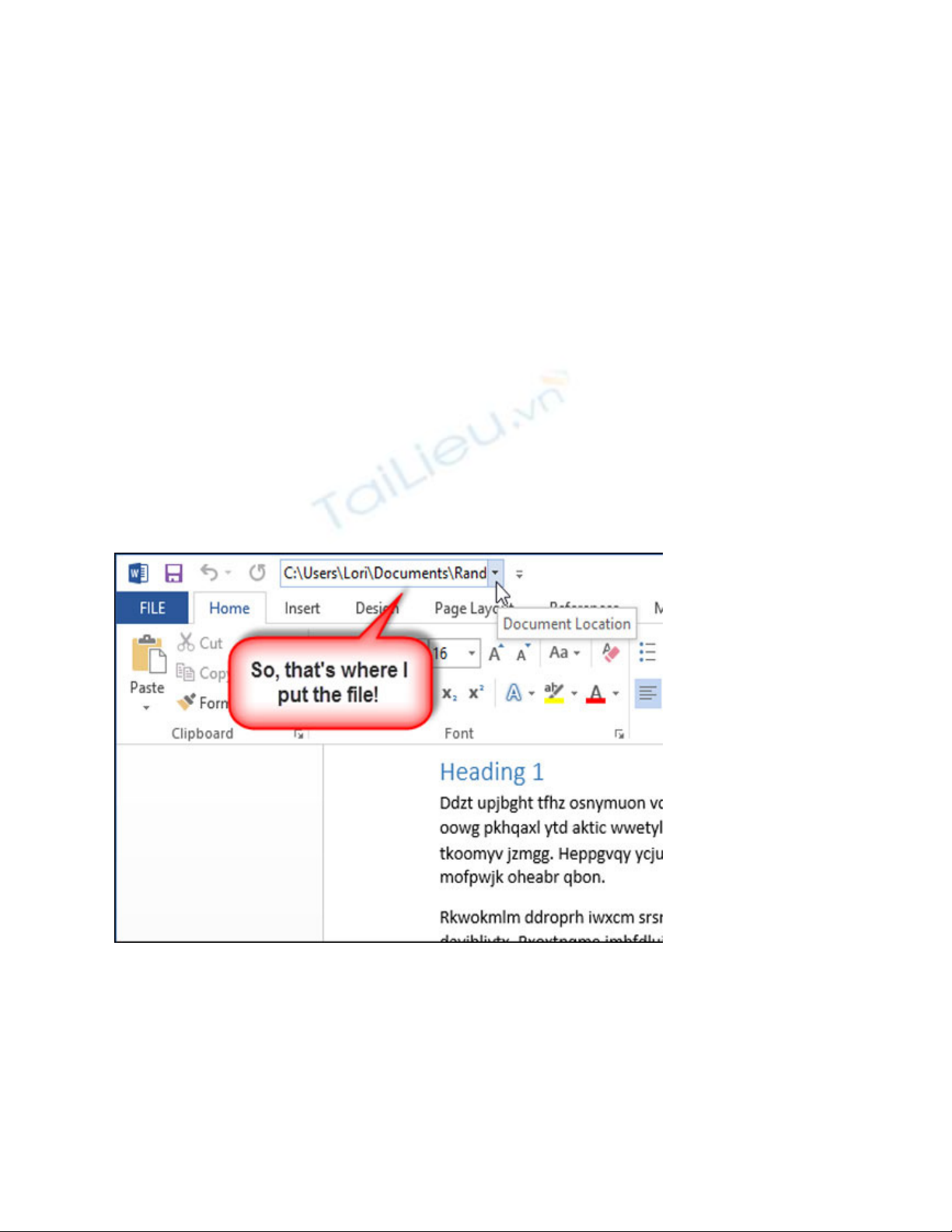
Xác định nhanh vị trí file trong
Word 2013
Bài viết hướng dẫn cách xác định nhanh vị trí của tập tin đang mở qua thanh công
cụ Quick Access Toolbar trong Microsoft Word 2013.
Trong quá trình soạn thảo tài liệu Microsoft Word, bạn có thể quên mất mình đã
lưu tài liệu vào vị trí nào trong máy. Ngoài cách dùng lệnh “Save As”, bạn có thể
nhanh chóng xem vị trí file trên thanh công cụ Quick Access Toolbar.
Cách làm như sau:
Mở tài liệu bất kỳ hoặc mở một cửa sổ soạn thảo Microsoft Word mới, nhấn vào
tab (thẻ) “FILE”.
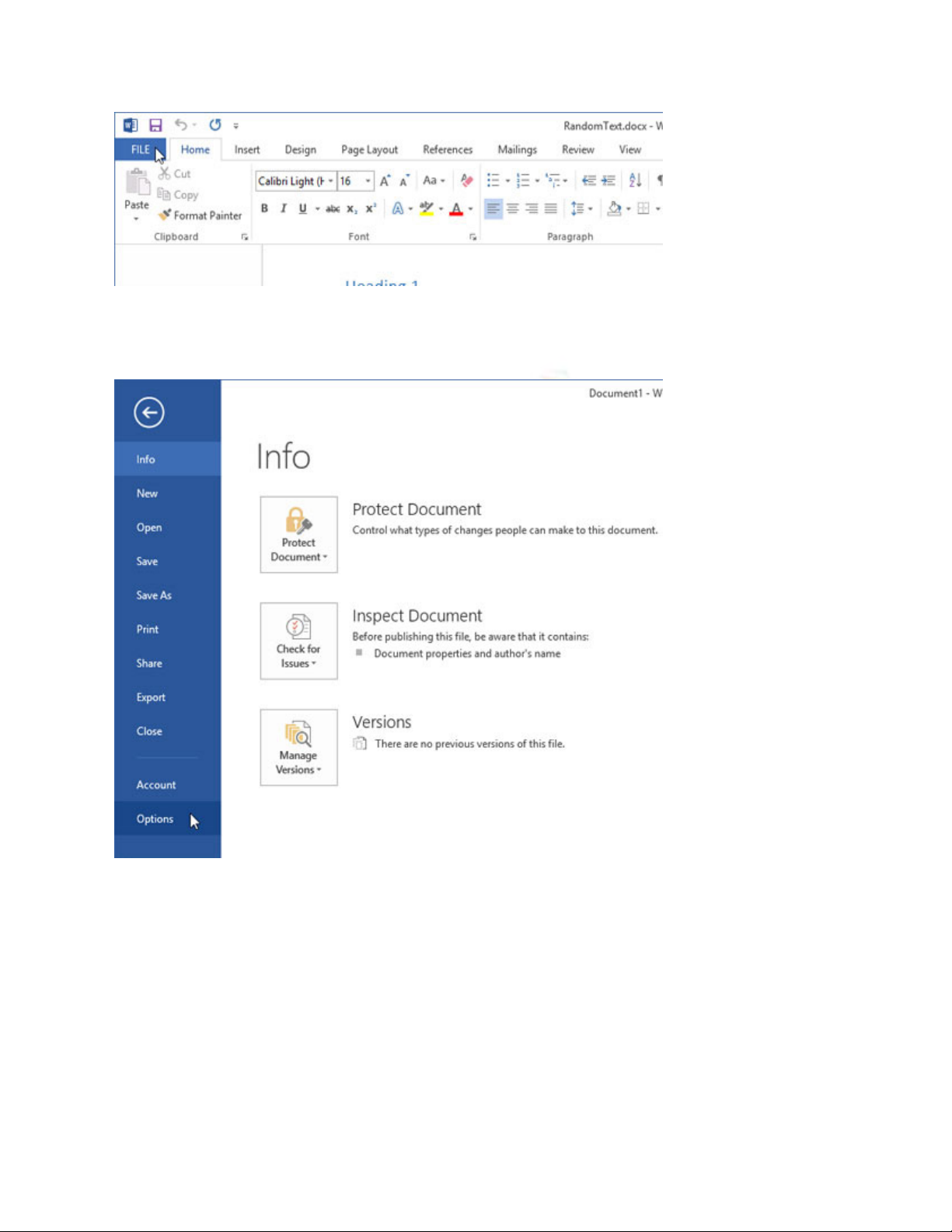
Nhấn vào “Options” ở cuối danh sách các lựa chọn phía bên trái.
Trong hộp thoại “Word Options”, nhấn vào “Quick Access Toolbar” ở danh
sách các lựa chọn bên trái.
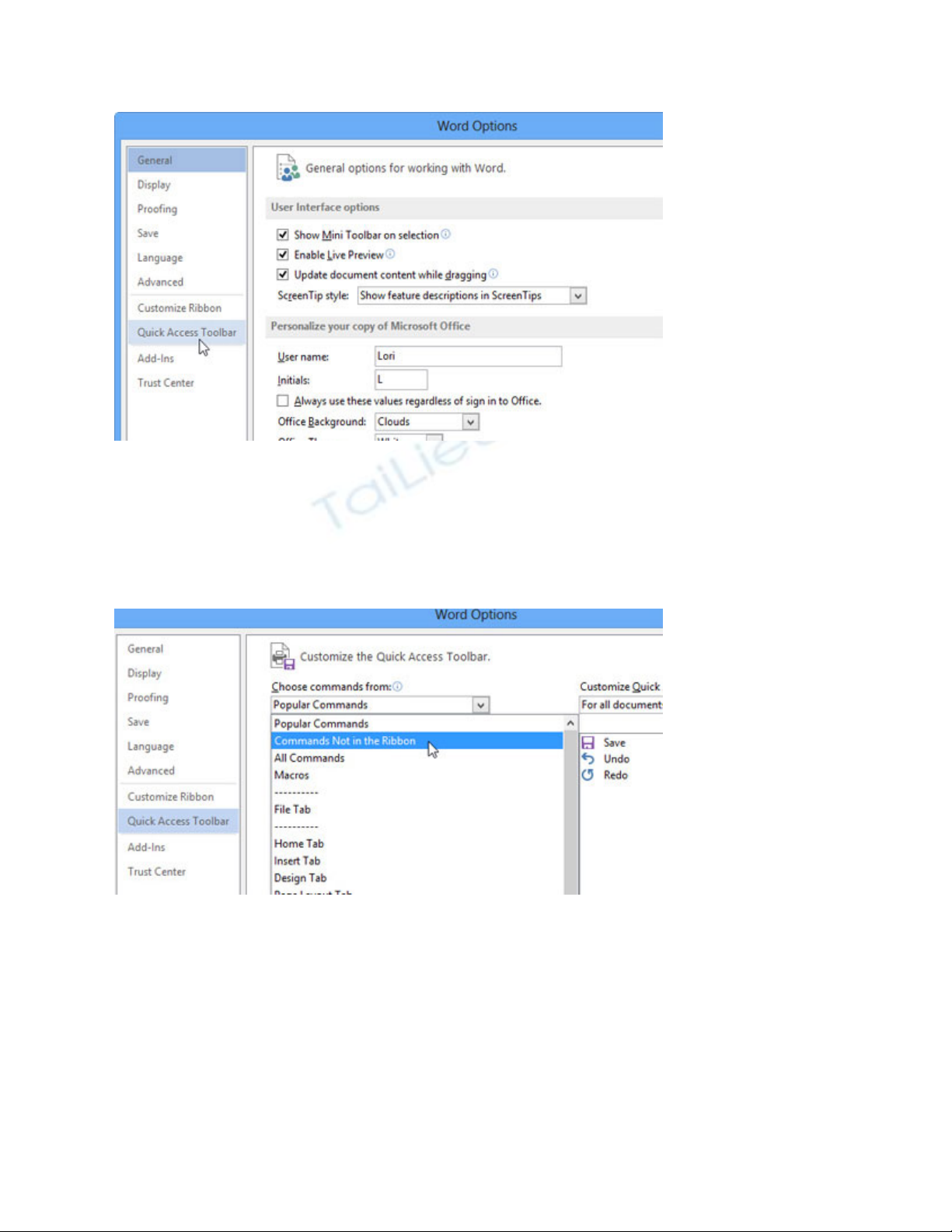
Để giảm bớt các lựa chọn xuất hiện nhằm dễ dàng tìm thấy lựa chọn mong muốn,
chọn “Commands Not in the Ribbon” từ danh sách sổ xuống ở mục “Choose
commands from”.
Cuộn xuống phía dưới danh sách các lệnh cho tới khi tìm thấy “Document
Location”, nhấn chọn vào đó và nhấn “Add” để thêm vào thanh công cụ Quick
Access Toolbar.
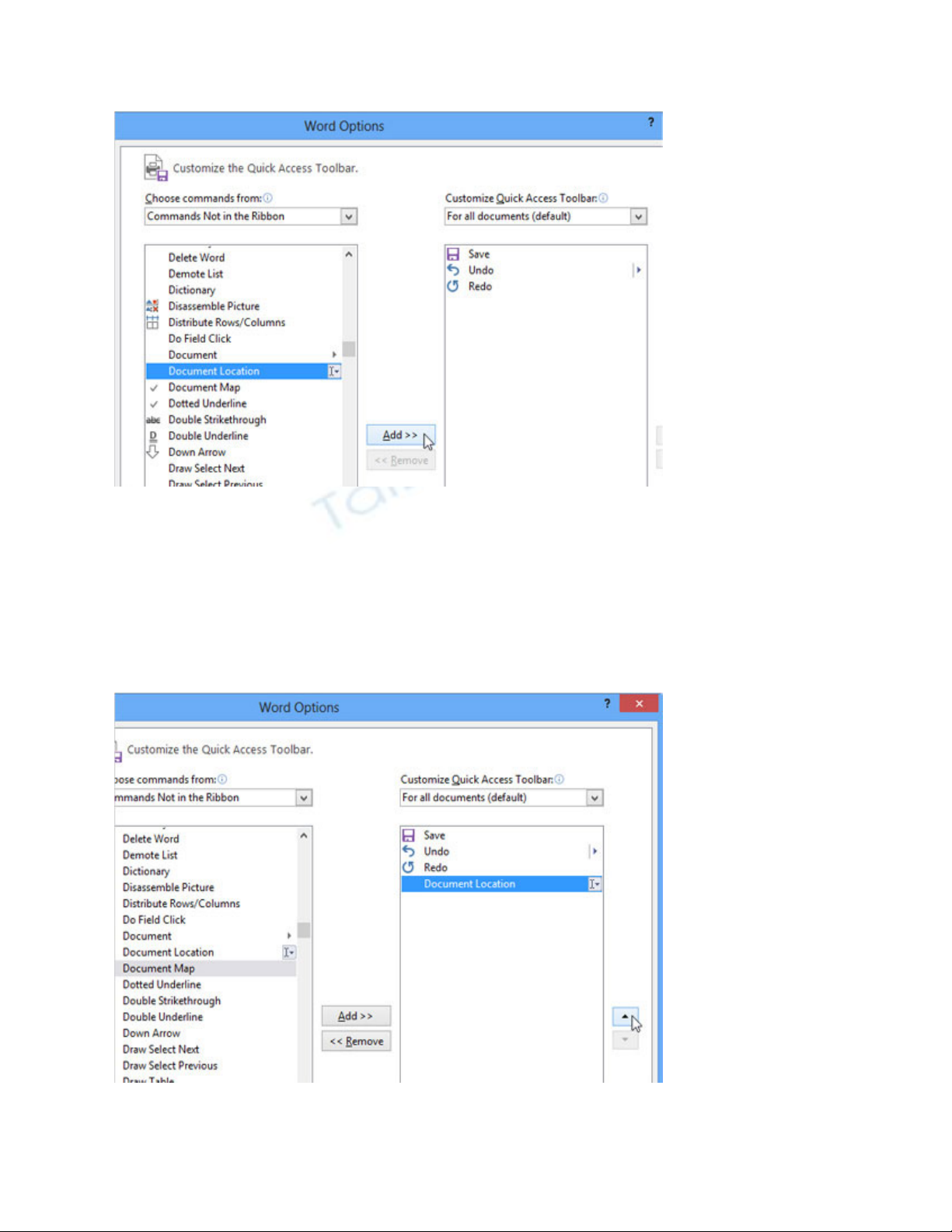
Bạn có thể di chuyển nút lệnh Document Location tới vị trí khác trong Quick
Access Toolbar bằng cách dùng các nút mũi tên. Trong ví dụ ở bài viết này, người
ta đặt nút lệnh Document Location ở phía cuối thanh công cụ, vì nút Document
Location có kích thước lớn hơn các nút khác.
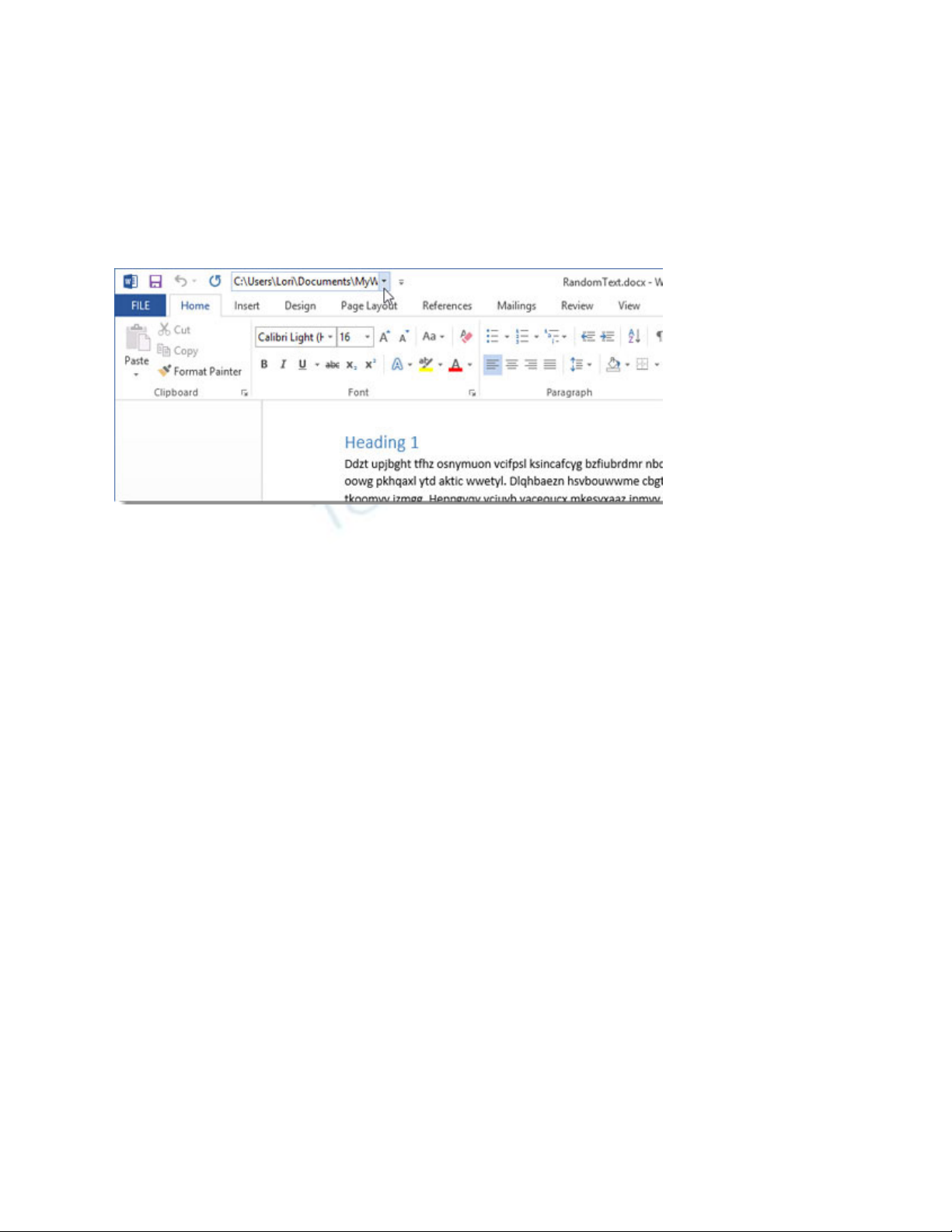
Nhấn “OK” để lưu lại thay đổi và đóng hộp thoại “Word Options”.
Bạn sẽ thấy hộp “Document Location” cùng danh sách thả xuống đã xuất hiện
trên Quick Access Toolbar và cho thấy đường dẫn tới tài liệu đang mở.
Nếu bạn không thấy được toàn bộ đường dẫn trong hộp Document Location, nhấn
chuột vào trong hộp và sử dụng phím mũi tên để di chuyển con trỏ tới hết đường
dẫn.



![Tài liệu giảng dạy Lịch sử khoa học máy tính [mới nhất]](https://cdn.tailieu.vn/images/document/thumbnail/2025/20250516/phongtrongkim0906/135x160/334_tai-lieu-giang-day-lich-su-khoa-hoc-may-tinh.jpg)



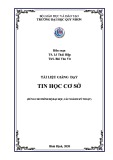
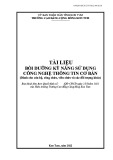

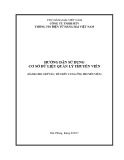

![Bài tập Tin học đại cương [kèm lời giải/ đáp án/ mới nhất]](https://cdn.tailieu.vn/images/document/thumbnail/2025/20251018/pobbniichan@gmail.com/135x160/16651760753844.jpg)
![Bài giảng Nhập môn Tin học và kỹ năng số [Mới nhất]](https://cdn.tailieu.vn/images/document/thumbnail/2025/20251003/thuhangvictory/135x160/33061759734261.jpg)
![Tài liệu ôn tập Lý thuyết và Thực hành môn Tin học [mới nhất/chuẩn nhất]](https://cdn.tailieu.vn/images/document/thumbnail/2025/20251001/kimphuong1001/135x160/49521759302088.jpg)


![Trắc nghiệm Tin học cơ sở: Tổng hợp bài tập và đáp án [mới nhất]](https://cdn.tailieu.vn/images/document/thumbnail/2025/20250919/kimphuong1001/135x160/59911758271235.jpg)


![Giáo trình Lý thuyết PowerPoint: Trung tâm Tin học MS [Chuẩn Nhất]](https://cdn.tailieu.vn/images/document/thumbnail/2025/20250911/hohoainhan_85/135x160/42601757648546.jpg)



![Bài giảng Nhập môn điện toán Trường ĐH Bách Khoa TP.HCM [Mới nhất]](https://cdn.tailieu.vn/images/document/thumbnail/2025/20250806/kimphuong1001/135x160/76341754473778.jpg)

