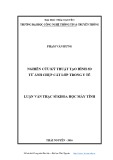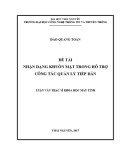Ộ Ằ
Ử
Ơ B B NG PHOTOSHOP
X LÝ NH S Ả SAU KHI CH PỤ
Th T 14, Tháng M i 2009 ứ ư ườ
1. M file nh c n ch nh s a ử
ở
ả
ầ
ỉ
ừ b ng Curves, b n có th kéo dây căng chéo sao cho v a ể Open\Image\Adjustment\Curves. ạ Ở ả đ sáng nh ho c đánh s vào ph n "Input", "Output". ầ ộ ả ặ ố
ầ Image\Adjustment\Autocolor. Đây là ph n t ầ ự ộ xong mà b n th y màu x u h n có nghĩa là màu đã chu n b n hãy b m Ctr + Z đ undo. đ ng ch nh màu phù h p. Ph n này thao tác ợ ấ ỉ ẩ ể ạ ấ ấ ạ ơ
ế ả Image\Adjustment\Brightness/Contrast. Kéo thanh contrast lên kho ng 10 đ n 12, n u ch a ư th y n có th tăng thêm chút n a. B n s th y đ t ấ ổ ng ph n cao h n, màu đ p h n. ơ ạ ẽ ấ ộ ươ ế ơ ữ ể ẹ ả
ng pháp ch nh màu d trên nh. N u hình thiên v ỉ ư ế ả ề Image\Adjustment\Color Balance. Ph màu đ , b n hãy tăng màu xanh ho c gi m chính màu đó đi. ươ ả ỏ ạ ặ
ụ ặ Ở ả ề b ng công c này b n kéo thanh Saturation lên ho c đánh ộ i h n, r c r h n, b n đã có m t ạ ẽ ươ ơ ự ỡ ơ ố ợ ạ Image\Adjustment\Saturation. m t con s h p lý mà không nhi u quá. Lúc này màu s t ộ t m nh tuy t h o. ấ ả ệ ả
ệ ữ ể ấ ỉ ỉ ệ ướ ố t theo ý mu n. c "g n" b n nên ạ ọ ị ầ ô Width và Height đi n vào giá tr l n ượ ề ử ụ ọ t là 10cm - 15cm ho c 13cm - 18cm. Sau đó dùng chu t khoanh vùng ch n mà b n ng ý ạ ư ặ ộ ọ Image\Adjustment\Selective Color. Cu i cùng b n ch nh nh ng màu riêng bi ạ ố t tiêu hay thêm màu gì click vào màu đó r i ch nh. Đ t m hình đ C n tri ồ ầ crop tr c khi đem r a. Ch n công c Crop Tool, ở l ượ nh t r i nh n Enter. ấ ồ ấ
2. C t hình amateur
ắ
c xem là ph bi n nh t. Các ổ ế ượ ấ ằ ề ắ ụ ộ ố ế ộ ạ ừ ắ ấ ạ ế ể ẽ ể ả ắ ể ạ ế ỏ ể ạ ố ủ ạ ẽ ượ ố ẳ ạ ử ổ ộ ạ ư ậ ị Trong Photoshop, v c t hình thì công c Polygonal Lasso đ ụ ể SHIFT nh n L t ng cái m t... Khi nào th y bi u b n s d ng công c này b ng các gi ạ ử ụ ữ ấ t ỉ ệ ng chu t hình ... gãy khúc là đúng r i. Công c này c t theo d ng n i ti p, b n ch vi c ồ ượ ụ ẽ ố click vào 1 đi m, đi m đó s là đi m kh i đ u c a m nh c t! Các đi m click ti p theo s n i ở ầ ủ l i thành nh ng đo n th ng nh .... Và b n s ph i click cho đ n khi t o thành 1 hình khép ữ ạ ẽ ả ạ kín. Ho c n u không, b n Ctrl click 1 cái, đi m click áp cu i c a b n s đ c n i ngay vào ể ặ ế đâu trong khung c a s Photoshop. Nh v y là đi m kh i đ u dù v trí tr chu t b n đang ở ở ầ ể b n đã khoanh vùng đ ạ ỏ c ph n c n c t r i đ y. ầ ầ ắ ồ ấ ượ
ấ ấ ụ ụ ớ ng f n màu s c! Ch ng h n b n c n c t 1 khuôn ng tr chu t y chang Còn cách khác: nh n Shift L cho đ n khi th y Magnetic Lasso (bi u t ộ ế ễ ơ Polygonal, nh ng có thêm hình c c nam châm). V i công c này, b n có th c t hình d h n h n. Vì công c này c t hình theo s t ả ẳ ỏ ể ắ ạ ầ ắ ể ượ ạ ạ ự ươ ư ụ ắ ắ ẳ
ỏ ấ ạ ầ ầ ộ ườ ạ ng b n ng phân bi m t ra kh i t m hình, b n ch c n click 1 l n trên đ nh đ u, rùi drag chu t theo đ ặ c n c t, nét c t s t t gi a 2 vùng màu s c khác nhau. ầ ắ ỉ ầ tìm nh ng đ ữ ắ ẽ ự ỉ ữ ườ ệ ắ
3. C t nh chuyên nghi p
ắ ả
ệ
ấ ể ắ ấ ấ ườ ử ầ ớ Thay vì đánh d u xong vùng c t, nh n Ctrl + C và Ctrl + V hay đ past ra, hãy nh n phím Q đ vào l p m t n ch nh s a! Trong l p này, nh ng ph n nào có màu s c bình th ng chính ớ ể là l p đã đ ặ ạ ỉ ữ c khoanh vùng. Dùng eraser đ l y l i nó, còn mu n che l i thì dùng paint. ể ấ ạ ắ ạ ượ ớ ố
ườ ầ ấ ắ ấ ở ạ ấ ả ơ Thông th dùng paint v i d ng h i nhoè, lúc đó m i bôi h i sát vào hình, nh n nút Q tr l ớ ch t l ng hình nh s đ p h n. ng thì không c n đánh d u sát l m đâu, dùng erase bôi cho l n ra ngoài 1 chút, r i ồ ả i. B o đ m ớ ạ ả ơ ẽ ẹ ấ ượ ơ
4. Làm ho t hình
ạ
Open file c n làm ho t hình ầ ạ
Ch n Window > Layer m palette Layer, ch n ti p Dulicate Layer t menu palette. ế ọ ở ọ ừ
Làm vài l n đ thêm các l p làm ho t hình. ể ạ ầ ớ
ế ọ ớ ầ Ti p theo ch n l p đ u tiên trong palette Layer và m b l c trong Fiter, (Blur, Monitor Blur…tuỳ thích). Sau đó áp d ng m c đ v a ph i trong b ng m i r i OK. ở ộ ọ ả ứ ộ ừ ớ ồ ụ ả
ở ạ ừ ọ ạ Window > Animation đ m palette Animation. Ch n New Frame t ớ i menu ạ ằ ư ả ớ ọ ớ ắ ộ ơ ủ ạ ỏ ọ ắ ệ ứ ỉ ể ầ ộ ế ấ ể ỉ ử ấ ằ ớ ờ Tr l menu ể ở i nhi u l n t palette nh m t o m t khung ho t hình m i, l p l ng ng v i các l p trong ề ầ ươ ứ ớ ậ ạ menu Layer nh ng h n 01 frame. Lúc này c 02 menu cùng hi n th , ch n l p đ u tiên cùng ể ầ ị ng con m t trong Layer khi v i Frame đ u tiên c a hi u ng ho t hình, b ch n các bi u t ể ượ ớ t không tác đ ng đ n nó, ch đ duy nh t con m t đang gán cho Frame mà thôi. Làm l n l ầ ượ h t các Frame gán v i Layer, nh n nút play đ xem th . Có th ch nh th i gian b ng menu ể ế mũi tên hình tam giác…
L u file d i d ng Gif: ư ướ ạ
Ch n Window > Optimize >format ch n Gif, ph n preset ch n giá tr t ng ng tuỳ ý. ọ ọ ở ị ươ ứ ầ ọ
Xem tr c b ng trình duy t Web: ướ ằ ệ
Ch n File > Preview In > internet Explorer. Mu n save thì vào File > save optimize đ l u. ể ư Mu n làm thêm các ho t hình b ng text, hãy s d ng công c Warp text đ tìm hi u thêm ố ử ụ ọ ố ụ ể ể ạ ằ