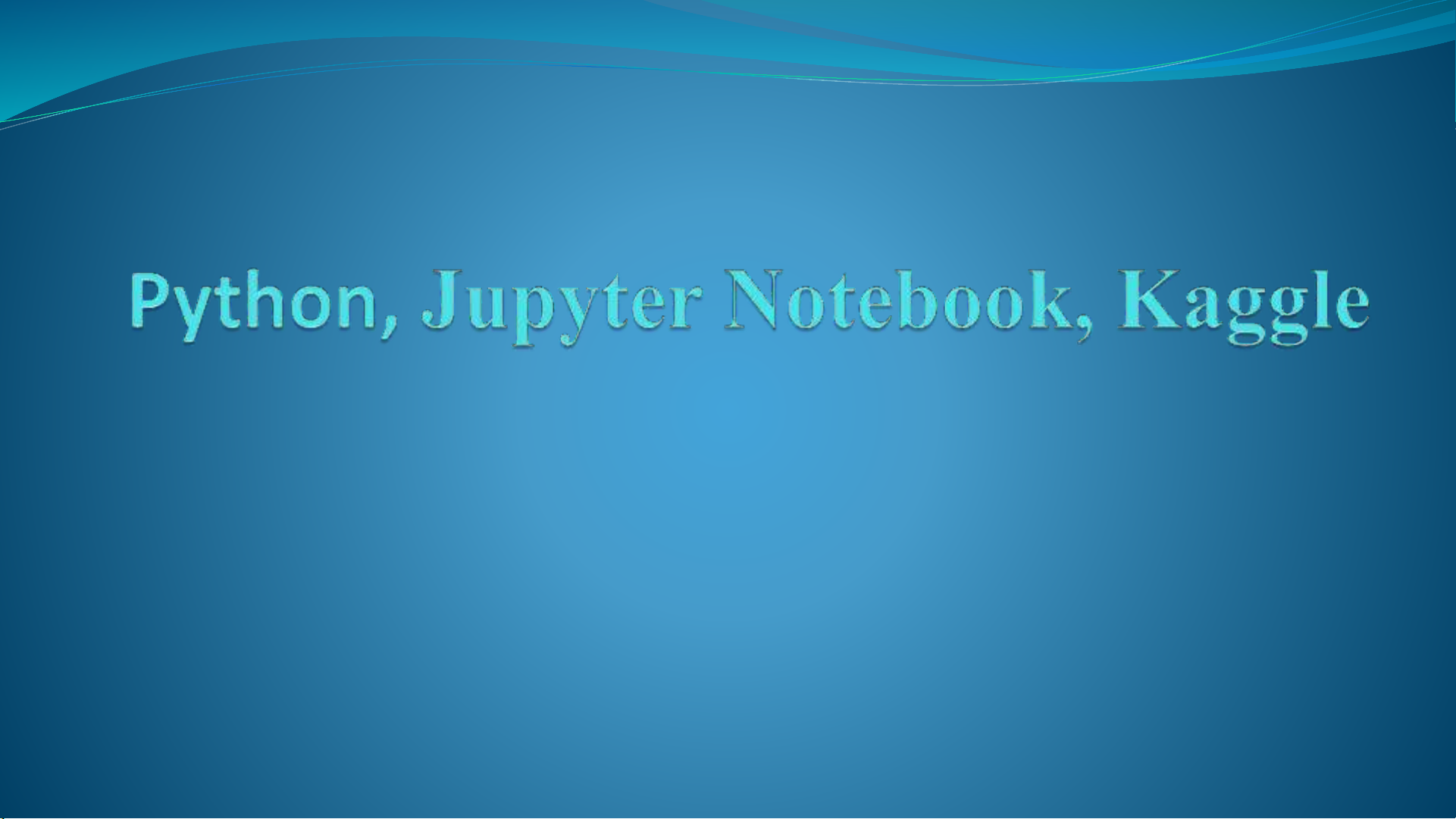
Trịnh Tấn Đạt
Khoa CNTT – Đại Học Sài Gòn
Email: trinhtandat@sgu.edu.vn
Website: https://sites.google.com/site/ttdat88/
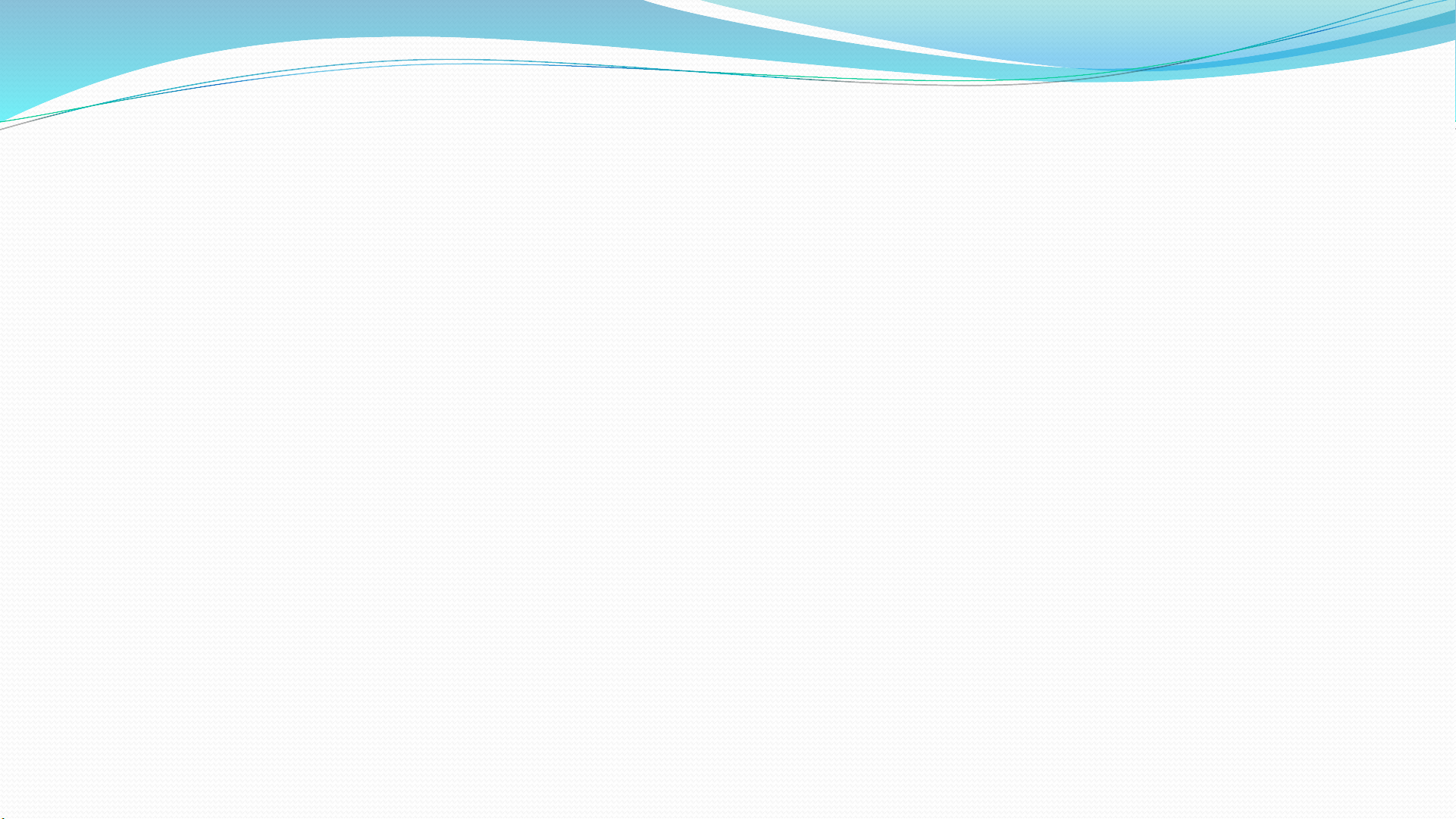
Cài Đặt
1. Cài đặt Python 3 + IDE Pycharm
2. Cài đặt Python 3 dùng bản phân phối Anaconda (RAM > 4GB)
Cài đặt IDE Pycharm
Anaconda hỗ trợ IDE Spyder
Jupyter Notebook
3. Sử dụng Google Colab, Kaggle
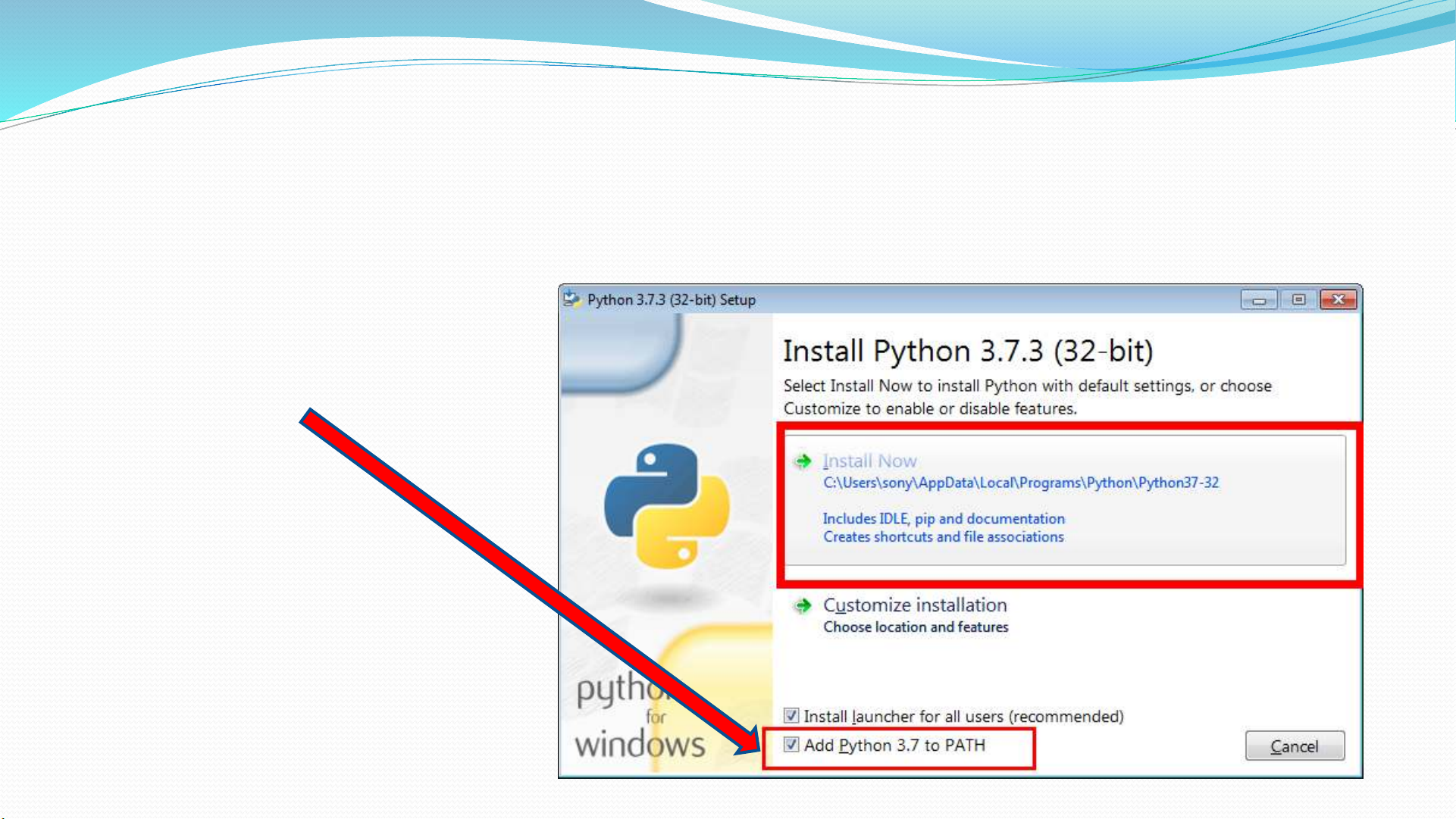
Cài đặt Python 3
Bước 2: Sau khi quá trình tải xuống đã hoàn tất, chạy tập tin exe để cài đặt Python. Giờ hãy click vào
Install Now.
* Note: Chọn Add Python to PATH
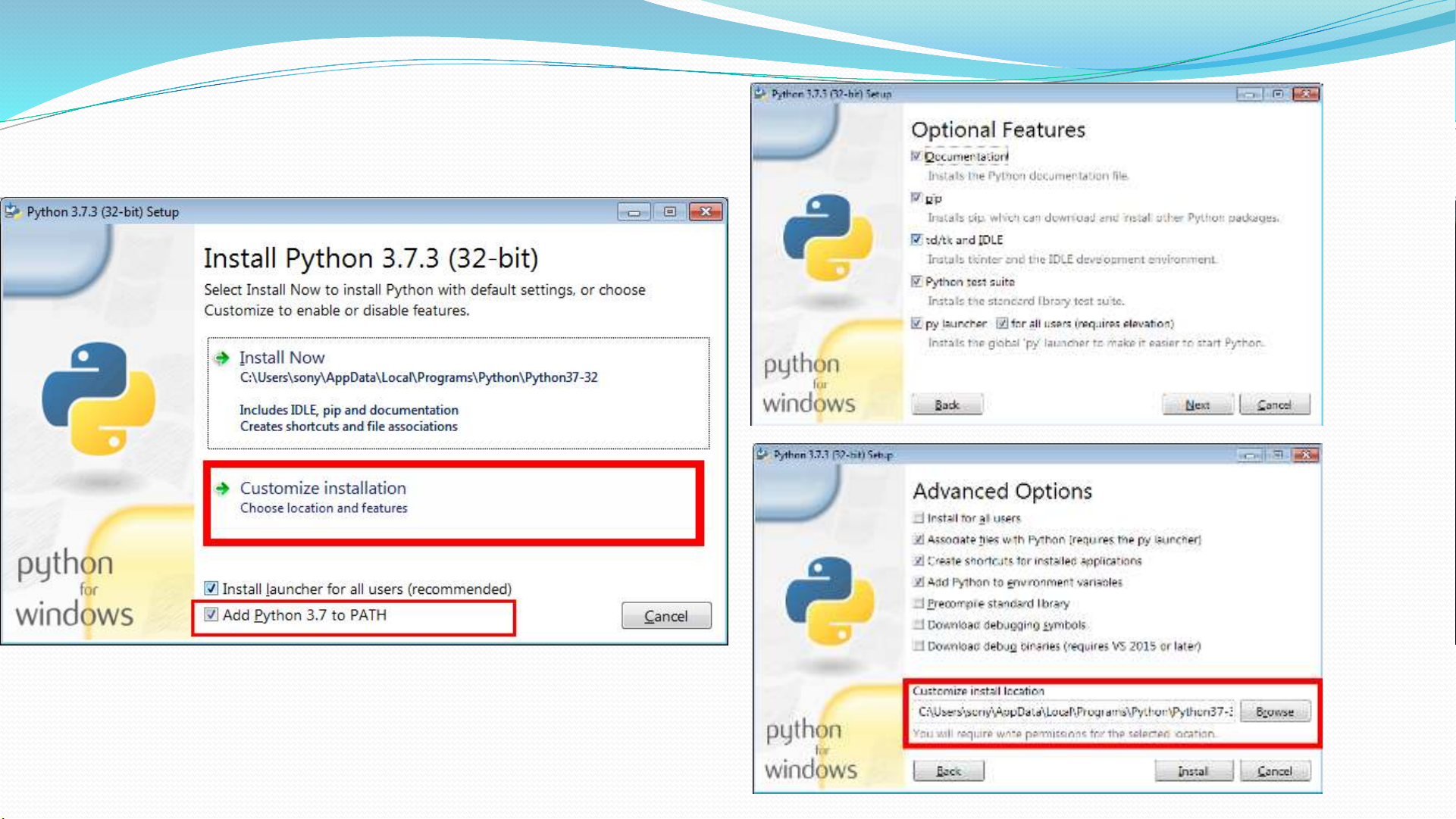

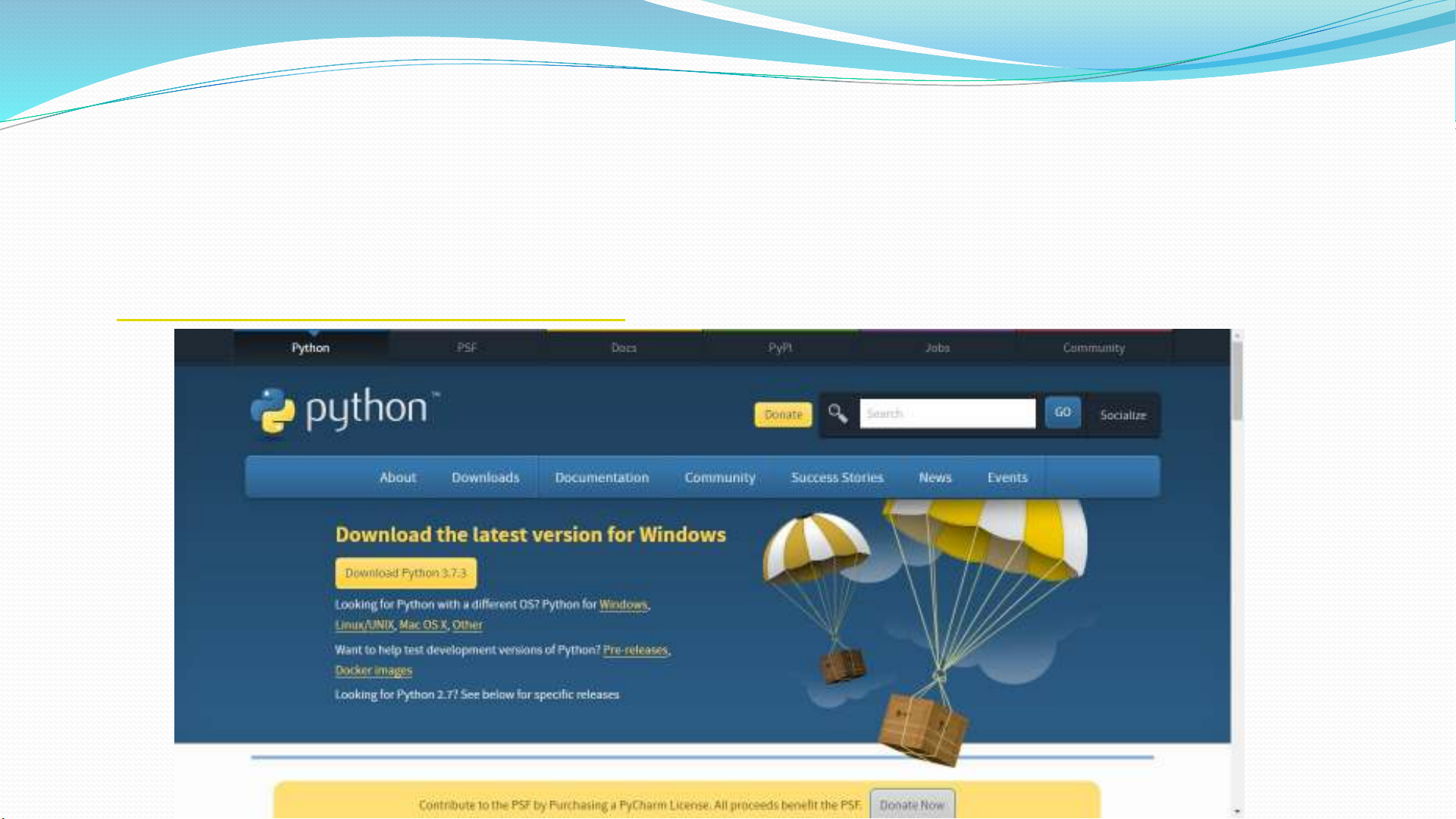
![Đề cương thi trắc nghiệm Lập trình có cấu trúc [năm] chuẩn nhất](https://cdn.tailieu.vn/images/document/thumbnail/2025/20250924/kimphuong1001/135x160/4331758683749.jpg)







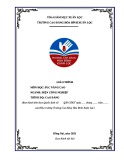
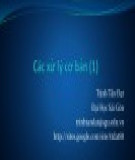

![Câu hỏi trắc nghiệm Lập trình C [mới nhất]](https://cdn.tailieu.vn/images/document/thumbnail/2025/20251012/quangle7706@gmail.com/135x160/91191760326106.jpg)













