
Các bước giúp máy tính khởi động nhanh hơn
lượt xem 296
download
 Download
Vui lòng tải xuống để xem tài liệu đầy đủ
Download
Vui lòng tải xuống để xem tài liệu đầy đủ
Chỉ cần bỏ ra khoảng hơn 10 phút, bạn có thể xử lý triệt để vấn đề máy tính khởi động chậm. Máy tính sẽ mất nhiều thời gian khởi động sau khi bạn tải về hàng tá ứng dụng chạy lúc bật máy.
Bình luận(0) Đăng nhập để gửi bình luận!
Nội dung Text: Các bước giúp máy tính khởi động nhanh hơn
- Các bước giúp máy tính khởi động nhanh hơn Posted on Tháng Bảy 17th, 2009 bởi admin online advertising Chỉ cần bỏ ra khoảng hơn 10 phút, bạn có thể xử lý triệt để vấn đề máy tính khởi động chậm. Máy tính sẽ mất nhiều thời gian khởi động sau khi bạn tải về hàng tá ứng dụng chạy lúc bật máy. Để làm cho máy tính khởi động nhanh, bạn chỉ cần dành chút thời gian tắt bớt ứng dụng và dịch vụ chạy lúc khởi động. Các bước dưới đây có thể giúp bạn làm việc này một cách dễ dàng, an toàn và không mất nhiều thời gian. Kiểm tra các chương trình khởi động với Msconfig Một trong những tiện ích tuyệt vời có trong tất cả phiên bản Windows là chương trình Microsoft Configuration Editor. Để mở chương trình này, kích vào phím Windows và nhấn phím R, trong hộp thoại bật lên, gõ ‘msconfig’. Kích chuột vào thẻ Startup. Bạn sẽ thấy một danh sách các chương trình khởi động khi bật máy tính.
- Nhìn vào danh sách các chương trình này, tìm những chương trình bạn không muốn khởi động khi bật máy tính, đặt dấu kiểm ở ô trống của chương trình đó. Những thủ phạm làm chậm quá trình khởi động máy tính phổ biến là các công cụ tự động cập nhật của Microsoft, Adoble và Apple và các tiện ích nằm trên khay hệ thống. Bạn có thể giới hạn số chương trình chạy lúc khởi động đến khi chỉ còn những chương trình thật sự cần thiết như phần mềm diệt virus và các driver phần cứng. Sau đó, kích chuột vào Apply, rồi chọn OK. Bạn sẽ nhận được thông điệp yêu cầu khởi động lại máy tính, hãy làm theo. Nếu sau đó thấy máy tính khởi động nhanh thì không cần làm gì nữa. Còn vẫn chậm thì chuyển sang bước tiếp theo. Kiểm tra các dịch vụ khởi động với Msconfig Msconfig cũng có thể quản lý rất tốt các dịch vụ hệ thống chạy lúc khởi động. Hầu hết dịch vụ chạy lúc khởi động là dịch vụ của Microsoft nếu tắt hết có thể ảnh hưởng đến hoạt động trơn tru của máy. Để tắt những dịch vụ an toàn, làm theo cách sau: Mở msconfig như hướng dẫn ở trên, kích vào thẻ Services. Bạn sẽ thấy một danh sách dài các dịch vụ. Bạn không muốn vô hiệu các dịch vụ này, có thể đặt dấu kiểm vào ô “Hide All Microsoft Services” (dấu tất cả các dịch vụ của Microsoft).
- Sau đó, ngay lập tức bạn sẽ thấy danh sách dịch vụ ít hơn hẳn. Kích vào nút Disable All, sau đó chọn nút Apply. Sau đó, bạn tìm trong danh sách dịch vụ này và mở lại những dịch vụ cần chạy lúc khởi động như chống virus hay các dịch vụ mạng và video. Khởi động lại máy tính. Dùng tiện ích Autoruns Autoruns là chương trình tuyệt vời có thể chỉ ra chính xác các chương trình chạy trên máy tính lúc khởi động. Bạn có thể tải Autoruns từ trang web Microsoft TechNet. Trích: http://download.sysinternals.com/Files/Autoruns.zip
- Sau khi tải xong, giải nén các file tải về lên màn hình nền. Kích đúp chuột vào file chạy Autoruns, bỏ qua cam kết sử dụng chương trình này bằng cách nhấn vào nút Agree. Khi chương trình mở, bạn sẽ thấy một cửa sổ chứa rất nhiều thẻ khác nhau. Cửa sổ này hiển thị mọi thứ sẽ khởi động lúc mở máy tính. Dưới thẻ Everything, bỏ dấu kiểm ở những chương trình hoặc dịch vụ bạn không muốn chạy lúc khởi động máy tính, sau đó khởi động lại máy tính. Nếu máy tính vẫn khởi động chậm thì bạn hãy tiếp tục dùng các cách dưới đây. Dọn dẹp Registry Thường thì các mục trong Registry không ảnh hưởng đến tốc độ khởi động máy tính. Nhưng nếu Registry không được tổ chức để hoạt động hiệu quả, nó có thể làm chậm
- hoạt động bình thường của máy tính. Tiện ích Comodo Registry Cleaner có thể giúp bạn xử lý vấn đề này. Có thể tải Comodo Registry Cleaner từ đường link này. Trích: http://system-cleaner.comodo.com/download.html Lưu file đó lên màn hình nền desktop. Cài đặt Comodo như các chương trình khác, nên nhớ là để các thiết lập mặc định. Sau đó, kích vào nút Scan My Registry và đợi kết quả. Kích tiếp vào nút Clean Registry. Khởi động lại máy tính khi việc dọn dẹp Registry hoàn tất. Xử lý bằng chương trình Event Viewer
- Một trong những chương trình xử lý vấn đề máy tính khởi động chậm tốt nhất là Event Viewer. Chương trình này theo dõi tất cả lỗi xảy ra trong máy tính. Truy cập vào chương trình này bằng cách kích chuột vào phím Windows, nhấn phím R. Trong hộp thoại, gõ eventvwr.msc. Sau đó, kích chuột vào mục Windows Logs, rồi kích tiếp vào mục Application. Ô nằm giữa cửa sổ sẽ hiển thị các lỗi máy tính phát sinh. Cuộn dọc danh sách, chỉ cần để ý đến những dòng có dấu X đỏ phía trước. Nếu bạn muốn biết thêm thông tin về lỗi đó, chỉ cần kích đúp chuột lên dòng có dấu X đỏ đó. Nhìn vào cửa sổ hiện lên có thể biết được lỗi đó là do driver của thiết bị hay do chương trình. Sau đó, bạn có thể tìm trên Google thông tin hướng dẫn cách xử lý lỗi đó. Kiểm tra phần cứng Nếu máy tính vẫn khởi động không nhanh như bạn muốn, có thể là do một số nguyên nhân sau: 1) Máy tính cần nâng cấp bộ nhớ RAM hoặc bộ vi xử lý. Nói chung, RAM
- hoặc bộ vi xử lý lớn hơn sẽ giúp máy tính khởi động nhanh hơn. 2) Máy tính bị nhiễm virus. Cập nhật bản vá hệ điều hành và phần mềm diệt virus mới.

CÓ THỂ BẠN MUỐN DOWNLOAD
-

Một số thủ thuật để máy tính khởi động nhanh nhất
 10 p |
10 p |  649
|
649
|  194
194
-

Bỏ 10 phút để máy tính khởi động như bay
 3 p |
3 p |  239
|
239
|  74
74
-

Khôi phục dữ liệu đã xóa trong Windows
 4 p |
4 p |  182
|
182
|  34
34
-

Cách bảo vệ laptop trong môi trường Wifi
 7 p |
7 p |  107
|
107
|  25
25
-

Giáo trình tin học cơ sở A
 92 p |
92 p |  119
|
119
|  16
16
-

Thay đổi mainboard mà không cần cài đặt lại Windows 7
 3 p |
3 p |  175
|
175
|  13
13
-

Hướng dẫn cài đặt Vietkey Linux 3.0
 3 p |
3 p |  233
|
233
|  13
13
-

7 bước tăng thời gian dùng pin của Nokia N900 lên đến 300%
 6 p |
6 p |  117
|
117
|  9
9
-
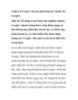
4 tiện ích Google Chrome giúp tăng sức mạnh cho Google+
 12 p |
12 p |  109
|
109
|  8
8
-
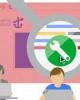
Google hướng dẫn xử lý khi website bị hack
 3 p |
3 p |  92
|
92
|  7
7
-

Chuyển ảnh GIF động từ màu sang đen trắng Easy
 4 p |
4 p |  90
|
90
|  7
7
-

Mua laptop - Nên "chất vấn" người bán như thế nào?
 12 p |
12 p |  98
|
98
|  6
6
-

Bài giảng Kiến trúc máy tính: Chương 2 - Trường Đại học Công nghiệp TP.HCM
 55 p |
55 p |  8
|
8
|  6
6
-
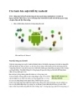
Các bước bảo mật thiết bị Android
 5 p |
5 p |  67
|
67
|  5
5
-

Ẩn màn hình khởi động của Word, Excel và Power Point 2010
 8 p |
8 p |  72
|
72
|  5
5
-

Thủ thuật xóa bộ nhớ thông báo trên Windows 8 để tăng tốc ứng dụng
 4 p |
4 p |  74
|
74
|  4
4
-

Bảo vệ PC của bạn khỏi các cặp mắt tò mò
 3 p |
3 p |  49
|
49
|  4
4
Chịu trách nhiệm nội dung:
Nguyễn Công Hà - Giám đốc Công ty TNHH TÀI LIỆU TRỰC TUYẾN VI NA
LIÊN HỆ
Địa chỉ: P402, 54A Nơ Trang Long, Phường 14, Q.Bình Thạnh, TP.HCM
Hotline: 093 303 0098
Email: support@tailieu.vn








