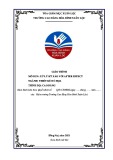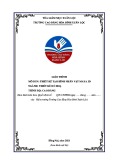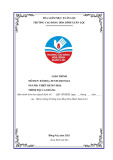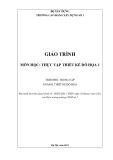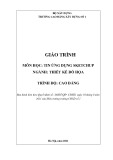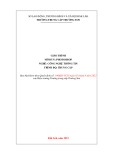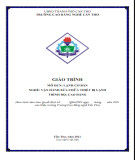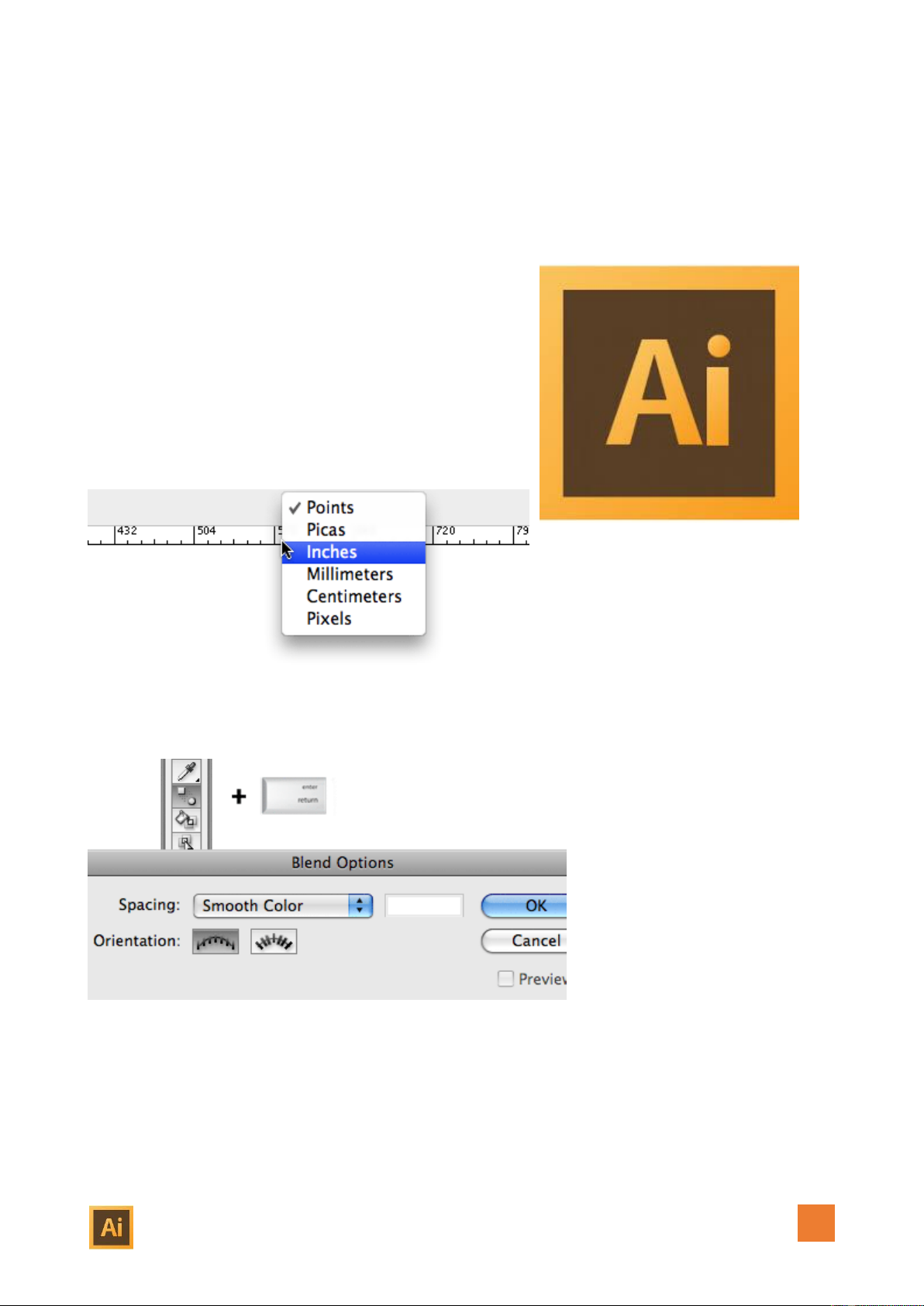
THIẾT KẾ - ĐỒ HỌA
1
CÁC PHÍM TẮT TRONG ILLUSTRATOR
Ctrl + C > Copy
Ctrl + B (Edit / Paste in Back) > dán bên dưới đối tượng copy
Ctrl + F (Edit / Paste in Front) > dán trên đối tượng copy
Ctrl + D (Object / transform / Transform Again) > Lặp lại thao tác transform
Ctrl + '+' > Phóng to
Ctrl + '-' > Thu nhỏ
Ctrl + '0' > Vừa màn hình
Tab > Ẩn các thanh công cụ
F > Mở rộng tài liệu
1. Thay đổi nhanh đơn vị của thước đo
Click chuột phải vào thước, sẽ
hiện ra list các đơn vị đo để chọn.
2. Lựa chọn Blend Tool options
Thay vì click đúp vào biểu tượng blend tool trên thanh công cụ, có thể enter để gọi
bảng options của Blend. Tất nhiên là phải chọn biểu tưởng blend tool trước
3. Zoom với bánh xe chuột