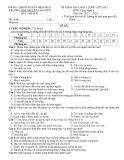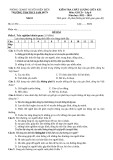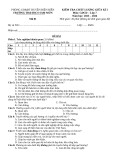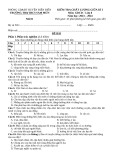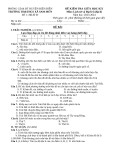ráp máy tính C n bi t khi t ế ầ ự
ự ẽ ượ ợ ư ề ạ i nhi u h n là mua máy ráp s n. Nh ng nó cũng đòi h i b n nhi u th trong đó ỏ ỏ ạ ụ ườ ng ứ ệ c l ể ề ế ẵ ẽ ơ ế ấ ầ ạ ặ ộ ráp máy vi tính PC, b n s đ Khi t quan tr ng nh t là lòng ham mê tìm hi u vì n u thi u cá tính n y b n s mau b cu c khi g p tr c trăc (là chuy n th ọ x y ra). ẩ
t n y có m c đích khuy n khích các b n tr t ế ầ ự ế ạ ạ nâng c p máy b i vì ch có qua vi c làm n y các b n ệ ấ ầ Bài vi m i h c h i đ ỉ ụ c nhi u v c u trúc máy, cách ho t đ ng cũng nh cách x lý khi có h h ng. ráp máy hay t ư ẻ ự ạ ộ ở ư ỏ ỏ ượ ớ ọ ề ấ ử ề
ráp máy vì trong quá trình ráp máy có ừ ậ ự Tuy nhiên chúng tôi xin khuyên b n nào không ham thích v k thu t là đ ng nên t vô s v n đ ph c t p x y ra ch không đ n gi n h ráp là ch y đâu. ề ỹ ạ ứ ạ ố ấ ạ ớ ề ễ ẩ ả ơ
Ư U ÐI M: ể
Ti ế t ki m cho b n r t nhi u ti n, theo kinh nghi m c a chúng tôi là kho ng 10% tr giá máy. ệ ạ ấ ủ ề ề ệ ả ị
c a b n và ch t l ng món hàng cũng do b n quy t đ nh. Ngoài ệ ế ủ ạ ợ ớ ế ị ạ Linh ki n do b n t ra do mua l nên b n s có đ y đ các sách ng h ch n l a nên h p v i tình hình kinh t ạ ự ạ ọ ự ẽ ấ ượ d nẫ , đĩa driver và bao bì cho t ng linh ki n. ướ ủ ừ ẻ ệ ầ
Các thao tác l p ráp s đ c ti n hành k l ng h n ngoài ti m và cách s p x p trong máy cũng h p ý h n. ẽ ượ ắ ỹ ưỡ ế ệ ế ắ ợ ơ ơ
ư ỏ ử ữ ụ ề ạ ạ ặ ấ ắ ơ ỏ ỏ B n hi u rõ v máy c a b n h n và m nh d n s a ch a máy khi có tr c tr c nh nh : l ng chân Card, l ng ch u c m, các ủ m i n i ti p xúc không t ạ t... ạ ể ố ố ế ố
nâng cao trình đ v ph n c ng máy tính. Sau khi ráp th m t l n, b n s có h ng thú giúp đ b n bè và t ẽ ử ộ ầ ỡ ạ ứ ạ ự ộ ề ứ ầ
KHUY T ÐI M: ế ể
ố ừ ư ề ệ ế ệ ể ả ờ T n nhi u công s c đi lùng mua linh ki n cho v a ý, th i gian ráp máy n u ch a có kinh nghi m có th kéo dài c ngày. Ðó ứ là ch a k linh ki n không dùng đ ệ c ph i đem đ i. ổ ượ ư ể ả
Ðòi h i ph i có ki n th c căn b n v ph n c ng, ph i có tính k l ả ỹ ưỡ ứ ứ ế ề ả ầ ả ỏ ng, kiên nh n khi l p ráp. ẩ ắ
t cách x lý nh ng va ch m gi a các linh ki n v i nhau. Thí d : Ng t, đ a ch , DMA... Ph i bi ả ế ữ ữ ử ụ ệ ạ ắ ớ ị ỉ
Sau đây là ph n trình bày theo th t th c t đ b n d ti p thu. ứ ự ự ế ể ạ ễ ế ầ
L P RáP CáC PH N C B N Ð TEST MáY: ầ Ơ ả ể ắ
KI M TRA B NGU N: ộ ồ ể
ồ ạ ắ ạ ắ ấ ạ ế ả ặ ạ ng ố ố ấ d nẫ kèm theo thùng máy). Sau đó đóng công t cắ ự ng ướ ố c do ch a n i dây vào ể ố ướ ạ ư ề ả ố ồ nh : hú, rít, l ch x ch... B n n i dây đi n ngu n (dây cáp b màu đen có 4 dây con) đ n công t c Power, chú ý là có 2 lo i công t c là nh n và b t ậ ế ệ ố d nẫ trên nhãn b ngu n đ n i cho đúng vì cách x p đ t chân 2 lo i khác nhau. N i ơ ồ h lên xu ng, b n ph i xem s đ ồ ộ dây c p đi n 5VDC cho m t hi n s (xem cách n i trong t ờ ấ h gi y ệ ệ ặ ngu n, qu t c a b ngu n ph i quay và b ng hi n s ph i sáng (b n không đi u khi n đ ạ ủ ả ả mainboard) n u b ngu n t ế ố ệ t. B ngu n không đ ượ ồ ố c phát ti ng đ ng l ế ồ ồ ố ượ ạ ộ ộ ể ạ ư ạ ộ ộ
RáP ÐĩA: ổ
đĩa m m, đĩa CD-ROM vào thùng máy, g n các dây cáp tín hi u cho chúng nh ng khoan g n cáp ề ổ đĩa c ng, ứ ổ ư ệ ắ ắ Ráp các ổ c p đi n. ấ ệ
RáP MAINBOARD:
ố ệ ố ắ ủ ắ ố ố t nh t là nên lót thêm mi ng lót cách đi n cho ph n c đ và c xi ự t đ tránh ch m đi n khi ạ ế ể ắ ỡ ấ ắ ủ ệ ằ ố ầ ố ầ ệ ế ố ế ế ị Ráp mainboard lên mi ng s t đ bên hông thùng máy. G n đ y đ các ch t đ m b ng nh a. C g ng b t đ 2 con c c đ nh cho mainboard, t mainboard xê d ch. ị
ng h i các Jumper cho đúng v i lo i CPU c a b n. B n c n quan tâm t ứ ướ ạ ủ ạ ạ ầ ớ i ạ ng đi n th c a Pentium là 3V). Căn c vào sách d nẫ , b n ki m tra và set l ể ạ Jumper Volt vì n u set sai CPU s n trong 1 th i gian ng n (th ẽ ổ ế ắ ờ ớ ế ủ ệ ườ
RáP RAM:
ả ắ ử ụ ừ ạ ộ ặ ầ ế ắ ằ ạ ị 1 cây SIMM đ n 4 cây (có 4 bank). Mainboard Pentium b t bu c ph i g n 1 c p 2 Mainboard 486 cho phép b n s d ng t ặ cây SIMM cho 1 Bank (có 2 bank). B n xác đ nh chi u g n SIMM b ng cách đ t đ u chân khuy t c nh c a SIMM vào đ u ầ ủ ề có g ch n c a bank. B n không nên tr n l n v a EDORAM v a DRAM, ch nên xài 1 lo i cho "b o đ m". ắ ế ạ ả ộ ẫ ừ ủ ừ ặ ạ ạ ả ờ ỉ
RáP CáC DÂY C M C A THùNG MáY: ủ ắ
ng và khi ráp card b n d ch n Slot ướ ể ễ ạ ạ ơ ủ ạ c, b n cũng làm nh trên. Dây Reset c khi ráp Card đ tránh v ọ ắ ướ ỉ ầ ng d nẫ c a mainboard đ c m các đ u đây cho đúng. Ð i v i đèn báo khi không lên b n ch c n ố ớ ướ ỹ ầ i, không s h h ng. Ð i v i nút Turbo khi nút có tác dùng ng c đ u c m l ạ ượ ư ầ ạ B n nên ráp các dây c m c a thùng máy lên mainboard tr ủ h h n. Ð c k sách ọ xoay ng ắ ượ và dây Loa không phân bi ợ ư ỏ t đ u, c m sao cũng đ c. ể ắ ố ớ ượ ệ ầ ắ
b ng đèn ễ ầ ạ ả ố ừ ả Chú ý là có mainboard không có đ u n i cho nút Turbo (Turbo vĩnh vi n), có khi b n ph i tách dây đèn Turbo t c m tr c ti p vào đ u c m Turbo Led trên mainboard. ắ ự ế ầ ấ
RáP CARD:
c. Các ấ ẩ ạ ắ ỉ c khi c m b n chú ý đ t card vào ng máy c u hình chu n ch có card màn hình PCI. B n c m card vào slot nào trong 4 slot PCI cũng đ ượ ặ ườ ướ ư ắ ng là c m vào 4 Slot ISA. Tr ắ ỡ ắ ớ ồ ạ ớ ử ế ầ ớ Bình th ườ card b sung nh : Sound, Modem, Netware, MPEG, th ổ Slot đ xem th có kh p không, n u không ph i xê d ch mainboard hay mi ng s t đ cho kh p r i m i đè cho ph n chân ăn ị ể sâu vào Slot. Nên đè luân phiên t ế ả đ u m t cho d xu ng. ừ ầ ễ ố ộ
ở ộ ỉ ộ ề ạ ạ ố ạ t b n Chúng tôi khuyên b n nên ráp ch m t mình card màn hình cho dù b n có nhi u card . Sau khi máy đã kh i đ ng t m i ráp các card khác ti p t c. ế ụ ớ
RáP CPU:
ắ ế ủ ắ ắ ạ c khi g n CPU vào mainboard, chú ý c m c nh khuy t c a CPU vào đúng c nh khuy t c a ế ế ủ ổ ắ c m ố ạ ạ ắ ớ ỗ ồ ầ ớ ị ự ể ạ ầ ả xu ng có th do c n g t ch a g t lên h t c hay chân CPU b cong c n ph i n n l ế ỡ c dùng s c đè CPU xu ng khi nó không t ự r i th nh nhàng CPU xu ng. Khi ế ổ ắ ả ắ ạ ượ ạ ẹ i. N u xu ng đ ố c m còn m i, ớ ể c, b n có th ỉ ầ ượ ứ ạ ạ ố G n CPU vào qu t tr ạ ướ góc vuông). Khi c m, b n so kh p chân v i l (c nh khuy t là c nh thi u 1 chân hay l ỗ ở ạ ế CPU không t ạ ố ư b n ch c n đè nh tay là xu ng. Tuy t đ i không đ ệ ố ẹ làm g y chân CPU (coi nh b !). ố ư ỏ ẫ
RáP CáP TíN HI U C A ÐĩA: ủ ổ ệ
đĩa m m kh i đ ng tr ạ ỉ ầ ở ộ ề ể ạ ắ ầ ố ố B n ch c n n i cáp cho ổ hay trên Card I/O r i. Ph i chú ý đ u cho đúng đ u dây s 1 c a cáp vào đúng chân s 1 c a đ u n i. ố ả c đ test máy. B n c m cáp tín hi u vào đ u n i FDD trên mainboard ệ ố ướ ầ ủ ủ ấ ầ ố ờ
RáP DÂY CáP C P ÐI N CHO ÐĩA: ệ ấ ổ
đĩa m m kh i đ ng đ Test máy. Sau khi máy ch y t t m i n i cho các đĩa ổ ở ộ ạ ố ề ể ớ ố ổ ệ ấ ỉ Ð u tiên ch nên ráp dây cáp c p đi n cho ầ còn l i.ạ
RáP CáP C P ÐI N CHO MAINBOARD: ệ ấ
c cáp có th làm h ố ả ằ ữ ấ ạ ằ ượ ể ư Khi n i cáp c p đi n cho mainboard, b n chú ý là 4 dây đen ph i n m sát nhau và n m gi a. Ráp ng mainboard hay ch t các con chip. ệ ế
LINH TINH:
i thành t ng bó, c t và c đ nh vào ch nào g n. Tránh đ dây ch m vào qu t gi i nhi t c a CPU, ừ ể ạ ạ ộ ỗ ọ ả ệ ủ ợ ạ i đa cho không khí l u thông d dàng trong thùng máy. Tóm g n các dây nh l ọ t o kho ng tr ng t ả ạ ố ị ễ ư ố ố
KH I Ð NG L N Ð U TIÊN: ầ ở ộ ầ
ờ ể ọ ệ ồ ậ ể ế ấ ọ ố ầ ế ể ả ế i các thành ph n sau: t máy và ki m tra l ề ổ Ðây là th i đi m quan tr ng nh t trong quá trình ráp máy. B n ki m tra l n cu i cùng r i b t máy. N u m i vi c đ u n, ạ trong vòng 10 giây, màn hình ph i lên và Bios ti n hành ki m tra máy. N u trong 10 giây , màn hình không lên là có chuy n ệ gay go, b n ph i l p t c t ầ ả ậ ứ ắ ể ạ ạ
Jumper: Ki m tra l ể ạ i các jumper t c đ mainboard, t c đ CPU, đi n th CPU có đúng ch a? ộ ư ệ ế ố ộ ố
i Ram th t c n th n. Ðây là l i th ng x y ra nh t. DRAM: Coi ch ng Ram ch a c m kh p vào đ , c m l ư ế ắ ừ ắ ớ ạ ậ ẩ ậ ỗ ườ ẩ ấ
ề ạ ủ ể ế ố ố ấ i chân ph i nh nhàng và d t khoát, tránh b đi b l ư i chi u c m c a CPU, ki m tra xem có chân nào cong do c nh n xu ng đ không? L i n y hi m nh ng ẽ ẹ ữ ế i nhi u l n s ề ầ i ít kinh nghi m. Khi n n l ệ ỗ ầ ẻ ạ ắ ườ ắ ạ ứ ẻ ả CPU: Ki m tra l ể v n x y ra cho nh ng ng ẩ ẫ làm g y chân. ẩ
ử ổ ế ố ườ ợ ng h p Card màn hình: Ki m tra xem chân card màn hình xu ng có h t không?, hay th đ i qua Slot khác xem sau. Tr card màn hình b h hay đ ng mainboard r t hi m. ể ị ư ụ ế ấ
t c đ u đúng nh ng máy v n không kh i đ ng đ ế ấ ả ề ượ ẫ ạ ầ ệ ớ ơ ị ở ộ ạ ấ ỗ ượ ế ấ ầ i bán m i bi ợ ng c, b n c n liên h v i n i bán mainboard vì xác xu t l ng h p mainboard b ch m do 2 con c đ không đ ố ạ ườ t). Có khi b n ph i ôm c h ng h p c n ph i set các jumper khác v i sách ạ ế ườ ướ i do c lót cách ả ả d nẫ (ch có ng ỉ i. Có tr ớ ườ ệ ả ầ ớ ợ N u t ư mainboard là cao nh t trong các thành ph n còn l đi n. Có tr thùng máy ra ch bán mainboard nh ki m tra dùm. ờ ể ỗ
ậ t là b n đ m t và ti n hành ráp hoàn ch nh máy. Chú ý trong giai đo n n y b n nên s d ng xác l p ỡ ệ ở ộ ử ụ ạ ầ ạ ố N u máy kh i đ ng t ế m c nhiên (default) trong Bios, khi nào máy hoàn ch nh và ch y n đ nh m i set Bios l ạ i sau. ỉ ạ ổ ế ặ ạ ớ ỉ ị
RáP B SUNG Ð HOàN CH NH MáY: ổ ể ỉ
N i cáp tín hi u và cáp đi n cho các đĩa còn l ệ ệ ố ổ i. ạ
c cung c p kèm theo Mainboard, dùng b dây khác có th ố ả ử ụ ộ ượ ấ ộ ể N i các c ng COM và LPT. Chú ý là ph i s d ng b dây đ không đ c do thi t k khác nhau. N i Mouse và máy in. ố ổ ượ ế ế
i: Nguyên t c chung khi ráp các Card b sung là ch đ ắ ặ c ráp t ng Card m t, kh i đ ng máy, cài đ t ỉ ượ ở ộ ổ ộ ề ố ừ t m i ráp ti p Card khác. Cách làm n y giúp b n xác đ nh chính xác Card nào ầ ế ạ ị Ráp các Card còn l ạ các driver đi u khi n. N u Card ho t đ ng t ớ ế ể tr c trăc trong quá trình ráp, không ph i đoán mò. ạ ộ ả ụ
h ng c khi ráp Card b sung c n c n th n ki m tra các jumper so v i sách ậ ể ầ ẩ ớ ổ ướ d nẫ đ tránh b đ ng ng t, đi ị ụ ể ắ ạ ỉ ch , Tr ướ DMA...
KH I Ð NG L I Và KI M TRA K L NG: ở ộ ỹ Ưỡ ể ạ
Sau khi ráp hoàn ch nh, các b n cho kh i đ ng máy. Ti n hành ki m tra các thi t b ngo i vi nh sau: ở ộ ế ể ạ ỉ ế ị ư ạ
KI M TRA ÐĩA M M: ể ổ ề
ừ ề ạ ớ ế t ch c là t ắ t sau đó ghi th lên đĩa và đem ử c hay khi format báo đĩa h ấ ườ ườ ư t đ nh t là Format ch ng 2 hay 3 đĩa m m còn m i và b n bi đĩa m m đ c, ghi bình th ọ ng h p đĩa ghi b ng máy m i khi đem qua máy khác không đ c đ ề ng h p ợ ổ ằ ượ đĩa khác. Có tr ng h p ớ ợ ổ ườ ợ ầ ừ ị ệ ổ ượ ề ớ ổ ư ậ ố ng nh ng không format đ ượ đĩa m i không đ c đ c hay ổ ọ ư ượ ợ ổ c đĩa n a hay lúc đ ẫ ọ b l ch so v i các đĩa khác v n nh v y - Ðây là do Mainboard. Có tr ữ ượ ượ ượ đĩa ho t đ ng bình th ườ ạ ộ ng h p đĩa đ c ghi đ ọ ườ đĩa h c n thay c lúc không - ư ầ ổ ư c đĩa máy ớ ọ ở ng nh ng không th kh i ể ồ ắ c m t th i gian r i b t ờ ộ khác, đ ng c xài s h đĩa ố ẽ ư ừ ổ Cách ki m tra tri ệ ể ể qua máy khác đ c. Có tr ọ nhi u. Có tr ườ khác - Ðây là do đ u t c, thay đ ng máy đ ộ đ u phát ti ng kêu l n và không đ c đ ớ ế ầ m m.ề
KI M TRA CáC THàNH PH N KHáC: ể ầ
Dùng ch đĩa CDROM. ươ ng trình PCCHECK ch a trên đĩa m m đ ki m tra toàn b máy, k c ề ể ả ổ ể ể ứ ộ
LINH TINH:
Ti n hành ế Fdisk và format đĩa c ng.ứ
CàI Ð T H ÐI U HàNH: ệ ề ặ
ổ ứ ặ ệ ề ở ộ ủ ề ạ ằ ổ t nh t là Windows 95 và Windows NT. Máy nào cài đ ể ệ ề đĩa m m. Theo kinh nghi m c a chúng tôi c coi nh đã có ư ứ ấ ng máy t ố ệ ượ ấ , các máy ráp linh ki n r ti n và không chu n s khó lòng cài Windows 95 ch nói gì ệ ẻ ề ấ ượ ứ ẽ ẩ ọ ợ ủ ầ ề ỗ ử ể ể ỏ ấ ượ ử ụ ứ ạ ầ ạ ồ ị đĩa c ng đ ch m d t tình tr ng kh i đ ng b ng Cài đ t h đi u hành vào ể h đi u hành dùng đ xác đ nh ch t l ấ ượ ị xác nh n ch t l ng cao. Trên th c t ự ế ậ đ n Windows NT. Có nhi u ch bán máy "d m" không dám cài Windows 95 khi có yêu c u c a khách vì h s không cài đ ử ệ ng máy r i xoá ch không c n s d ng luôn, đây cũng là d p cho b n th h c. B n ch c n cài th đ ki m tra ch t l đi u hành m i ngoài Dos và Windows 3.xx. ỉ ầ ớ ế ượ ề
Sau khi cài h đi u hành xong, b n m i có th ti n hành vi c tăng t c máy và set l i Bios theo ý b n ệ ề ể ế ệ ạ ớ ố ạ ạ
Ằ C Đ c xong - v c li n ọ ề “X ” CÁC GÃ HDD B NG DM “V C SĨ” PH M H NG PH ƯỚ Ạ ọ Ử Ọ Ồ
ĐĨA C NG (HDD) hay b virus kh ng b khi n ph i “t i” c đĩa, b n ch ng có l Ứ ủ ế ả ắ ố ị ạ ả ổ t đèn làm l ượ Ổ ạ ị ẳ ấ ố ườ i u, b n nên s d ng công c cài đ t HDD ế t đ và t ệ ể ụ ử ế ạ c siêng hay có gì xài n y, ng ạ ử ụ ụ i thoát nào ườ ng i ta th ặ KHI T U M I M T GÃ Ậ Ớ Ộ khác h n ti n hành đ nh d ng (format) và phân vùng (chia partition) cho HDD. N u không đ ế ơ nh v t i công c FDISK c a MS-DOS. Nh ng n u mu n “x ” HDD cho tri ố ư ư ủ ờ ả ớ (nh Disk Manager) do t ng hãng s n xu t HDD cung c p. ư ố ấ ừ ả ấ
thu c ho c b gi ươ ạ ặ ị ớ ạ ị ệ ế ộ ố ớ i h n chi đ i v i đĩa c ng m i vào h th ng, phó linh h n và th xác nó cho CMOS c a mainboard ạ ể ặ ồ ủ ng h p Windows b ả ề ặ ớ ợ ị ệ ố c ng m i, ráp máy m i hay trong tr ắ ổ ứ ạ ộ các máy h i b “x a r i Di m”, DM chia ế ườ c ng, nh đ nh d ng, phân vùng,... Ngoài ạ t là nó đ nh d ng HDD ệ ạ ị i u trong chuy n “x ” các gã HDD có dung l ở c coi là t DISK MANAGER (DM) là m t ch ộ Windows. Nh v y, b n có th d dàng cài đ t m t ể ễ ờ ậ c khi cài đ t Windows. Đi u này thi qu n lý, tr ớ ướ “tan tác đ i hoa” vì virus. Ch v i m t đĩa m m, b n có th boot máy và ch y DM đ x lý ể ử ổ ứ ỉ ớ ờ ề i quy t các h n ch v BIOS ra, đ gi đĩa c c kỳ nhanh. Đ c bi ế ề ự ổ ạ ể ả . ng chính xác nh t và đ v i dung l ồ ượ ấ ượ ớ ng trình ch y ngoài MS-DOS. Vì th , nó hoàn toàn không b l ộ ổ ớ ứ i khi b n g n t ti n l ạ ệ ệ ợ ể ạ ơ ị ư ồ ệ ư ị ặ ng kh ng l ổ ễ ử ố ư ượ
ộ ề ư ầ ế ự ụ ư ặ ọ ạ ợ ớ ố ổ ỹ ề ậ ủ ừ c ng. HDD Seagate thì xài DM Seagate. B n có th t ể ả ấ i các ph n m m DM này t ề ấ ứ ộ ả ầ ở ậ ừ ệ ổ ứ ủ ủ ạ Th nh ng có m t đi u l u ý c c kỳ quan tr ng: M c dù h u h t công c DM đ u có xu t x m t lò là Ontrack nh ng chúng đ u có ề ế ư nh ng thay đ i khác nhau cho phù h p v i các thông s và tiêu chu n k thu t c a t ng nhà s n xu t HDD. B i v y, b n ch đ ỉ ượ ử c s ẩ ữ d ng DM c a đúng nhãn hi u các website c a hãng ụ s n xu t HDD. ấ ả
http://www.seagate.com/support/disc/download/dmgr956a.exe ng 1,1MB): http://www.hgst.com/downloads/DMDISK.EXE ượ ng 1,7MB): http://www.maxtor.com/en/support/downloads/files/maxblast3.exe ng 1,8MB): ượ http://support.wdc.com/download/dlg/dlginstall_10_0.exe * Seagate (DM 9.56a, dung l * IBM (DM 9.61, dung l ượ * Maxtor (Max Blast 3, dung l * Western Digital (Data Life Guard 10.0, dung l ng 1,4 MB): ượ
T o đĩa m m ch y ph n m m đ nh d ng HDD có kh năng boot: ị ề ề ạ ả ạ ạ ầ
. Kích ho t file ph n m m DM và b t đ u làm theo các b ng d n trên màn hình. T t c ộ ạ ề ề ắ ầ ướ ượ ướ ẫ ấ ả ạ ữ ệ ắ ầ ủ t, b n đã có trong tay m t đĩa m m DM đ x gã HDD c a ạ ấ c h ề c đ ộ ể ử i máy. B n n p m t đĩa m m tr ng vào ổ các d li u cũ đang có trên đĩa m m này s b xóa s ch. Sau khi hoàn t ề mình. Đ s d ng nó, b n ch vi c n p vào ỉ ệ ạ ạ và kh i đ ng l ở ộ ạ ẽ ị ổ ể ử ụ ạ ạ
Đ nh d ng và phân vùng HDD: ạ ị
ự ệ ể ư ầ ủ ầ ơ ả ề nhau. Hi n nay, h u h t các đĩa m m DM đ u ng t ầ ế ự DM c a IBM, b n ph i ch n ngay tác v c n th c ọ ả ề ụ ầ ủ ạ ọ ạ ầ ỗ ữ ươ Ở ị ố ấ ế ụ ủ ụ ạ ứ ể ọ ch y. Sau nh ng th t c ban đ u, b n ch n ch c năng Install HDD. ự ạ ố
ị ố ơ ạ ọ ng d n s d ng on-line. ẫ ử ụ ỏ HDD. ọ ạ ụ ạ ổ ể ị ụ ồ ố
ả ưỡ ặ ọ ấ ụ ặ ạ ọ ệ ố ể ậ ậ ọ ớ ọ i hai HDD, b n ph i c n th n ch n ả ẩ ạ ậ ử ạ ệ ề ạ ự ị ử ụ ạ ọ ọ
1. Disk Manager cho các HDD IBM, Seagate và Quantum: Giai đo n ban đ u c a m i DM tuy có th khác nhau, nh ng ph n c b n cũng t ạ boot và t t ự hi n. N u mu n đ nh d ng HDD, b n nh n phím s 2 đ ch n tác v DM. ạ ệ * Menu Disk Manager Main Menu có b n m c: ụ - (E)asy Disk Installation: Đ nh d ng đ n gi n. ả - (A)dvanced Options: Các tùy ch n nâng cao. - (V)iew/Print Online Manual: Xem và in h ướ - Exit Disk Manager: Thoát kh i DM. B n ch n m c 2 (A)dvanced Options đ đ nh d ng * Menu Advanced Options g m b n m c: - (A)dvanced Disk Installation: Cài đ t đĩa nâng cao. - (M)aintenance Options: Các tùy ch n b o d ng. - (U)pgrade Disk Manager: Nâng c p DM. B n ch n m c 1 (A)dvanced Disk Installation đ cài đ t HDD nâng cao. ể * DM nh n di n HDD đang có trong h th ng c a b n. Ch n Yes đ xác nh n. Khi trong máy có t ủ ạ ệ đúng HDD mình mu n “x ”. ố * Trên màn hình ch n lo i h đi u hành, b n ch n lo i d đ nh s d ng. Có các tùy ch n: ọ - Windows 95, 95A, 95 OSR1 (FAT 16) - Windows 95 OSR2, 98, 98SE, Me, 2000 (FAT 16 or 32) - Windows NT 3.51 (or earlier)
ng “binh” sau này. ộ ạ ụ ồ ằ ệ ố ườ ọ ọ ọ ạ ộ ế ế ọ ể ố ằ ạ ng h p mu n phân các vùng có dung l ng khác nhau theo ý mình, b n ch n OPTION (C). ố ợ ườ ố ạ ạ ẽ ệ ả ấ ả ứ ề ạ ớ ớ ồ ề ng l n, d t khoát b n ph i chia vùng đ nh ng ph n m m h th ng cũ ch ng b “s c”, có th nh n ậ ầ ượ ừ ng t ng ọ ừ ệ ố ơ ể ữ ạ ầ ả ượ t cho t ng vùng khác. ố ộ ị ố t gõ dung l ạ ầ ượ ừ ầ ượ ặ ằ ằ i. ầ ể ư ụ ọ ầ c yêu c u ữ ệ ạ ỏ ệ ả ạ i tên HDD xem chính xác ch a đ “h th b t hu n”. Ch c nh b p r i thì b n nh n t ấ ằ ư ể ạ ủ ấ ẽ ị ấ ổ ợ ạ ượ ể ư ắ ồ ể ạ ắ
ạ ạ ị ị ặ ị ỏ ạ ạ ầ ữ ạ ọ ướ ể ế ụ i b n l n n a. Ch n Yes đ ti p t c. ọ t l p các partition đã hoàn t t. Sau khi b n boot máy, m i partition này s đ ẽ ượ ế ậ ử ấ ạ ệ lu n lý (logical drive letter), hay còn g i là ký t đĩa. Bây gi c truy xu t nh m t ư ộ ấ ặ ệ ề thì HDD c a b n đã s n sàng đ s d ng, có th cài đ t h đi u ể ử ụ ủ ạ ổ ậ ỗ ẵ ự ổ ể ọ ờ - Windows NT 4.0 (or later) or OS/2 - DOS/Windows 3.1x (FAT 16) - Other Operating System B n nên ch n m c 2 Windows 95 OSR2, 98, 98SE, Me, 2000 (FAT 16 or 32) cho nó r ng đ ọ * DM h i b n có đ ng ý cho nó format HDD b ng h th ng file FAT 32 hay không? Nên ch n Yes. ỏ ạ * Trên menu Select a Partition Option, b n ch n m t tùy ch n phân vùng (hay g i là chia partition) mà mình mu n. ộ * N u mu n đ nguyên HDD làm m t partition, b n ch n OPTION (A). N u đ DM chia thành b n partition b ng nhau, b n ch n ọ ọ ạ ố ể OPTION (B). Còn trong tr ượ ẽ ị Xin l u ý: Khi chia HDD ra càng nhi u vùng, b n s càng m t nhi u tài nguyên cho chuy n qu n lý t ng vùng và t c đ HDD s b ề ư i. V i các HDD có dung l ch m l ẳ ậ ể ạ c; đ ng th i khi c n xóa phân m nh (defragment), công c này ch y nh h n và nhanh h n. B n l n l di n đ ẹ ơ ụ ờ ệ ượ đĩa g c C:. Sau đó, b n c p m t b ng l n l vùng vào h p Size of Partition (tính b ng MB). Đ u tiên là ố ạ ấ ổ ộ t đ t l * Xong xuôi, b n ch n m c Save and Continue đ l u các thi ế ặ ạ * M t menu đ mang tính c nh báo xu t hi n. Nó báo r ng t t c các d li u đang có trên HDD s b xóa s ch. B n đ ấ ả ộ ki m tra l h p phím ALT+C đ ạ ờ cho DM b t đ u x HDD. ắ ầ ử * B n nên ch n Yes h p tho i Fast Format đ DM đ nh d ng nhanh. ể ở ộ ọ * Ch n Yes đ s d ng giá tr cluster m c đ nh. ể ử ụ * Tr c khi ti n hành xóa HDD, DM h i l ế Sau khi DM hành x xong, vi c thi tên hành.
ồ ọ ệ ủ ư ộ ứ ệ ố ở ộ ạ ấ c n p, b n ch n b ạ ọ ướ ụ ể ị đĩa mu n x . B n ch n h đi u hành mà mình tính cài đ t. B t lu n th nào, nên ch n s n là Windows 98 or ME. Có hai tùy ấ c Partitioning and Formatting đ phân vùng và đ nh d ng HDD Maxtor. Nh n nút ọ ẵ ượ ạ ọ ệ ề ế ọ ổ ố ử ạ ặ ậ
ệ ề ể ẩ ố i dùng h i b có ngh ). Cho phép b n tùy bi n quá trình đ nh d ng HDD. ạ ế ữ ạ ạ ng t ng partition. C m i l n nh n nút ADD, b n có th t o m t partition m i. B n c vi c làm theo i thi u mà h đi u hành cho phép. ị ệ ơ ộ ố ứ ỗ ầ ể ạ ấ ạ ch cho phép b n kéo ở ỗ ạ ứ ệ ớ ng d n t ng bu c t 2. Max Blast 3 cho HDD Maxtor: Giao di n c a Max Blast 3 (MB3) mang tính đ h a, thân thi n, gi ng nh m t ng d ng Windows. Sau khi kh i đ ng và MB3 đã đ ch n ch n:ọ - Standard Partitions (các vùng tiêu chu n). Hình thành s partition t ố - For Advanced Users (dành cho nh ng ng ơ ị ạ ề ườ Trên màn hình Drive Information, b n nh n nút ADD n u mu n chia thêm các partition. MB3 tuy t h n DM ế ấ thanh tr h ướ t đ xác đ nh dung l ị ớ ớ ượ ừ i khi k t thúc. ế ượ ể ẫ ừ
MSDOS, nó yêu ồ ọ ư ư ệ ệ ắ ạ ở c c a DLG 3. Data Life Guard cho HDD Western Digital: Data Life Guard (DLG) cũng có giao di n đ h a thân thi n, nh ng không có màu s c nh Max Blast. Sau khi n p lên c u b n ch n tác v cài đ t đĩa hay các công c x lý đĩa. Làm theo h ầ ạ ng d n t ng b ẫ ừ ướ ủ ụ ử ướ ụ ặ ọ
I THÍCH... “V C” Ả ƯỜ Ữ Ọ PARTITION MAGIC (PHIÊN B N 8): “B U B I” C A NH NG NG Ủ Ử Ố DUY THÔNG
i làm công tác “b o trì” máy tính ố ớ ữ ề ể ế ầ ộ ườ ả PARTITION MAGIC (PM) là m t ph n m m không th thi u trong “túi càn khôn” đ i v i nh ng ng hay các “v c sĩ” t i... gia. ạ ọ
c ng mà không làm m t d li u đã có trong ộ ầ ấ ữ ệ c ng (dĩ nhiên là ổ ứ ổ ứ ổ ứ ọ ệ ề ệ ớ ể ể ề ầ ư ệ ể ầ ạ ổ Đây là m t ph n m m chuyên dùng đ phân chia và tái... phân chia theo lý thuy t). Ph n m m này có th làm vi c v i “g n nh ” m i h đi u hành hi n có và chuy n đ i các d ng th c phân vùng ề ế c ng m t cách d dàng. ứ ễ ộ
t thành m t cu n sách dày. ỉ ầ ả ộ ố ề ậ ế đây, e-CHÍP ch xin đ c p đ n ỉ Ở ộ ề ề ạ ủ ọ ủ ể ầ ắ nghiên c u thêm đ làm “ch ” ph n m m này. Chú ý: PM s có m t phiên ể ự t c các file n m trong th m c Program Files\Power Quest\PartitionMagic 8.0\Dos. B n có th chép các file ấ ả ẽ ể ạ ồ N u phân tích t m m i tính năng c a ph n m m này, ch c ph i vi ỉ ọ ế ế nh ng tính năng căn b n và quan tr ng, các b n có th t ứ ả ữ b n cho DOS bao g m t ư ụ ả này ra đĩa m m hay đĩa CD đ ch y đ c l p. Cách s d ng phiên b n cho DOS và cho Win hoàn toàn gi ng nhau. ử ụ ề ằ ộ ậ ể ạ ả ố
1. T o phân vùng (partition) ạ
ộ ổ ể ạ ạ ố ộ Trên m t Extended, b n có th t o bao nhiêu phân vùng con (logic) cũng đ đĩa, b n có th t o b n phân vùng Primary, hay ba phân vùng Primary và m t phân vùng Extended. Trong phân vùng c. ạ ể ạ ượ
đĩa, ch n Partition/Create, ch n Logical Partition hay Primary Partition, ch n Partition Type, đ t tên (Label), ch đ nh ọ ọ ỉ ị ọ ổ c (Size), ch n v trí đ u hay cu i đĩa (Beginning of unallocated space hay End of unallocated space) và b m OK. ầ ố ọ ặ ấ Cách làm: Ch n kích th ướ ọ ị
2. “Nhân b n” (Copy) phân vùng ả
c dùng khi: Di chuy n nhanh n i dung c a đĩa ạ ủ ứ ả ượ ủ ổ ể ộ B n có th t o phân vùng m i là b n sao c a phân vùng đang có. Ch c năng này đ này sang ể ạ đĩa khác. Sao l u d phòng. ổ ớ ư ự
Thay đ i v trí phân vùng... Cách làm: Ch n đĩa và phân vùng, ch n Partition/Copy, ch n v trí, b m OK. ổ ị ọ ổ ấ ọ ọ ị
3. Chuy n đ i (convert) phân vùng ể ổ
ổ ượ ế ể c n u phân vùng NTFS có s d ng nh ng tính năng đ c bi ử ụ ữ ặ ệ ư t nh : ể i đĩa nh : lost clusters, cross-linked... ỗ i. - FAT sang FAT32 (Windows 9x/Me/2000/XP). FAT sang NTFS (Windows NT/2000/XP). - FAT32 sang FAT, FAT32 sang NTFS (Windows 2000/XP). - NTFS sang FAT hay FAT32. Chú ý: Không th chuy n đ i đ compressed, sparse, reparse points, encrypted hay có l ư - Primary thành Logical và ng Cách làm: Ch n phân vùng, b m Partition/Convert, ch n d ng th c c n chuy n. ọ c l ượ ạ ấ ọ ạ ứ ầ ể
4. Sáp nh p (Merge) phân vùng ậ
ạ ấ ữ ệ ạ ng phân vùng đang có mà không làm m t d li u. B n ớ ố ượ ầ c có phân vùng th ba. B n không ứ ể ả ữ ậ ậ ượ ậ ạ B n có th sáp nh p hai phân vùng FAT, FAT32 hay NTFS đ gi m b t s l cũng có th sáp nh p phân vùng logic vào primary. Chú ý: Gi a hai phân vùng c n sáp nh p không đ th sáp nh p phân vùng FAT/FAT32 v i phân vùng NTFS. ể ể ậ ể ớ
ọ ổ ể ở ộ ọ ọ ố ủ ặ ậ đĩa và phân vùng, ch n Partition/Merge đ m h p tho i Merge Adiacent Partitions, ch n phân vùng mu n sáp nh p Cách làm: Ch n trong ph n Merge Option. N i dung c a phân vùng n y s tr thành th m c (folder) trong phân vùng kia. Ð t tên cho th m c l u tr ữ ư ụ ư ầ n i dung c a phân vùng b m t khi sáp nh p trong ph n Merge Folder, ch n ki u b ng FAT cho phân vùng sau khi sáp nh p, OK. ậ ộ ầ ẽ ở ầ ạ ư ụ ọ ộ ị ấ ủ ể ậ ả
5. Chia tách (Split) phân vùng
phân vùng “g c” đ ể ọ ữ ệ ừ ể ạ ị ố ể B n có th chia m t phân vùng FAT hay FAT32 thành hai phân vùng có cùng đ nh d ng. B n có th ch n d li u t ộ ạ đ a sang phân vùng m i, ch n kích th ư ạ c, v trí cũng nh đ t tên cho phân vùng m i. ớ ư ặ ướ ọ ớ ị
ư ụ ầ ể ặ ọ ớ Cách làm: Ch n phân vùng, ch n Partition/Split, ch n b ng Data, ch n file/th m c c n di chuy n, đ t tên cho phân vùng m i, ch n ọ d ng th c, ch n b ng Size,ch đ nh kích th ạ ọ ả c, ch n OK. ọ ọ ọ ọ ỉ ướ ứ ả ị
[Đ u trang] ầ
c/Di chuy n (Resize/Move) phân vùng 6. Thay đ i kích th ổ ướ ể
ạ ộ ố ướ ể ớ c hay di chuy n phân vùng v i m t s chú ý sau: ố ổ ỏ ở ề ố B n có th thay đ i kích th - Không th thu nh phân vùng n u trong phân vùng không còn không gian tr ng. ế - Không th m r ng phân vùng n u không có không gian tr ng ế - Trong th i gian đi u ch nh kích th c hay di chuy n phân vùng NTFS, n u có tr c tr c phân vùng này có th b h h ng. ể ể ể ở ộ ờ k bên phân vùng. ế ướ ề ỉ ể ị ư ỏ ụ ể ặ
ả ố ỉ ọ ổ ng vào các ô kích th đĩa và phân vùng, ch n Partitiopn/Resize/Move, dùng chu t đ đi u ch nh kho ng tr ng ố ở ầ ằ ướ đ u đĩa/cu i đĩa qua thanh ữ c). Di chuy n phân vùng qua v trí khác b ng cách đ a chu t vào gi a ộ ể ề ể ư ố ộ ị Cách làm: Ch n ọ công c Partition Map (hay gõ s dung l ượ ụ r i b m, gi và kéo chu t đi. ồ ấ ữ ộ
7. “Gi u” (Hide) phân vùng ấ
ế ạ ế ề ạ ỉ B n có th gi u phân vùng đĩa hay cho “hi n” (unhide) n u b n... thích. Chú ý: N u b n có nhi u phân vùng Primary, ch phân vùng kh i đ ng “hi n” còn các phân vùng khác s t đ ng “ n”. ệ ẽ ự ộ ạ ở ộ ể ấ ệ ẩ
Cách làm: Ch n đĩa và phân vùng, ch n Partition/Advanced/Hide Partition hay Unhide Partition, OK. ọ ổ ọ
8. Ph c h i phân vùng b xoá (Undelete) ụ ồ ị
ể ụ ồ ạ ị ư ượ c t n u có nhi u phân vùng b xoá vì ch ụ ồ ầ ượ ế ỉ ể ươ ừ ề ạ h th ng file. B n không ph c h i đ c phân vùng primary n u i đĩa có ị ụ ồ ượ ỗ ở ệ ố ế ổ ạ ị B n có th ph c h i phân vùng FAT, FAT32, NTFS và Linux. Chú ý: B n ch ph c h i khi không gian c a phân vùng b xoá ch a đ ủ ỉ ụ ồ ạ ng trình ch hi n th danh sách t ng phân vùng m i l n s d ng. B n ph i ph c h i l n l ỗ ầ ử ụ ị ả ch y. B n không th ph c h i n u phân vùng b xoá có l ạ ể ụ ồ ế ạ đ n b n phân vùng primary. ế ố
ầ ọ ọ ọ ố Cách làm: Trên disk map hay danh sách phân vùng, ch n ph n không gian tr ng (unallocated space), ch n Partition/Undelete, ch n phân vùng c n ph c h i, OK. ụ ồ ầ
9. Cài H đi u hành m i ớ ệ ề
ng trình s ươ ạ ẽ không gian l y các phân vùng đang có. Partition Magic còn có ch c năng giúp b n cài đ t thêm h đi u hành (HĐH) m i đ ch y song song v i HĐH đang có. Ch ệ ề giúp b n tính toán dung l ạ ớ ể ạ ng sao cho phù h p v i HĐH và t o phân vùng Primary m i t ớ ừ ớ ấ ở ứ ượ ặ ớ ạ ợ
cài đ t HĐH lên phân vùng m i và cài đ t trình qu n lý Boot n u c n thi t. Chú ý: B n ph i t ạ ả ự ế ầ ặ ặ ả ớ ế
đĩa cho ph n m m 10. Thay đ i thông tin ổ ổ ề ầ
đ ng thay đ i tên ề ứ ổ ư ề ắ ổ đ ng thay đ i t ề đĩa, trong các file l u tr thông tin v ổ c ng nên D D (cũ) thành F đĩa D, nay vì g n thêm m t t c đ a ch l u tr t ụ ạ ỉ ị ề ữ ộ ổ ứ ữ ừ ổ ấ ả ị ỉ ư ế ề ấ ả ẽ ầ c ng, thay đ i s l ng c ng trong máy mà i (thêm, b t, di chuy n...) phân vùng trên ể ầ ạ ớ ổ ứ ổ ố ượ ổ ứ
ng trình, b n có ch n l a: ươ ạ đĩa theo ý mu n. - Merge Operation: Cho phép b n thay đ i ký t ự ổ ạ ổ ố ạ ổ ự ổ đĩa b ng đ ằ ườ ng ư ụ Trong b PM8 có “khuy n m i” ph n m m Drive Mapperv có ch c năng t ạ ự ộ ộ ổ ầ đ a ch c a các ph n m m ch y trong Windows. Thí d : B n có nhi u ph n m m cài trên ầ ạ ầ ề ỉ ủ ị t c s không còn ch y đ b đ i thành F, t c do sai đ a ch . Ph n m m n y s t ị ổ ầ ẽ ự ộ ầ ạ ượ (m i) đ các ph n m m này ti p t c ch y. ạ ề ể ớ ế ụ Ch c năng n y đ c bi t có ích khi b n chia l ạ ệ ặ ứ i các ph n m m. không mu n cài đ t l ề ầ ặ ạ ố Khi ch y ch ọ ự ạ - Typical Operation: Cho phép b n thay đ i ký t d n đ n m t th m c. ộ ẫ ế - Split Operation: Cho phép b n thay đ i ký t ng d n đ n m t file hay th m c. đĩa b ng đ ằ ẫ ế ự ổ ườ ạ ổ ư ụ ộ
C NG Ắ Ử Ụ Ổ Ứ L P RÁP VÀ S D NG LÊ HOÀN
L p ráp ắ
đĩa c ng có giao ti p IDE/ EIDE cùng lúc. Đ phân bi t các ệ ạ ử ụ ứ ệ ế ổ ộ ố ắ ệ ậ c quy đ nh c th trên t ng ụ ể ắ ị đĩa khác. (Chú ý: ế ố ổ t các chân c m đ ừ ổ ượ đĩa c a mình vì n u thi u, ch có cách là set “mò” hay d a trên ự ỉ đĩa trên cùng ể đĩa (set jumper). Nhà s n xu t ấ ả đĩa CD- ổ ủ ế ổ Máy tính cá nhân (PC) hi n nay cho phép b n s d ng b n m t cáp tín hi u, chúng ta ph i xác l p b ng cách n i t ằ ả luôn cung c p s đ set jumper kèm theo ổ c tính vào t ng s này.) ROM theo chu n giao ti p IDE cũng đ ổ ượ ấ ơ ồ ẩ ế ố
ế ố ử ụ ố ổ ạ ố ỗ đĩa SCSI. Chú ý: B n ph i cài đĩa c ng và mainboard s qu n lý các ắ đĩa này t các ng t đĩa trong m t máy, b n có th mua card Ultra ATA g n vào Slot PCI còn tr ng trên mainboard. M i card ố ổ ươ ự ắ ạ ả ổ ổ N u mu n s d ng trên b n ộ Ultra ATA cho phép g n thêm b n ứ driver dành cho t ng phiên b n Windows c a nhà s n xu t cung c p kèm theo card. ủ ừ ể ẽ ả ấ ả ấ ả
Các quy c khi l p ráp, k t h p đĩa: ướ ế ợ ổ ắ
ứ ầ ố ệ ủ ổ ố ầ đĩa c ng IDE/EIDE (40 dây) có ba đ u n i gi ng y nhau. M t đ u đ g n vào đ u n i EIDE trên ố ớ ộ ầ ắ ứ ắ ổ ạ ể ắ ng chân s 1 đ ố ố ể ắ ạ ấ ạ ườ ạ ằ ả ấ t ố ầ đĩa c ng. Khi c m dây, chú ý c m sao cho v ch màu ở ạ ố ừ ố ỏ ớ ạ ố ủ ầ ạ đ u n i trên mainboard, và bít m t l ở ầ ứ c nh cáp n i v i chân ổ c trên mainboard là c nh có ghi s 1 hay có d u ch m tròn, ho c d u tam giác. Trên ặ ấ ấ c cáp b ng cách b b t m t ng h p c m ng ộ ằ ợ ắ đ u n i trên cáp. Khi n i cáp, c g ng xoay tr đ u cáp sao cho đo n dây đi ố ắ ố đĩa c ng. Chú ý: Đ i ế ổ ậ ổ t b ng màu s c). ồ ng ng ộ ỗ ươ ứ ở ầ ố ạ ấ ủ ầ ng các đ u c m phân bi ầ ắ ắ ả ắ ệ ằ ứ ắ ị t b i hai dây cáp g n vào hai đ u n i Pri (th nh t 1, 2) hay Sec (th nhì 3, 4). Gi a đĩa 1, 2 ượ ở ầ đĩa c ng là ng n nh t. Th m chí, b n có th n i đ u gi a lên Mainboard, hai đ u bìa lên ể ố ầ ấ ả ầ ữ ườ ố ứ ấ ệ ở ữ ổ ứ ắ - Dây cáp: Cáp tín hi u c a i đ g n vào đ u n i trên hai mainboard, hai đ u còn l ầ ố c quy s 1 c a đ u n i. Th ướ ượ ườ ố đĩa là c nh có ghi s 1, hay c nh n m sát dây c m ngu n. Có hãng s n xu t đã ng a tr ắ ố chân mainboard đ n t ừ v i cáp Ultra ATA (80 dây) ta ph i c m đúng quy đ nh c a nhà s n xu t (th ớ Gi a hai nhóm ữ hay 3, 4 phân bi đĩa 1, 2 và 3, 4 phân bi t b ng cách set Jumper trên m i đĩa là Master (1, 3) hay Slave (2, 4). ổ ệ ằ ỗ ổ
đĩa chính nh ng có k t h p v i khác. đĩa chính duy nh t. Master (dual): ấ Ổ ế ợ ớ ổ ư Ổ ổ Ổ đĩa có các set sau: Master (single): đĩa ph . ụ ậ ị đĩa kh i đ ng ph i đ ượ ắ ớ ộ ổ ắ c g n vào cáp Pri (1). Có m t s mainboard đ i m i cho ờ do b n quy đ nh trong đ ng dò tìm ộ ố đĩa kh i đ ng theo th t ứ ự ạ ổ ị ở ộ ậ c ng C hay D, E, F...). Có tr c set là Master và đ c hay t ự ộ ng h p hai ợ ượ ườ ổ ộ đĩa không ch u ch y chung v i nhau khi g n cùng m t ắ ớ ị ở ộ ạ ổ ứ đĩa này. - Trên Slave: Cable Select: Xác l p master hay slave b ng v trí đ u cáp. ằ ầ Có m t s mainboard b t bu c ả ượ ở ộ phép b n vào BIOS xác l p kh i đ ng b ng đĩa nào cũng đ ổ ằ BIOS ( m m, CD ROM, SCSI, cáp. B n ph i s d ng hai cáp cho hai ả ử ụ ộ ố ạ ổ ề ạ ổ
S d ng ử ụ
đĩa c ng v i h đi u hành DOS/Win, b n ph i ti n hành các th t c sau: ớ ệ ề ả ế ủ ụ ứ ạ ể ử ụ
ng h p b n m i ráp máy hay làm l đĩa, b n ph i kh i đ ng b ng đĩa m m r i dùng ch i ạ ổ ở ộ ề ả ằ ạ ồ ươ ế ng trình ch a trên đĩa m m ti n ứ ề Đ s d ng đ c ượ ổ Fdisk: Phân vùng đĩa. Format: Đ nh d ng đĩa. ị Trong tr ườ hành thao tác v i ạ ợ ạ ớ ổ ớ đĩa c ng. ứ
ề ư ở ộ đĩa A, đánh l nh Format A: /S ề ổ ị i thi u các file sau lên đĩa m m: Fdisk, Format, Sys. B n có th chép thêm NC, các ch ng trình ch ng Virus, các ch ng trình ể ố ể ạ ươ ố ươ Cách làm đĩa m m kh i đ ng nh sau: * Đ a đĩa m m vào ư * Chép t ti n ích...tuỳ theo nhu c u và dung l ng đĩa m m còn tr ng. ề ượ ề ệ ầ ố
FDISK
ầ ệ ử ụ ỗ ợ ồ ế ẽ ỏ ạ i đây:
i thích: ả đĩa Logic Dos. ạ ổ ể ể ạ ầ ộ ộ ụ ầ
ứ ấ ụ ứ ể ạ ặ đĩa duy nh t có dung ấ ạ ả ế ộ ế ậ ạ ầ ng chi m toàn b không gian vùng và ch ộ đĩa c ng v t lý thì b n cho kh i đ ng. N u b n mu n chia ế ạ ạ ỉ ổ ể ư ở ộ ẽ ự ộ ố ổ ầ c phép kh i đ ng. N u b n không chia nh ế đ ng ch đ nh cho đĩa n y là ầ ị ỉ ụ ầ đĩa, b n ch đ nh kích th ỉ ướ ụ ể ế ạ ị đĩa v t lý hay ch m t ph n n u b n mu n d c c th cho vùng này r i ti n hành m c b. ượ ỉ ộ ạ ậ ầ ế ạ ở ộ i c a ạ ủ ổ ọ ệ ề ủ ể Khi b n đánh l nh Fdisk, màn hình đ u tiên s h i b n có s d ng FAT32 hay không (DOS 7 h tr FAT32) r i đ n màn hình có các ạ m c d ụ ướ 1. Create DOS partition or Logical DOS Drive 2. Set active partition 3. Delete partition or Logical DOS Drive 4. Display partition information 5. Change current fixed disk drive Gi * Create DOS partition or Logical DOS Drive: T o khu v c trên đĩa (có th là m t ph n, có th là toàn b ) và t o ự Trong m c n y còn có các m c con: ụ a. Create Primary DOS Partition b. Create Extended DOS Partition c. Create Logical DOS Drive(s) in the Extended DOS Partition * Đ u tiên, b n ph i ti n hành m c a t c là t o Partition DOS th nh t. Vùng n y có đ c đi m là ch ch a m t ộ ổ ỉ ứ l đĩa n y đ ỏ ổ ứ ầ ượ ượ t, Fdisk s t vùng n y chi m toàn b và quá trình fdisk k nh hoàn t ấ ổ ở ộ nh ồ ế ỏ ổ ố ự * M c b t o vùng đĩa m r ng dành cho DOS. Dung l ng là không gian còn l ở ộ ụ ầ ẽ ứ tr m t vùng riêng ngoài t m ki m soát c a DOS (dành cho h đi u hành khác) g i là vùng Non DOS. Vùng DOS m r ng n y s ch a ầ ữ ộ t t c các ạ ấ ả đĩa Logic mà b n mu n t o và b n ti n hành t o chúng b ng m c c. ạ ố ạ ụ ế ạ ằ ổ
đĩa đ c phép ị ị ỉ ổ ở ộ ớ ượ ỉ ổ ụ c phép kh i đ ng. Theo quy đ nh c a DOS, ch có đĩa n m trong Pri Partition m i đ ằ ỉ ổ ượ đĩa v t lý. ng ậ ổ ượ ế ạ ủ ị ả ượ ạ i c l c xoá sau cùng và ng i. ầ ạ ỏ ữ ả ượ ủ ộ ụ c l ượ ạ ạ ụ ầ
c t i lên trên t c là ti n hành theo th t ế ụ ầ ả ế ứ i c a đĩa c ng. M c này b n nên ch n đ u tiên đ tránh tình tr ng thao tác 4,3,2,1. ứ ự ạ ượ ừ ướ ị ệ ạ ủ ổ d ạ ứ ụ ể ể ầ ạ ọ đĩa. ọ ổ ậ đĩa đó s b xoá. Fdisk ch dùng cho đĩa v t lý đ thao tác. ể đĩa c ng nào (logic hay v t lý) toàn b d li u trên ậ ộ ữ ệ ẽ ị ứ ổ ổ ỉ ạ đĩa c ng, b n ứ ổ đĩa m m. 2. Set active partition: Ch đ nh active ( đĩa C). M c này ch dùng khi b n không cho vùng Pri chi m toàn b dung l 3. Delete partition or Logical DOS Drive: Xoá b nh ng gì b n t o trong m c 1. Theo quy đ nh c a DOS, quá trình xóa ph i ng ạ ạ v i quá trình t o, nghĩa là cái gì t o đ u tiên ph i đ ớ Trong m c n y có các m c con: ụ a. Delete Primary DOS Partition b. Delete Extended DOS Partition c. Delete Logical DOS Drive(s) in the Extended DOS Partition d. Delete Non-DOS Partition Trong m c n y, b n ph i ti n hành ng ạ 4. Display partition information: Hi n th tình tr ng hi n t l n ộ ổ 5. Change current fixed disk drive: Ch n Chú ý: Khi b n Fdisk trên ạ không th Fdisk ề ể ổ
[Đ u trang] ầ
FORMAT
c dùng cho đĩa c ng l n đĩa m m và g n nh là ch ng trình thông d ng khi s d ng máy tính. Nh ng Format có hai tính ứ ề ư ươ c đánh giá đúng m c là format tri ư ng nh t, và format /q (format nhanh): cách xoá đĩa ầ t đ (/u): quá trình ki m tra đĩa k l ệ ể ụ ỹ ưỡ ử ụ ấ ể ẫ ứ Format đ ượ năng ch a đ ư ượ có nhi u file nhanh nh t. ề ấ
đĩa gi ng nh khi m i mua. Trong quá trình đ nh d ng l i nó còn ụ ủ ạ ị i ạ ổ ư ạ ố ớ ị ạ c. Công d ng chính c a Format /u là xóa m i d li u cũ, đ nh d ng l ọ ữ ệ ki m tra đánh d u các v trí x u không s d ng đ ử ụ ị ượ ể ấ ấ
ụ ổ ứ ả ả ộ ỉ c ng, nó ch làm m t vi c đ n gi n là xoá các thông ệ ơ ẫ ạ ng đ n d li u hi n có trong ữ ệ ế ữ ệ ớ ủ ể ả ưở ữ ệ ế ầ ị i đ Công d ng c a Format /q là không làm gì nh h ệ tin dùng đ qu n lý d li u. Khi nào c n ghi d li u m i thì d li u cũ b xoá đi. Do đó, n u format /q, b n v n có th ph c h i d li u ể ụ ồ ữ ệ ữ ệ c n u ch a ghi d li u m i đè lên. l ạ ượ ế ữ ệ ư ớ
Ký t cho đĩa ự ổ
ệ ặ ạ ổ ứ ở c gán theo m t th t ố c ng tr lên mà m i ộ ủ ướ ồ ự ổ ỉ ị c gán là C cho phân vùng pri c a ứ ự đĩa, m i đĩa cho các phân vùng chính (pri) tr ượ ủ ổ ụ ổ ủ 1, G cho phân vùng ext c a c ng l ỗ ổ ứ ề “kỳ c c”: DOS ch đ nh ký t ụ đĩa chia hai phân vùng thì tên c a chúng đ ỗ ổ 2, E cho phân vùng pri c a ủ ổ ạ i chia thành nhi u phân vùng (partition) thì vi c đ t tên đĩa c a DOS d làm b n ễ c r i m i đ n các phân ớ ế 1, D cho ủ 2, H cho phân vùng ext c a c ng nào (tr 3, F cho phân vùng ext c a ọ ệ ừ ổ ự ổ c ng t đĩa 3. Ð i v i nh ng ng ạ ượ ắ ố ằ ủ ổ c gán thu c v ở t ký t ổ ứ C). ự ổ th nh t đ n t t ộ c và không th dùng làm đĩa không có phân vùng pri s không kh i đ ng đ ậ ự ậ ộ ệ ủ ổ i s d ng máy tính ít kinh nghi m, h khó mà bi ế ườ ử ụ c r c r i này b ng cách ch chia phân vùng ext cho các ỉ v t lý c a chúng, nghĩa là l n l ầ ượ ừ ổ ứ ấ ế ổ ố t c các c đi m là t ể ấ ả ổ ẽ cu i cùng (vì ch có m t phân vùng pri trên 1). ổ ể đĩa đ ượ ộ ề ổ ứ th hai tr đi. Khi đó, DOS s gán ký t ừ ổ ứ ỉ ở ộ ượ ẽ ổ ế C n u hai Trên máy có t ừ “r i” vì chúng đ ượ vùng m r ng (ext). Thí d : Có ba ở ộ phân vùng pri c a ủ ổ ố ớ ổ ữ B n có th tránh đ ể theo đúng tr t t ủ Bi n pháp này có m t nh ượ mang sang các máy tính khác.
ử ụ ứ ụ ả c ng đó và s qu n lý v i các ký t c ng th nhì ổ ứ ượ ắ ế c s p x p ơ ẽ ả ệ ề ớ 1; E là phân vùng pri trên ự ổ ổ ứ ấ ổ ứ ụ ổ
c ng th hai khi kh i đ ng v i DOS, nh ng có u đi m là b n v n chia đĩa c ượ ổ ứ ở ộ ứ ư ư ể ể ạ ẫ ớ ổ C đ kh i đ ng khi ch y trên máy khác). N u đang s d ng Windows 98 trên máy Pentium MMX tr lên, b n có th áp d ng cách đ n gi n sau: Không khai báo ế ể ạ ở phát hi n ra các đĩa đ tr đi trong BIOS. Khi vào Windows, h đi u hành n y t ở ổ ứ ệ ầ ự ti p theo 2; F là phân vùng ext 1; D là phân vùng ext trên c ng th nh t (thí d : C là phân vùng pri trên ổ ế trên 2).ổ Bi n pháp này có nh ệ nh bình th ư c đi m là không s d ng đ ử ụ ượ ng (có th dùng làm ể ở ộ ổ ể ườ ạ
N u ch y Windows NT/2000/XP, b n có th vào Computer Manager/Disk Management và thay đ i ký t đĩa tuỳ ý. ể ế ạ ạ ổ ự ổ
Format c p th p đĩa c ng (low level format) ứ ấ ấ
đĩa tr ng, nhà s n xu t đã format c p th p cho ng, format c p th p đĩa c ng (low level format) s ghi l ấ ả ứ ướ ấ ưở ẽ ạ ừ ầ ừ ườ ị ỏ ả ể ủ ấ ứ ạ ấ ọ ấ ữ ệ c khi xu t x ớ ạ ợ ử ụ ạ ị ư ỏ ng đ ớ ậ ạ i ấ ghi/đ c lúc đó và “lo i b ” các sector h h ng ư ỏ ạ ỏ ng h p ghi vào đây làm m t d li u). Sau th i gian s d ng, có th có ể ờ ấ ạ i ố ộ t c khí b mài mòn), chúng ta nên format c p th p l ế ơ ng v i m t l n ghi d li u và không h làm gi m t c đ ớ ị ộ ầ ữ ệ ấ ả ươ ưở ề ươ c ng, tuy nhiên chúng ta c n chú ý các v n đ sau: ổ ị ng c a nó t ủ ấ ầ ề ẽ ấ ể ấ ả ứ ẽ dùng đ t c các ch ươ ng ữ ụ ng đĩa h u d ng đĩa) đ t ể ổ i, có th dung l ể ề ặ ậ ỗ ầ ạ ấ ượ ượ ỏ ể ả ệ ề ế ộ ố ệ ấ ấ ể ử ụ ạ ấ ộ ố ề ề ầ c, khi không...). ượ ứ ấ ủ ể ấ ấ ộ đĩa cũ ( nào quá “y u” thì có th “t ấ ỏ ọ ặ ể ạ ổ ở m c Low Level nhi u l n, mà ch th c hi n khi th t c n thi ể ắ t. Thông th ổ ấ thông tin đ nh d ng lên t ng sector đĩa c ng v m t v t lý phù h p v i tr ng thái đ u t ề ặ ậ ợ (n u có) kh i danh sách qu n lý c a m ch đi u khi n (tránh tr ế ề ườ đ c/ghi b thay đ i (do các chi ti m t s sector b h h ng hay tình tr ng đ u t ầ ừ ọ ộ ố ổ đ c p nh t “tình tr ng v t lý” m i cho đĩa. nh h Ả ổ ạ ể ậ ậ hay tu i th c a ọ ủ ổ ứ - Format c p th p đĩa c ng s phát hi n các sector h ng và s gi u chúng v m t v t lý (m ch đi u khi n ề ỏ ệ ấ ấ trình (k c h đi u hành) không bao gi c các sector này, do đó m i l n format c p th p l ấ ạ ờ s b gi m (n u có thêm sector h ng m i). ớ ẽ ị ả - Trong m t s mainboard, BIOS có ch c năng format c p th p và quá trình th c hi n vi c format này r t ch m. ự ứ ệ ậ ấ - Có m t s ph n m m chuyên dùng đ format c p th p c a các hãng s n xu t ạ c ng ch y r t nhanh và có th s d ng cho nhi u lo i ả ấ ổ ứ ấ ủ ể c hoàn h o l m (khi đ khác nhau. Tuy nhiên, ch c năng gi u sector h ng không đ ổ ả ắ ượ - Quá trình format c p th p là m t quá trình ghi đ c đĩa toàn di n và trên toàn b b m t v t lý c a đĩa cho nên có th nói đây cũng là ệ ị t th ” luôn do không ch u m t quá trình ki m tra tình tr ng ho t đ ng khá n ng n đ i v i các ề ố ớ ạ ộ ộ n i th thách). Do đó, không nên format ổ ộ ề ặ ậ ế ổ ỉ ự ở ứ ề ầ ậ ầ ử ệ ế