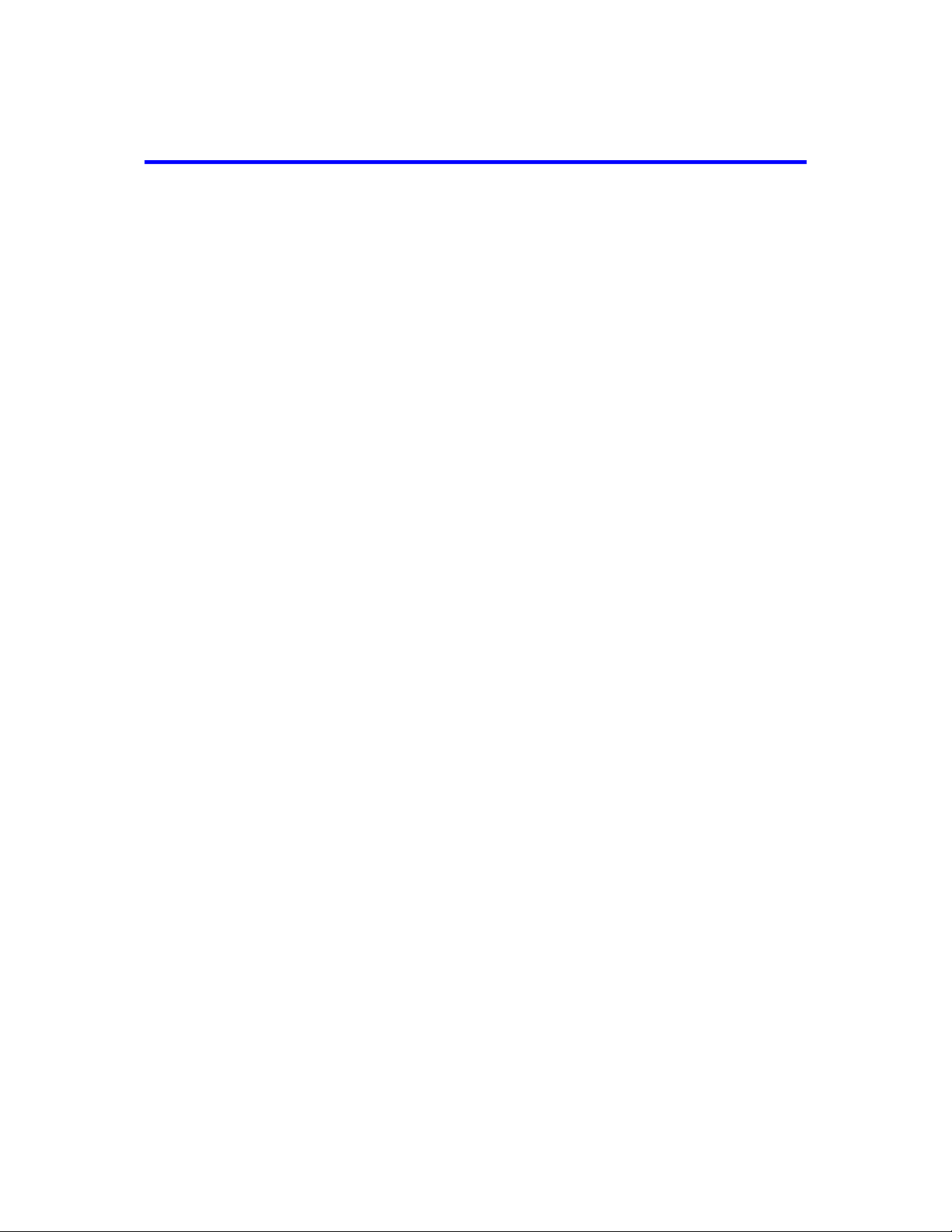
Cách thiết lập và cài đặt một Microphone
Đôi khi bạn muốn nghe được giọng nói của mình, nỗ
lực cố gắng ghi trên chiếc cassette cũ nhưng kết quả
thu được sẽ không như mong đợi và rất khó tua lại
chính xác điểm mà tại đó giọng nói mà mình đã nghe
được. Tuy nhiên với sự trợ giúp của các microphone
và các máy tính.
Chúng ta hoàn toàn có thể nghe được giọng nói của
mình một cách rõ ràng. Mặc dù, để làm cho một
microphone làm việc trong Windows Vista, đôi khi bạn
cần phải thực hiện một số bước điều chỉnh nhỏ ngoài
việc cắm và chạy như thông thường. Chính vì vậy
trong bài này chúng tôi sẽ giới thiệu cho các bạn cách
thiết lập nhanh chóng để microphone của bạn có thể
làm việc trong Windows Vista.
Thiết lập microphone
Trước khi bạn bắt đầu truyền thông với máy tính của

mình, cần phải thiết lập microphone. Để thực hiện
điều này, hãy cắm microphone vào máy tính của bạn.
Nhìn chung, màu của giắc microphone thường giống
màu của khe cắm trên máy. Nếu hai màu này không
thống nhất với nhau thì bạn có thể tham khảo thêm
hướng dẫn của sound card để biết được cổng nào
thích hợp với microphone.
Tiếp đến, kích nút Start Menu và kích Control Panel.
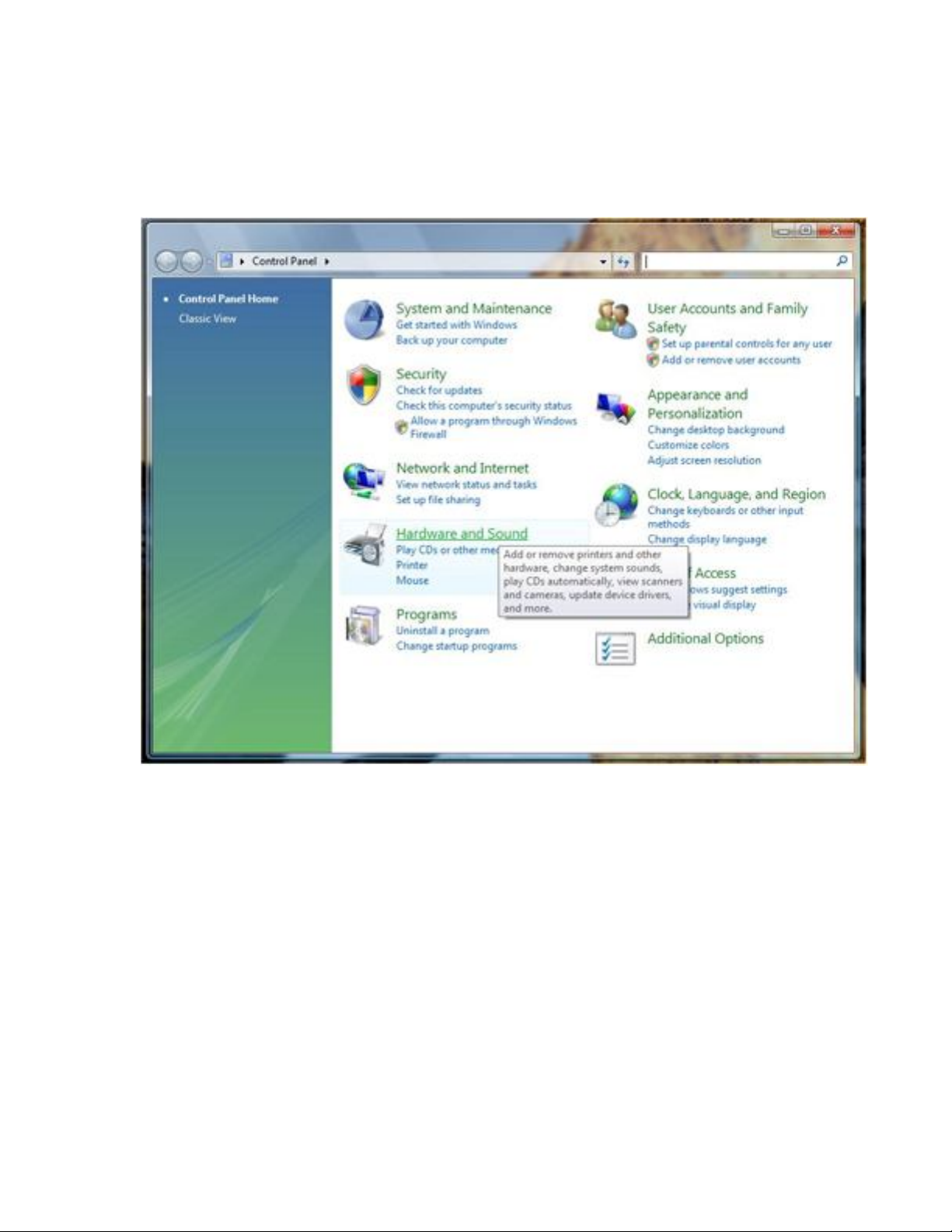
Khih cửa sổ Control Panel mở, kích Hardware and
Sound.
Khi vào trong danh sách Hardware and Sound, kích
Sound.
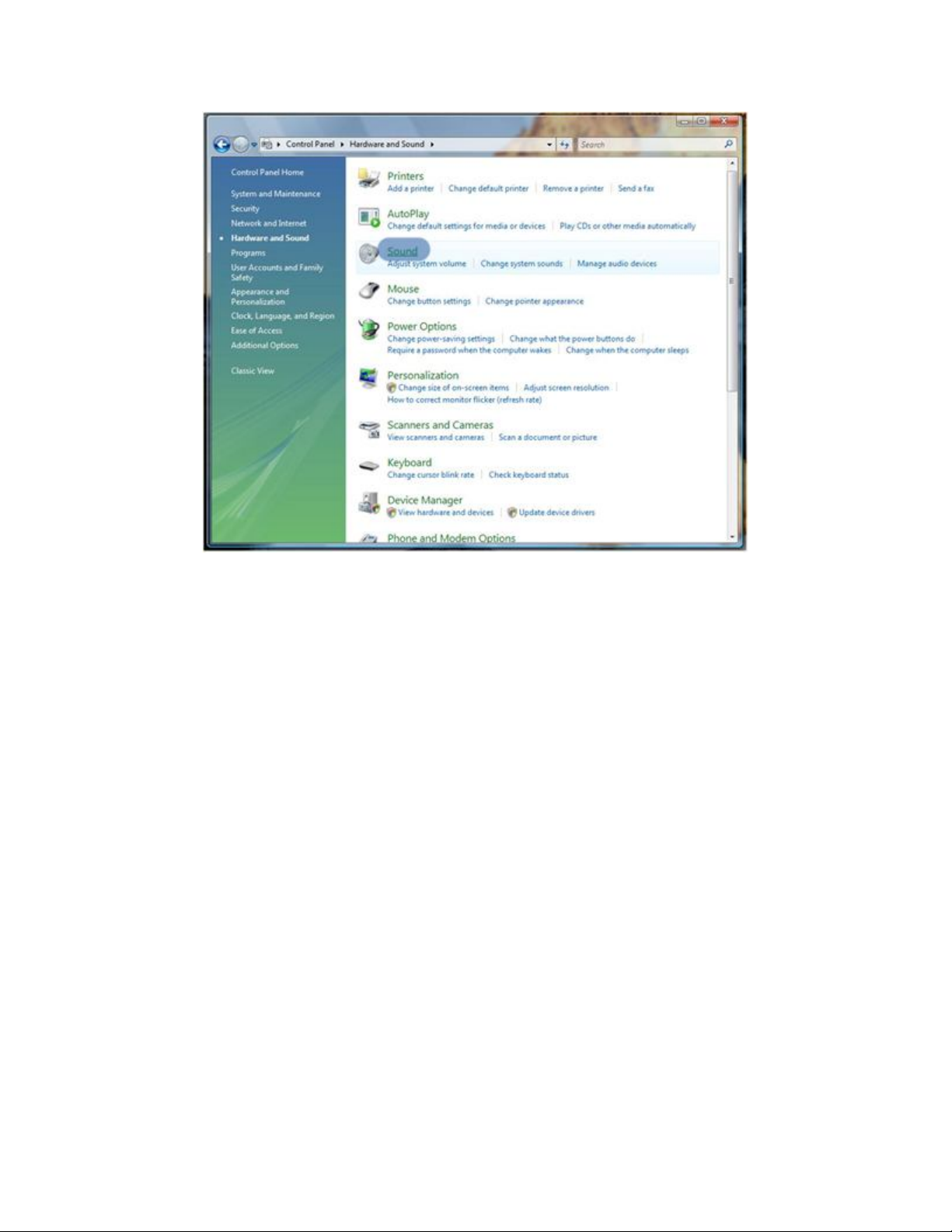
Trong cửa sổ Sound, bạn có ba tab: kích vào tab
Recording
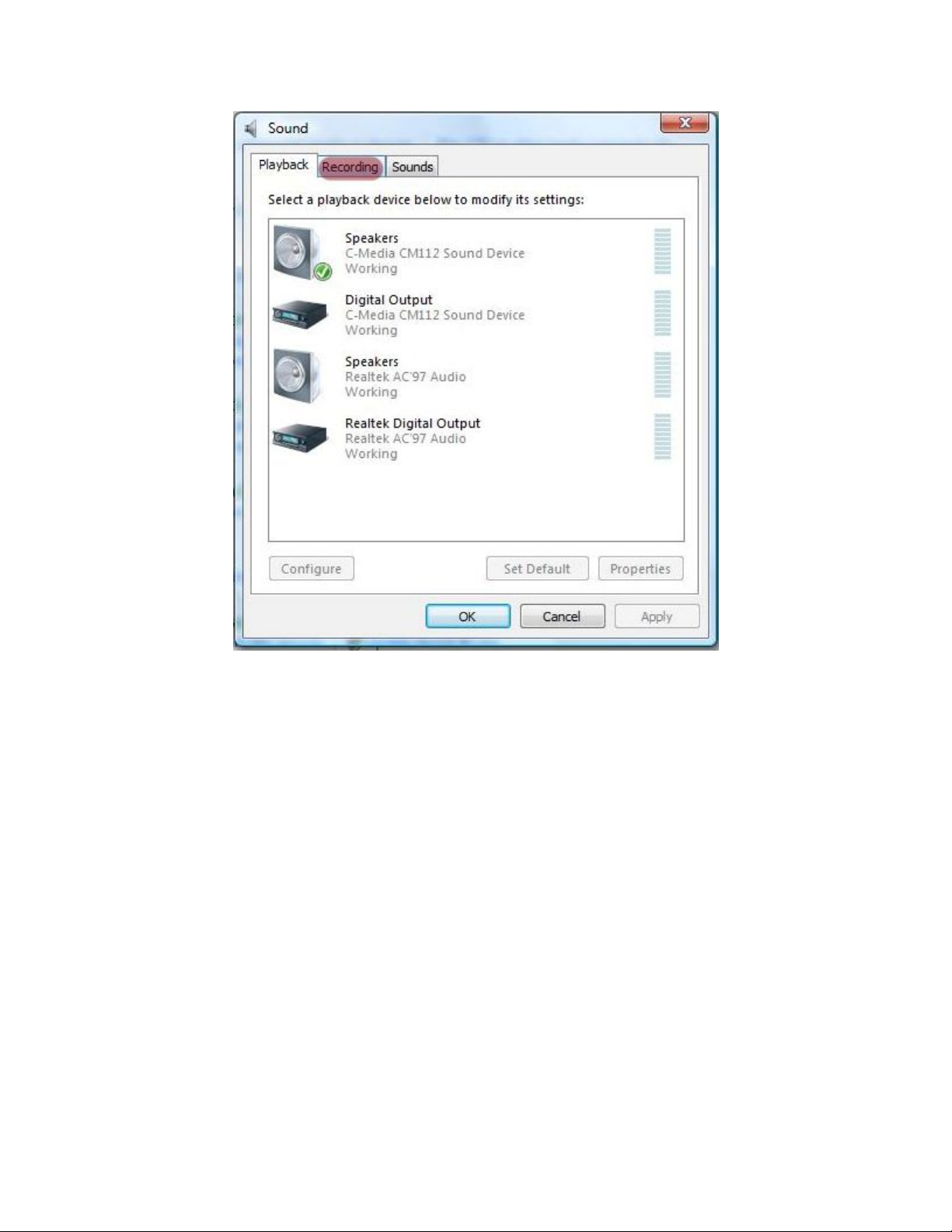
Khi bạn vào trong tab Recording, hãy kích chuột phải
vào thiết bị mà bạn vừa cắm và chọn tùy chọn 'Set as
Default Device'.

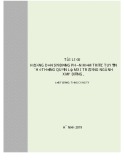
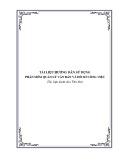


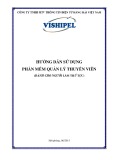
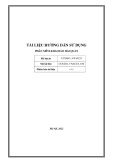
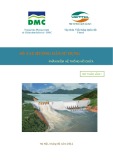
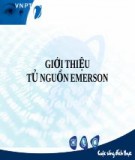

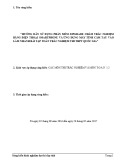

![Bài tập Tin học đại cương [kèm lời giải/ đáp án/ mới nhất]](https://cdn.tailieu.vn/images/document/thumbnail/2025/20251018/pobbniichan@gmail.com/135x160/16651760753844.jpg)
![Bài giảng Nhập môn Tin học và kỹ năng số [Mới nhất]](https://cdn.tailieu.vn/images/document/thumbnail/2025/20251003/thuhangvictory/135x160/33061759734261.jpg)
![Tài liệu ôn tập Lý thuyết và Thực hành môn Tin học [mới nhất/chuẩn nhất]](https://cdn.tailieu.vn/images/document/thumbnail/2025/20251001/kimphuong1001/135x160/49521759302088.jpg)


![Trắc nghiệm Tin học cơ sở: Tổng hợp bài tập và đáp án [mới nhất]](https://cdn.tailieu.vn/images/document/thumbnail/2025/20250919/kimphuong1001/135x160/59911758271235.jpg)


![Giáo trình Lý thuyết PowerPoint: Trung tâm Tin học MS [Chuẩn Nhất]](https://cdn.tailieu.vn/images/document/thumbnail/2025/20250911/hohoainhan_85/135x160/42601757648546.jpg)



![Bài giảng Nhập môn điện toán Trường ĐH Bách Khoa TP.HCM [Mới nhất]](https://cdn.tailieu.vn/images/document/thumbnail/2025/20250806/kimphuong1001/135x160/76341754473778.jpg)

