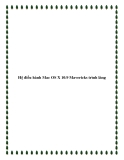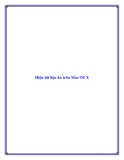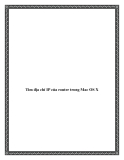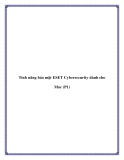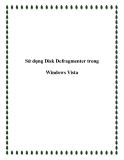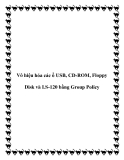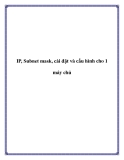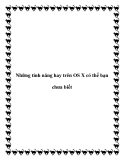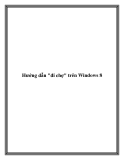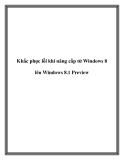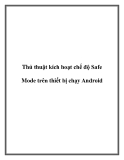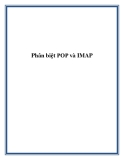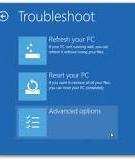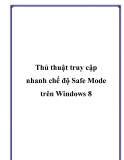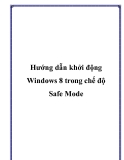Cài đặt Mac OS X Snow
Leopard trong
VirtualBox
+10
Nếu bạn muốn trải nghiệm Mac OS X nhưng không đủ khả
năng để tậu một Macbook mới thì cách tốt nhất ở đây là cài
đặt Mac OS X như một máy ảo trong Windows (hay Linux).
Hiện cả hai phần mềm máy ảo phổ biến là VirtualBox và
VMware đều hỗ trợ cài đặt Mac OS X, song bài viết này sẽ
hướng dẫn các bạn thông qua VirtualBox.
Tại sao dùng Virtualbox ?
Các bạn có thể ngạc nhiên rằng vì sao nên lựa chọn
Virtualbox mà không phải là VMware. Đơn giản vì một lý do
- VirtualBox là giải pháp hoàn toàn miễn phí, do đó bạn sẽ
tiết kiệm một chút ít tiền mặt cho chính mình thay vì
VMware, vì VMware hiện có thể buộc bạn phải trả phí một
số tính năng nào đó. Tất nhiên, miễn phí đồng nghĩa với việc
không mang đến sự hài lòng do tính bất ổn định hay khả năng
cập nhật của nó. Song với VirtualBox, bạn hoàn toàn có thể
tin tưởng.
Cài đặt
Đầu tiên, cài đặt VirtualBox cho hệ thống nếu chưa sẵn có.
Tiếp theo, nếu bạn đồng thời không có đĩa cài đặt Snow
Leopard thì cần tìm kiếm và tải về tập tin OSX86.iso.
Mở VirtualBox và nhấp lên nút "New". Thao tác này sẽ
kích hoạt công cụ Wizard "create a new VM".
Đặt tên cho VM mới. Chọn "Mac OS X" trong menu xổ
dọc "Operating System" và chọn "Mac OS X Server" từ
menu xổ dọng Version.
Chỉ định dung lượng bộ nhớ RAM bạn muốn để cài đặt.
Tạo một phân vùng ổ cứng mới. Nếu không chắc chắn
về số dung lượng bạn cần, hãy chọn tùy chọn "Dynamic" và
bạn sẽ biết cần phải sử dụng bao nhiêu. Còn nếu bạn chọn
"Static", hãy chắc chắn rằng bạn biết bạn thực sự cần bao
nhiêu dung lượng. Sau đó nhấp nút "Next" để kết thúc
Wizard.
Nhấp lên "Settings" và sau đó là "System". Loại bọ dấu
kiểm trong hộp "Enable EFI (special OSes only)".
Chọn "Storage" từ menu bên trái và chọn "Empty" ở
bên dưới OSX.vdi. Ở đây bạn đồng thời thấy một thư mục
với khoảng xanh lá. Nhấp lên nó và một cửa sổ mới xuất
hiện. Nhấp lên kí tự mở rộng. Bạn sẽ không có khả năng tìm
thấy tập tin OSX86.iso mà bạn đã tải về trong tiến trình này.
Tiếp theo nhấp "Select" và sau đó chọn OK để kết thúc tiến
trình tạo cài đặt.
Khi tất cả đã sẵn sàng, khởi đầu VM yêu cầu bạn lựa
chọn ngôn ngữ. Nhấp "Next" sau đó là "Continue and
Agree". Cửa sổ tiếp theo xuất hiện, nhấp nút "Erase".Nhấp
lên "Install" để bắt đầu cài đặt.
Khi tiến trình cài đặt thành công, nhấp chuột phải và
unmount CD/DVD. Sau đó khởi động lại VM. OSX sẽ bắt
đầu boot.