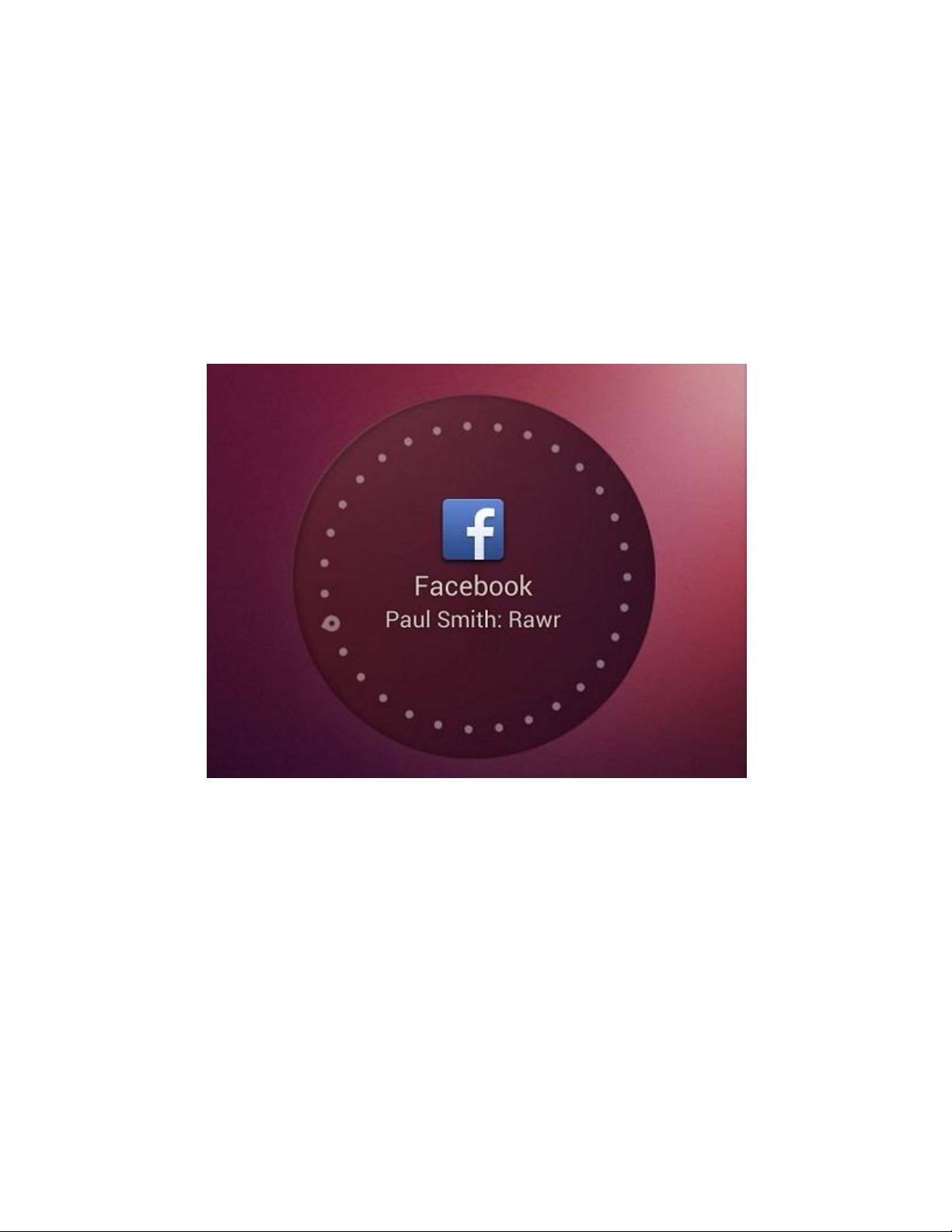
Cài đặt màn hình khóa Ubuntu cho điện thoại Android
Bạn đã sẵn sàng để mang một phong cách mới mẻ lên chiếc điện thoại Android của mình
? Bạn là người yêu thích giao diện của hệ điều hành Ubuntu nhưng vẫn muốn dùng
Android ? Vậy tại sao không thử sử dụng màn hình khóa Ubuntu cho điện thoại Android
?
Ứng dụng Ubuntu Lockscreen từ nhà phát triển Rotary Heart sẽ giúp bạn thực hiện điều
đó chỉ với 6 bước cài đặt đơn giản dưới đây theo hướng dẫn của trang tin CNET :
Bước 1: Cài đặt ứng dụng Ubuntu Lockscreen lên thiết bị Android của bạn từ Google
Play. Theo nhà phát triển thì ứng dụng này có thể làm việc trên cả điện thoại thông minh
và máy tính bảng.
Bước 2: Nhấn nút Home và một cửa sổ pop-up sẽ xuất hiện yêu cầu bạn chọn lựa
launcher muốn sử dụng, chúng ta sẽ chọn Ubuntu Lockscreen và sau đó nhấn tích vào
"Always" để luôn luôn sử dụng launcher này.

Bước 3: Mở ứng dụng Ubuntu Lockscreen, nếu bạn chưa thiết lập launcher này làm mặc
định như ở bước 2, bạn sẽ được nhắc nhở để làm điều đó ngay khi truy cập vào ứng dụng.
Từ đó, bạn còn có thể tùy chỉnh nhiều hơn các chi tiết và giao diện của màn hình khóa
này.
Bước 4: Ubuntu Lockscreen cần phải được kích hoạt trong mục Accessibility ở menu
Settings của máy bạn để có thể cung cấp các thông báo từ tất cả các ứng dụng ngay cả khi
đang khóa màn hình. Bản thân ứng dụng cũng sẽ nhắc bạn làm điều này khi bạn chọn Bật
/ Tắt thông báo. Sau khi vào mục Accessibility, bấm vào Ubuntu Lockscreen và chọn bật.
Bước 5: Bạn cũng sẽ cần phải vô hiệu hóa màn hình khóa mặc định hiện tại của bạn để
không phải lựa chọn màn hình khóa mỗi khi bật màn hình. Tùy thuộc vào từng kiểu điện
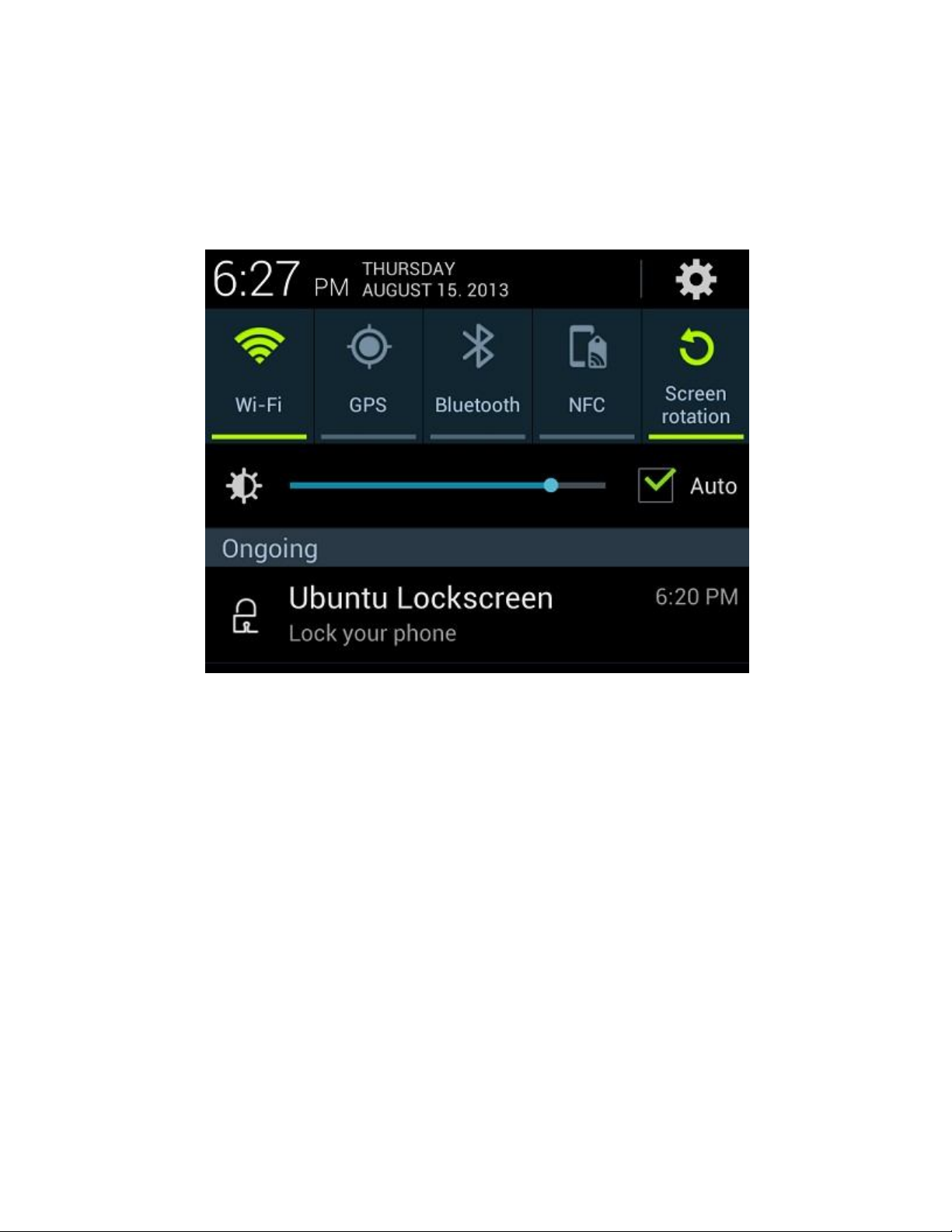
thoại và phiên bản của Android, khu vực cài đặt màn hình khóa trong menu Settings sẽ có
sự khác biệt. Đối với hầu hết các thiết bị Samsung, việc này được thực hiện bằng cách
nhấn Menu > Settings > Lockscreen và sau đó chọn None ở phía dưới. Đối với hầu hết
các thiết bị HTC thì mở menu Settings, sau đó vào Personalize > Lockscreen style và sẽ
có một lựa chọn No Lockscreen, bấm vào đó để vô hiệu hóa màn hình khóa mặc định.
Bước 6 (có thể làm hoặc không): Bạn có thể vô hiệu hóa đồng hồ điện tử trên màn hình
khóa sau khi cài đặt các ứng dụng. Chỉ cần vào ứng dụng Ubuntu Lockscreen và chuyển
đổi các lựa chọn trong mục Start. Thật không may, bạn cũng có thể vô hiệu hóa luôn cả
ứng dụng quản lý pin khiến mức pin không còn hiển thị trên màn hình khóa nữa.
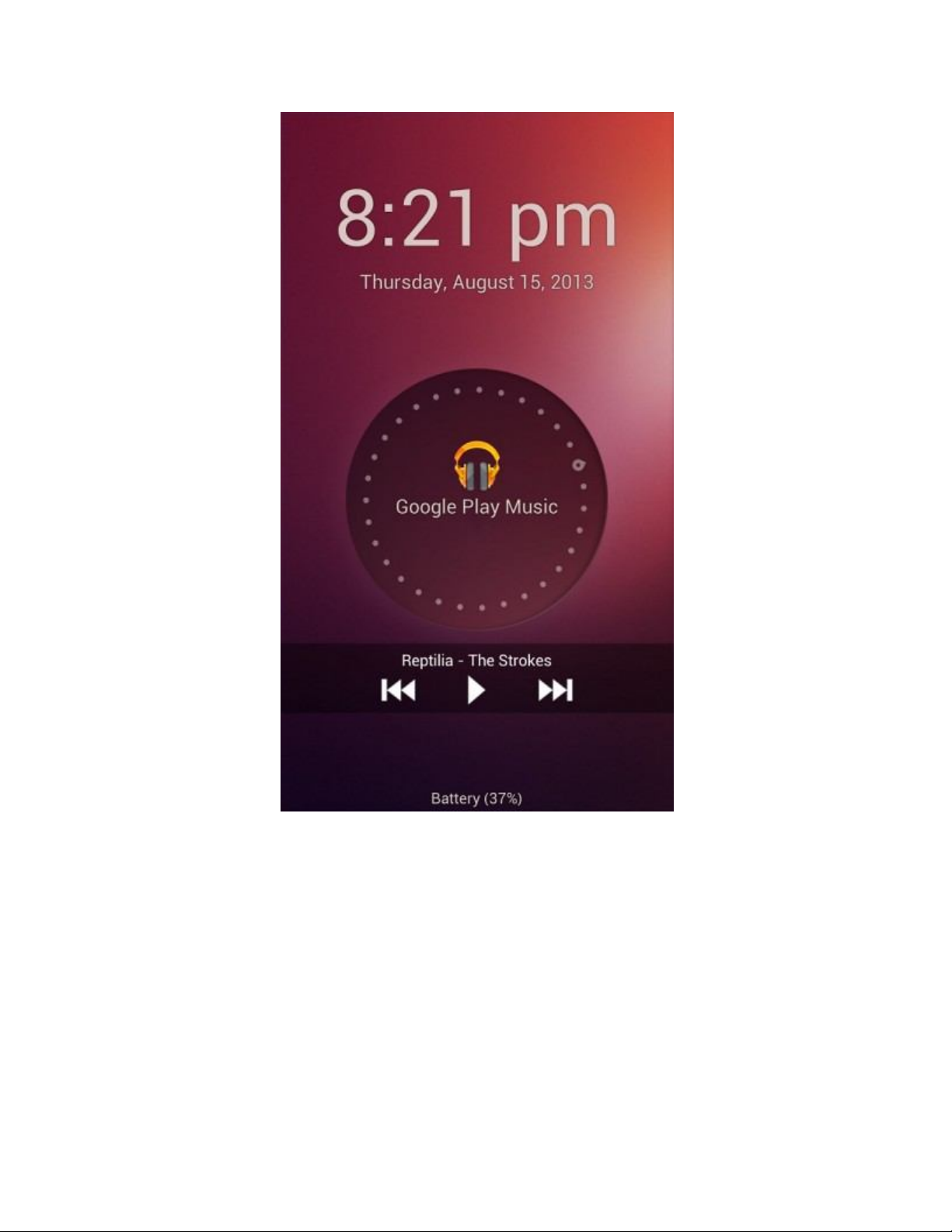
Sau khi cài xong, mỗi lúc bật màn hình thì thông báo sẽ nhanh chóng được hiện thị ngay
trên màn hình khóa. Để mở khóa, ta cần trượt ngón tay từ phải sang trái.





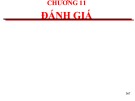




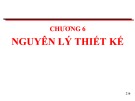
![Bài giảng Nhập môn Tin học và kỹ năng số [Mới nhất]](https://cdn.tailieu.vn/images/document/thumbnail/2025/20251003/thuhangvictory/135x160/33061759734261.jpg)
![Tài liệu ôn tập Lý thuyết và Thực hành môn Tin học [mới nhất/chuẩn nhất]](https://cdn.tailieu.vn/images/document/thumbnail/2025/20251001/kimphuong1001/135x160/49521759302088.jpg)


![Trắc nghiệm Tin học cơ sở: Tổng hợp bài tập và đáp án [mới nhất]](https://cdn.tailieu.vn/images/document/thumbnail/2025/20250919/kimphuong1001/135x160/59911758271235.jpg)

![Giáo trình Lý thuyết PowerPoint: Trung tâm Tin học MS [Chuẩn Nhất]](https://cdn.tailieu.vn/images/document/thumbnail/2025/20250911/hohoainhan_85/135x160/42601757648546.jpg)

![Bài giảng Nhập môn điện toán Trường ĐH Bách Khoa TP.HCM [Mới nhất]](https://cdn.tailieu.vn/images/document/thumbnail/2025/20250806/kimphuong1001/135x160/76341754473778.jpg)






