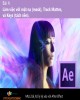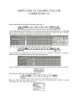Ghép cảnh và tạo hiệu ứng với Combustion P2
145
lượt xem 25
download
lượt xem 25
download
 Download
Vui lòng tải xuống để xem tài liệu đầy đủ
Download
Vui lòng tải xuống để xem tài liệu đầy đủ
GHÉP CẢNH VÀ TẠO HIỆU ỨNG VỚI COMBUSTION 3.0 Trong phần 2 này sẽ hướng dẫn bạn thiết lập tạo mask và hiệu chỉnh cho layer MOTO. Từ đó bạn mới có thể tạo chuyển động và áp dụng hiệu ứng cho Moto. Độ khó 3/10 Bây giờ, nhấp vào biểu tượng phía trước layer MOTO để cho khung hình của layer này hiện lên trong màn hình quan sát. Sau khi khung hình của layer MOTO hiện lên trên màn hình quan sát. Nhấp phải vào layer này trong khung Workspace, một trình đơn ngữ cảnh hiện ra, nhấp chọn...
Chủ đề:
Bình luận(0) Đăng nhập để gửi bình luận!

CÓ THỂ BẠN MUỐN DOWNLOAD