
Ghép Hai nh Đ n Gi nẢ ơ ả Hãy t ng t ng, b n c a b nưở ượ ạ ủ ạ
v a m i đi thăm quan. C nh đó th t đ p, và t t nhiên b n cũng không quên l u l iừ ớ ả ở ậ ẹ ấ ạ ư ạ
nh ng kho nh kh c k ni m đó b ng chi c máy nh k thu t s c a b n. H n 100ữ ả ắ ỷ ệ ằ ế ả ỹ ậ ố ủ ạ ơ
t m nh đ c copy vào máy tính. "Tr i, trong s 100 nh đó, có r t nhi u nh b nấ ả ượ ờ ố ả ấ ề ả ạ
mu n ghép chúng l i làm 1 đ t o nên không gian r ng h n cho hình b n ch p. Ph iố ạ ể ạ ộ ơ ạ ụ ả
làm th nào đây?". ế
Th c ra có r t nhi u cách hòa tr n 2 hình l i v i nhau, m i tình hu ng khác nhau màự ấ ề ộ ạ ớ ỗ ố
b n s ph i s d ng ph ng pháp khác nhau. Trong bài th c hành này , tôi ch đ a raạ ẽ ả ử ụ ươ ự ỉ ư
m t ph ng pháp đ n gi n nh t, nh ng không kém ph n hi u qu đ giúp b n hoànộ ươ ơ ả ấ ư ầ ệ ả ể ạ
thành vi c đó. ệ
B c 1ướ : Kh i đ ng Photoshop CS, m 2 nh mà b n có ý đ nh ghép chúng làm m t. ở ộ ở ả ạ ị ộ
đây tôi đ a ra 2 hình sau: Ở ư hue.jpg, hocsinh.jpg
Hình 1

Hình 2
Chú ý: b n ph i ch n 2 hình có gam m u t ng ng v i nhau. N u 1 trong 2 nh khácạ ả ọ ầ ươ ứ ớ ế ả
nhau v m u gam m u quá, b n s ph i ti n hành căn ch nh m u sao cho 2 hình phùề ầ ầ ạ ẽ ả ế ỉ ầ
h p v i nhau. ợ ớ
B c 2ướ : Ctrl + N đ t o m t document m i. Nh ng tr c khi th c hi n b c này,ể ạ ộ ớ ư ướ ự ệ ướ
b n nên ki m tra xem kích th c c a 2 nh g c đ đ t kích th c phù h p choạ ể ướ ủ ả ố ể ặ ướ ợ
document m i.ớ
Trong bài th c hành này, tôi đ t document m i có kích th c: 600 x 240 pixels,ự ặ ớ ướ
Background: #ffffff (m u tr ng) ầ ắ
B c 3ướ : Dùng các công c ụCrop hay Marquee đ c t l y nh ng góc c nh phù h pể ắ ấ ữ ạ ợ
nh t c a 2 nh theo ý b n.ấ ủ ả ạ

Hình 5
B c 5ướ : Hòa tr n 2 hình. ộ
Chú ý: cách s p x p các layer tr c và sau r t quan tr ng. nó quy t đ nh xem b n đangắ ế ướ ấ ọ ế ị ạ
có ý đ nh hòa tr n Layer nào lên layer nào đ cho hình đ c t nhiên. ị ộ ể ượ ự
Ví d này, tôi s p x p Layer "hoc sinh" lên trên Layer "Hue" ụ ắ ế
Công vi c ti p theo c a tôi bây gi là làm m Layer "hoc sinh". ệ ế ủ ờ ờ
- Click chu t ch n Layer hoc sinh ộ ọ
Hình 6
- Dùng Rectangular Marquee, hay Elliptical Marquee ch n ọFeather: 20-50 px, tùy theo
góc c nh và đ l n c a hình.ạ ộ ớ ủ
Bao quanh nh ng góc mu n xóa trên layer "hoc sinh" ữ ố

Hình 7
- Delete các vùng đã ch n. ọ
- L p l i các b c ch n và xóa nh ng góc nh theo ý b n. đ n khi b n c m th y 2ặ ạ ướ ọ ữ ả ạ ế ạ ả ấ
hình đã t ng đ i hòa tr n. ươ ố ộ
Hình 8: K t qu cu i cùngế ả ố
K t qu này v n ch a ph i là m t hình hoàn thi n. Chúng ta s c n ph i hi u ch nhế ả ẫ ư ả ộ ệ ẽ ầ ả ệ ỉ
t ng đ i gam m u c a hình ươ ố ầ ủ hocsinh.jpg sao cho h p v i hình ợ ớ hue.jpg. Nh ng cáchư
căn ch nh m u trong PS nh th nào, tôi s gi i thi u v i các b n trong nh ng bài sau. ỉ ầ ư ế ẽ ớ ệ ớ ạ ữ
Ví d 2ụ: Trong ví d này, tôi b qua các b c 1- 4. M c đích giúp các b n s d ng t tụ ỏ ướ ụ ạ ử ụ ố
h n công c marquee làm m nh ng Layer khi c n thi t và t i sao có nh ng tr ngơ ụ ờ ữ ầ ế ạ ữ ườ
h p b n ph i xóa m d n c 2 layer. ợ ạ ả ờ ầ ả
- Tôi có: 2 Layer "sen 1" và "sen 2" trên cùng m t document m i (500 x 250 px) ộ ớ



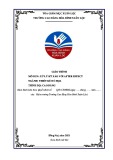
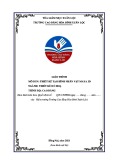
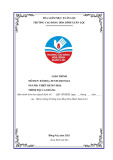

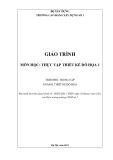

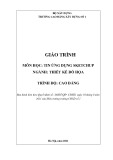

![Giáo trình Thiết kế website - Trường Trung cấp Tháp Mười [Mới Nhất]](https://cdn.tailieu.vn/images/document/thumbnail/2023/20230912/kimphuong1126/135x160/9961694482368.jpg)















