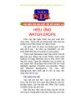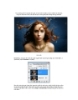Hiệu ứng trên mặt nước
101
lượt xem 21
download
lượt xem 21
download
 Download
Vui lòng tải xuống để xem tài liệu đầy đủ
Download
Vui lòng tải xuống để xem tài liệu đầy đủ
Chúng ta sẽ thực hiện một design nho nhỏ bao gồm tất cả mọi thứ: ghép ảnh, hiệu ứng, chỉnh sửa màu và một chút text. Hãy mở ảnh 2 của bài ra: Màu của mặt nước này có vẻ hơi nhợt nhạt,
Chủ đề:
Bình luận(0) Đăng nhập để gửi bình luận!

CÓ THỂ BẠN MUỐN DOWNLOAD