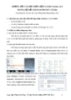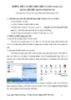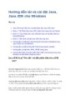Hướng dẫn cài đặt phiên bản huyền thoại Windows 3.1
127
lượt xem 6
download
lượt xem 6
download
 Download
Vui lòng tải xuống để xem tài liệu đầy đủ
Download
Vui lòng tải xuống để xem tài liệu đầy đủ
Hướng dẫn cài đặt phiên bản huyền thoại Windows 3.1 Còn đúng 1 tháng nữa là đến sinh nhật Windows 3.1 phiên bản huyền thoại của HĐH số 1 thế giới hiện nay. Để chuẩn bị cho ngày này, EasyVN xin hướng dẫn bạn cách cài đặt Windows 3.1 Là người dùng máy tính trong thời gian đầu thập kỷ 9x, các bạn hẳn đã quá quen thuộc với giao diện Windows 3.1. Tuy nhiên, rất nhiều người không có điều kiện tiếp xúc PC sớm hơn nên chưa được thưởng thức giao diện huyền thoại của Microsoft. Đây quả...
Chủ đề:
Bình luận(0) Đăng nhập để gửi bình luận!

CÓ THỂ BẠN MUỐN DOWNLOAD