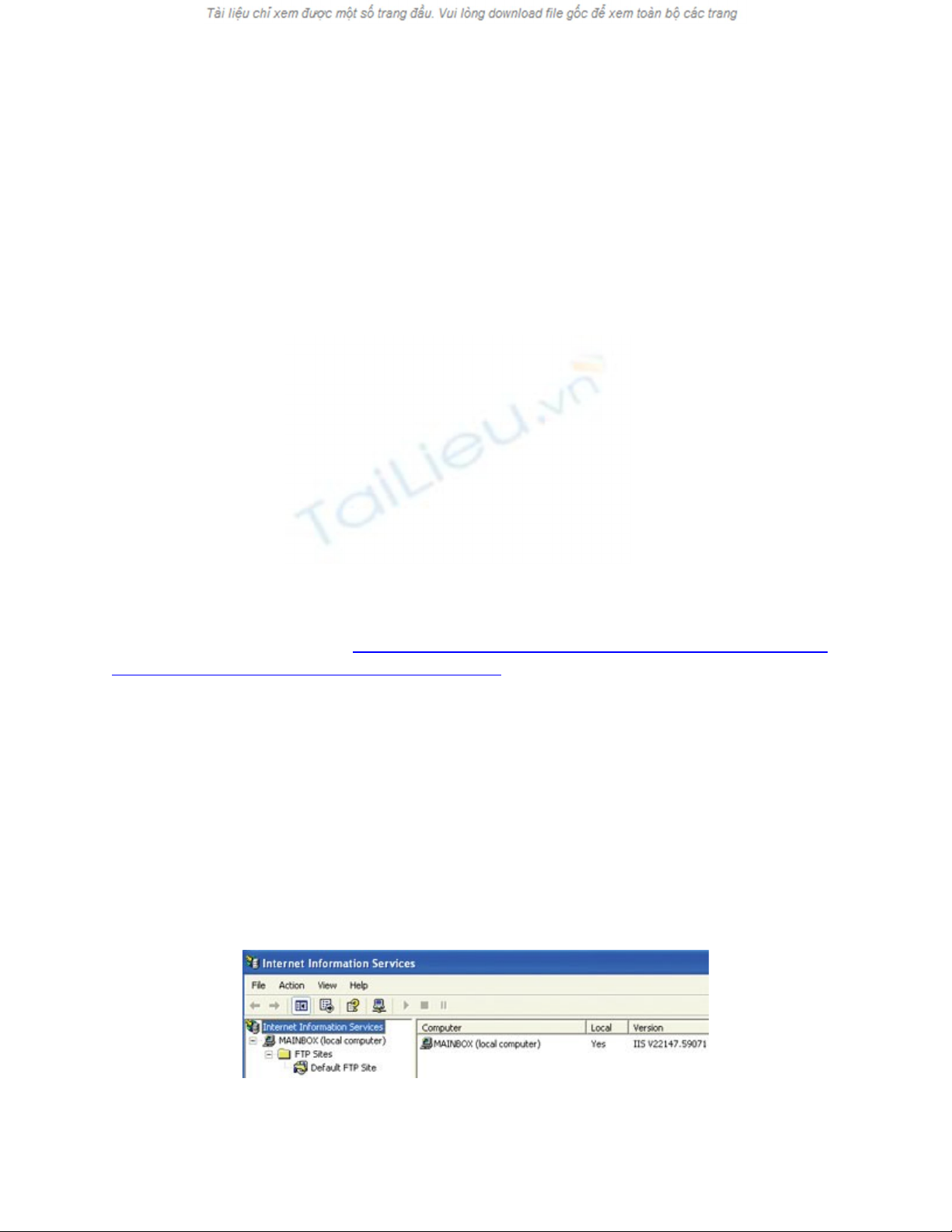
Hướng dẫn cài đặt và cấu hình FTP Server trên Windows Server
2003
Sau khi hoàn thành bài hướng dẫn này:
•Bạn có thể cài đặt máy tính của bạn thành một máy chủ FTP
•Bạn có thể truy cập để quản lý hệ thống file trên máy của bạn từ bất kỳ máy tính nào có nối mạng
Internet từ bất cứ đâu.
•Bạn có thể tự tạo máy chủ chia sẻ file, máy chủ web hosting.
Các bước thực hiện
•Cài đặt Web Server (IIS)
•Cấu hình và thiết lập bảo mật cho Server FTP
•Cấu hình Firewall trên Server cho phép nhận kết nối đến qua giao thức FTP
•Cấu hình Router cho phép kết nối đến thông qua cổng của giao thức FTP
Bước 1: Cài đặt WebServer IIS
Xem hướng dẫn cài đặt IIS tại đây: http://teenprovn.info/forum/huong-dan-cai-dat-iis-internet-information-
service-tren-windows-2003-t16353.html#axzz136SkId7m
Bước 2: Cấu hình và thiết lập bảo mật cho Server FTP
Sau khi IIS đã được cài đặt thành công, một site FTP sẽ được tự động thiết lập trong thư mục
C:\inetpub\ftproot. Thư mục này mặc định trống và hoàn toàn không được áp đặt bất cứ biện pháp bảo
mật nào. Bất cứ ai cũng có thể truy cập thông qua dòng lệnh ftp://(địa chỉ IP của bạn).
Để thay đổi một số tùy chọn, bạn thực hiện như sau:
Vào Start > Control Panel và chọn Switch to Classic View trong ô tùy chọn phía trên bên trái. Tiếp theo,
bạn chọn Administrative Tools > Internet Information Services.
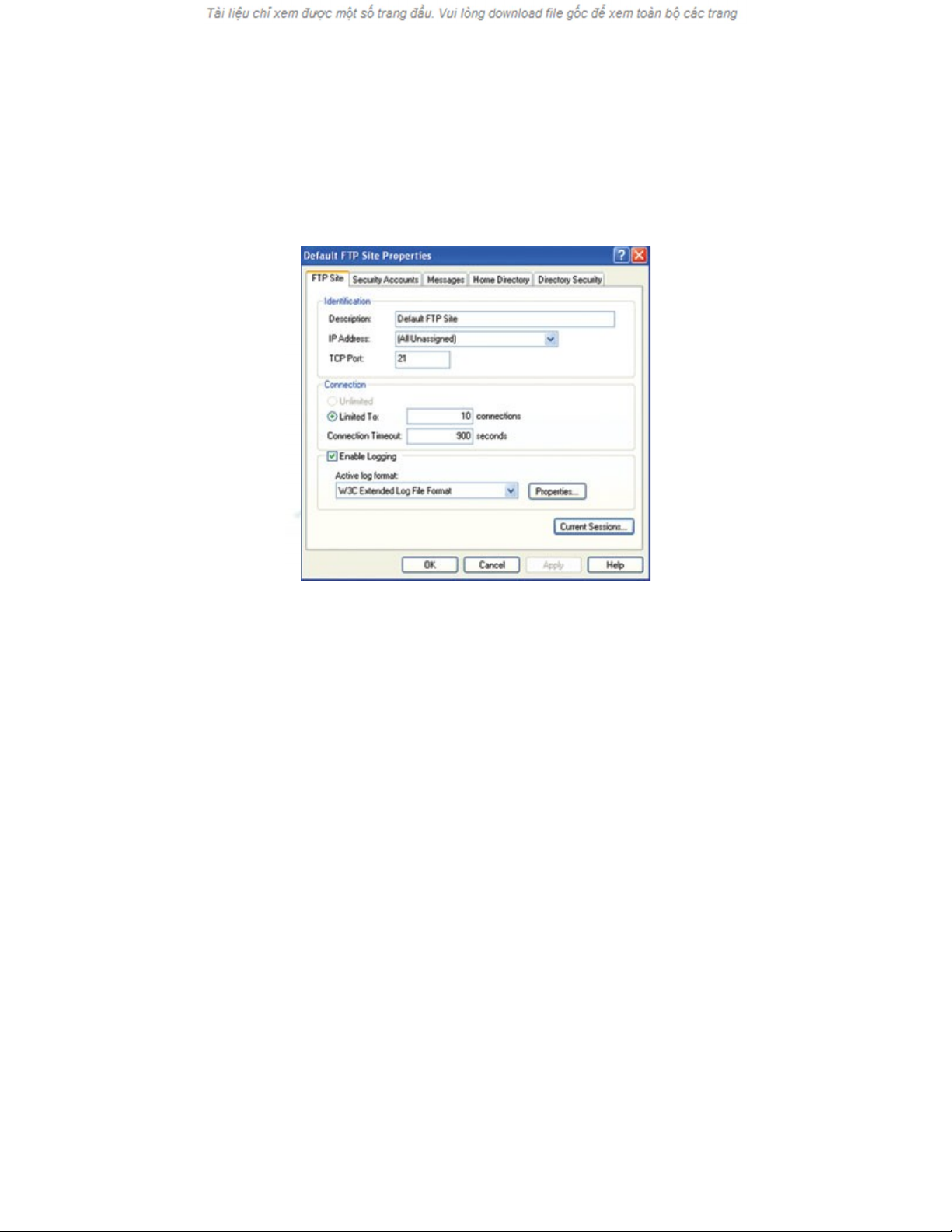
Từ cửa sổ này, bạn mở Local Computer > FTP Sites > Default FTP Site. Nhấn chuột phải vào đây và
chọn Rename để đổi tên.
Nhấn chuột phải vào site rồi chọn Properties. Cửa sổ này là trung tâm điều khiển site FTP của bạn.
•Tab đầu tiên FTP Site cho phép bạn đổi tên site và thiết lập cổng truy cập (bạn có thể để mặc
định 21). Ngoài ra còn có thông tin về các kết nối và báo cáo chi tiết (Log).
•Phần Connection có 2 mục. Hộp Limited To cho phép thiết lập số người dùng tối đa có thể truy
cập vào site FTP trong cùng một thời điểm. Chú ý, với Windows XP Professional mặc định tối đa
luôn là 10, dĩ nhiên bạn có thể thiết lập thấp hơn nếu muốn.
•Hộp thoại Connection TimeOut biểu thị thời gian cho phép người dùng kết nối trong trạng thái rỗi
trước khi bị máy chủ ngắt kết nối. Nhấn vào Current Sessions ở phía dưới, bạn sẽ xem được danh
sách những người dùng đang kết nối và nếu muốn bạn có thể ngắt bất cứ kết nối nào.
•Tab Security Accounts sẽ xác lập những người dùng vô danh (Anonymous Users) có thể thực
hiện truy cập vào site FTP hay không. Như đã đề cập ở trên, mặc định bất cứ ai cũng có thể truy
cập mà không cần tài khoản do IIS sử dụng một tài khoản mặc định tích hợp. Tài khoản này có
tên dạng IUSR_(tên máy tính) được tạo ra khi bạn cài đặt IIS. Nó cũng có chức năng kiểm soát
truy cập những website và thành phần web khác mà máy tính bạn đang lưu giữ.
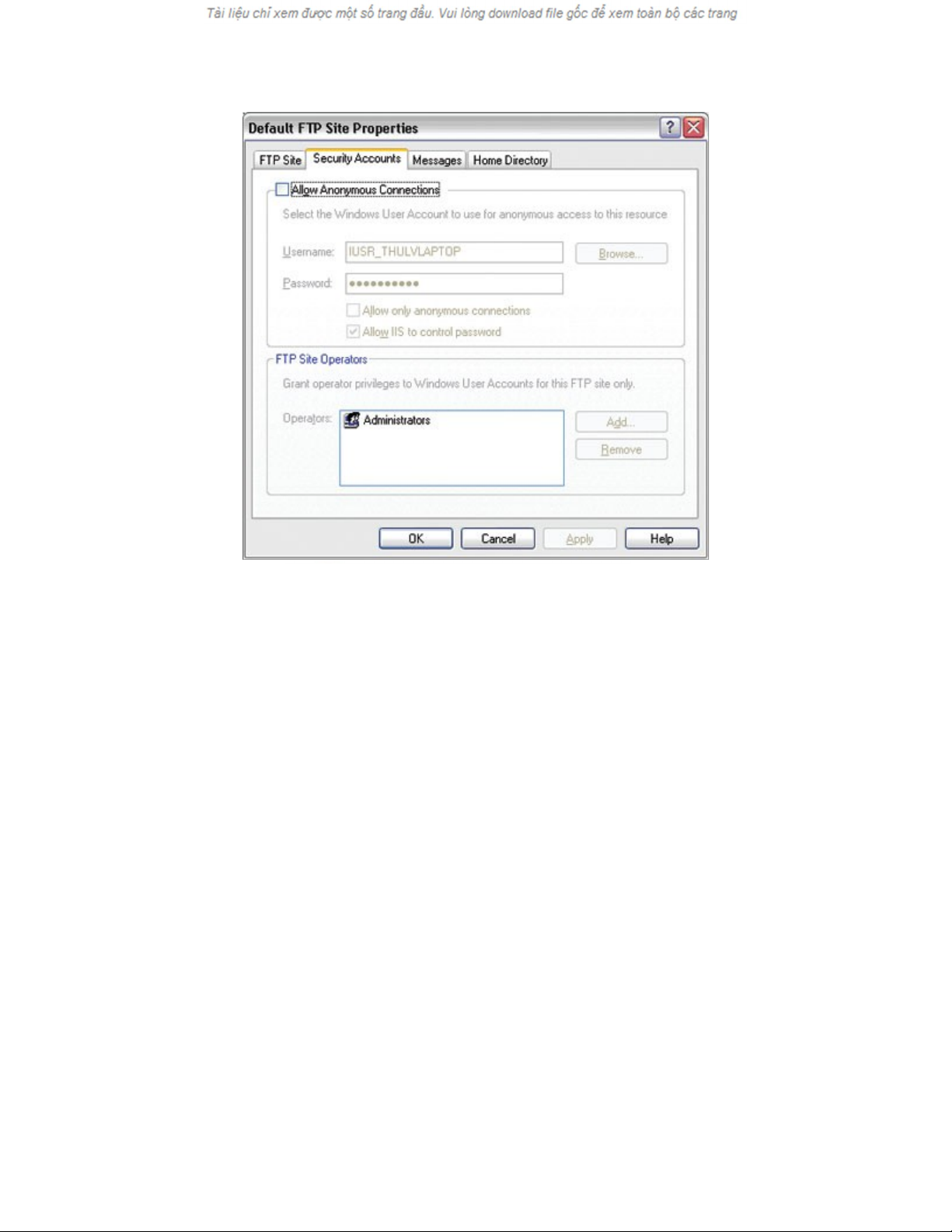
Việc để nguyên thiết lập mặc định sẽ cho phép bất cứ ai cũng có thể xem nội dung thông tin site FTP của
bạn, tuy nhiên nếu vô hiệu hóa nó, bạn cũng sẽ phải đối mặt một số vấn đề (sẽ được đề cập trong phần
sau của bài viết). Tạm thời bạn có thể để nguyên thiết lập mặc định. Trong phần cuối Messages, bạn có
thể tạo một số thông báo mà người dùng truy cập vào site FTP sẽ nhận được khi thực hiện các tác vụ cơ
bản.
Tab thứ tư Home Directory cho phép bạn chỉ định thư mục gốc FTP trên ổ đĩa cứng nơi lưu thông tin sẽ
hiển thị trên site FTP. Trong mục FTP Site Directory, bạn chỉ định thư mục muốn dùng và xác lập quyền
truy cập đối với người dùng (cho phép đọc/ghi và thiết lập theo dõi nếu cần thiết). Sau khi chỉ định thư
mục, bạn chỉ cần copy những dữ liệu muốn chia sẻ vào đó là xong.
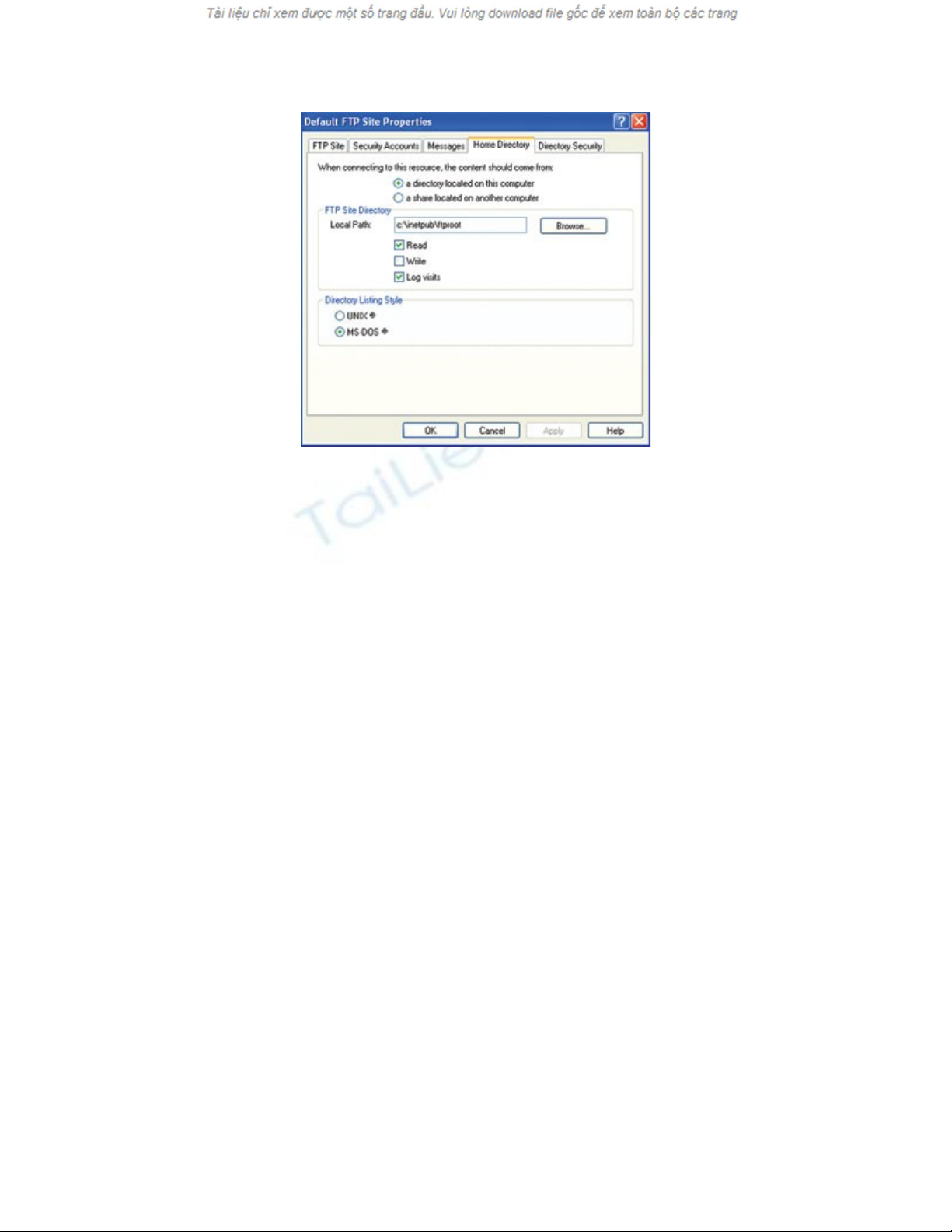
Bước 3: Cấu hình Firewall cho phép nhận kết nối đến qua giao thức FTP
Mục đích của việc này là để mở cổng Firewall của Windows cho phép nhận kết nối từ bên ngoài qua cổng
của giao thức FTP, mặc định là cổng 21
* Trên WindowsXP
•Vào Control Panel -> Windows Firewall
•Trong Tab Exceptions, click vào nút Add Port để thêm cổng 21
•Hộp thoại Add Port hiện ra, trong mục Name gõ tên bất kỳ, Port Number gõ số 21, click chọn vào
mục TCP (xem hình dưới)
•Nhấn OK
•Log Off hoặc Restart lại máy
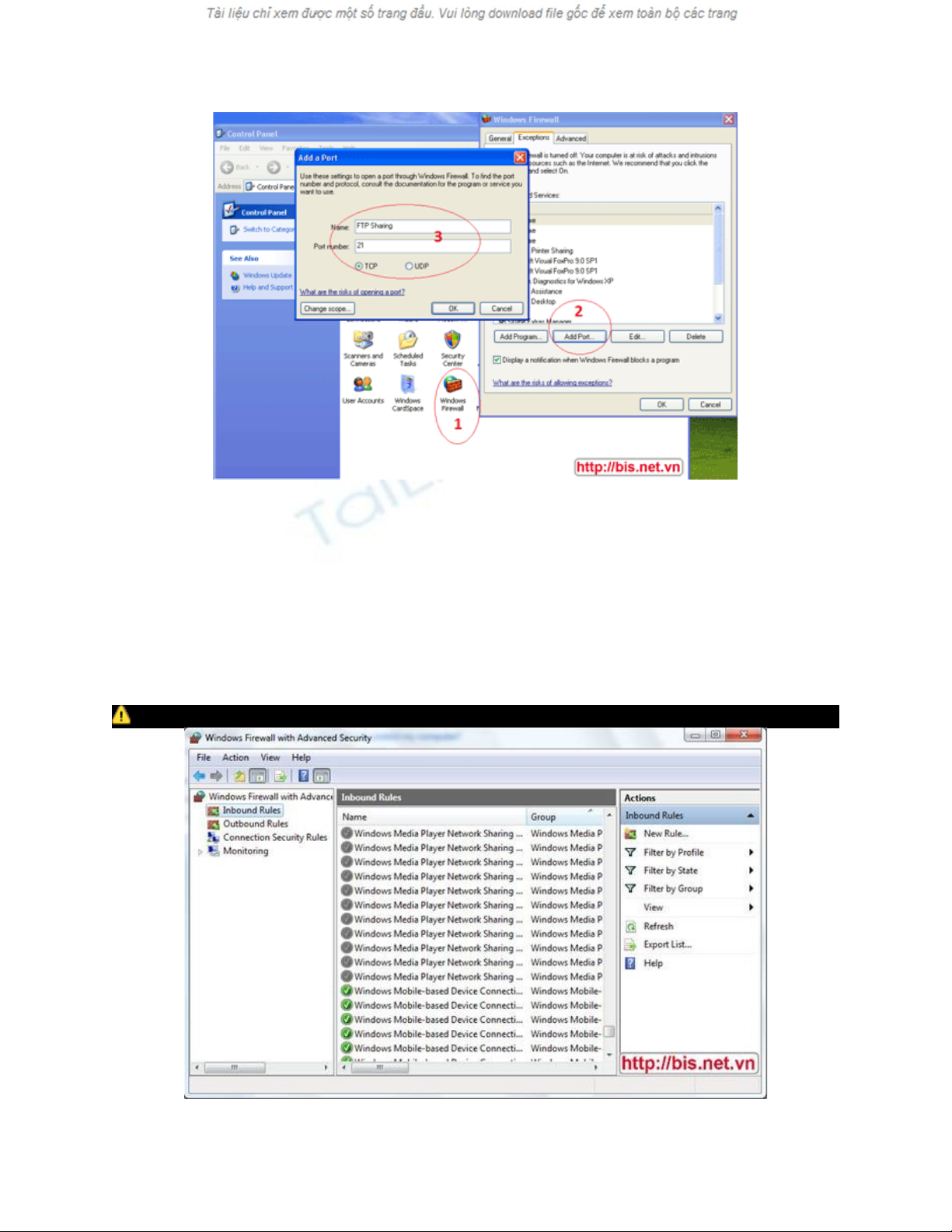
* Trên Windows Vista, Windows 7:
Vào Start -> Control Panel -> Windows Firewall -> Ở menu bên trái chọn Advanced settings
Menu bên trái, click vào mục Inbound Rules
Ảnh được thay đổi kích thước bằng : 86 % của ảnh gốc có kích thước [ 576 x 367 ]


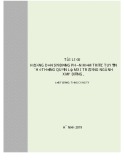
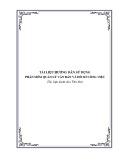


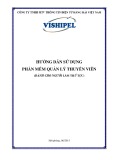
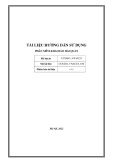
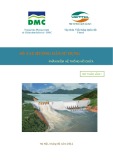
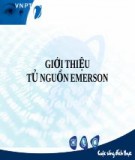


![Câu hỏi trắc nghiệm Lập trình C [mới nhất]](https://cdn.tailieu.vn/images/document/thumbnail/2025/20251012/quangle7706@gmail.com/135x160/91191760326106.jpg)













