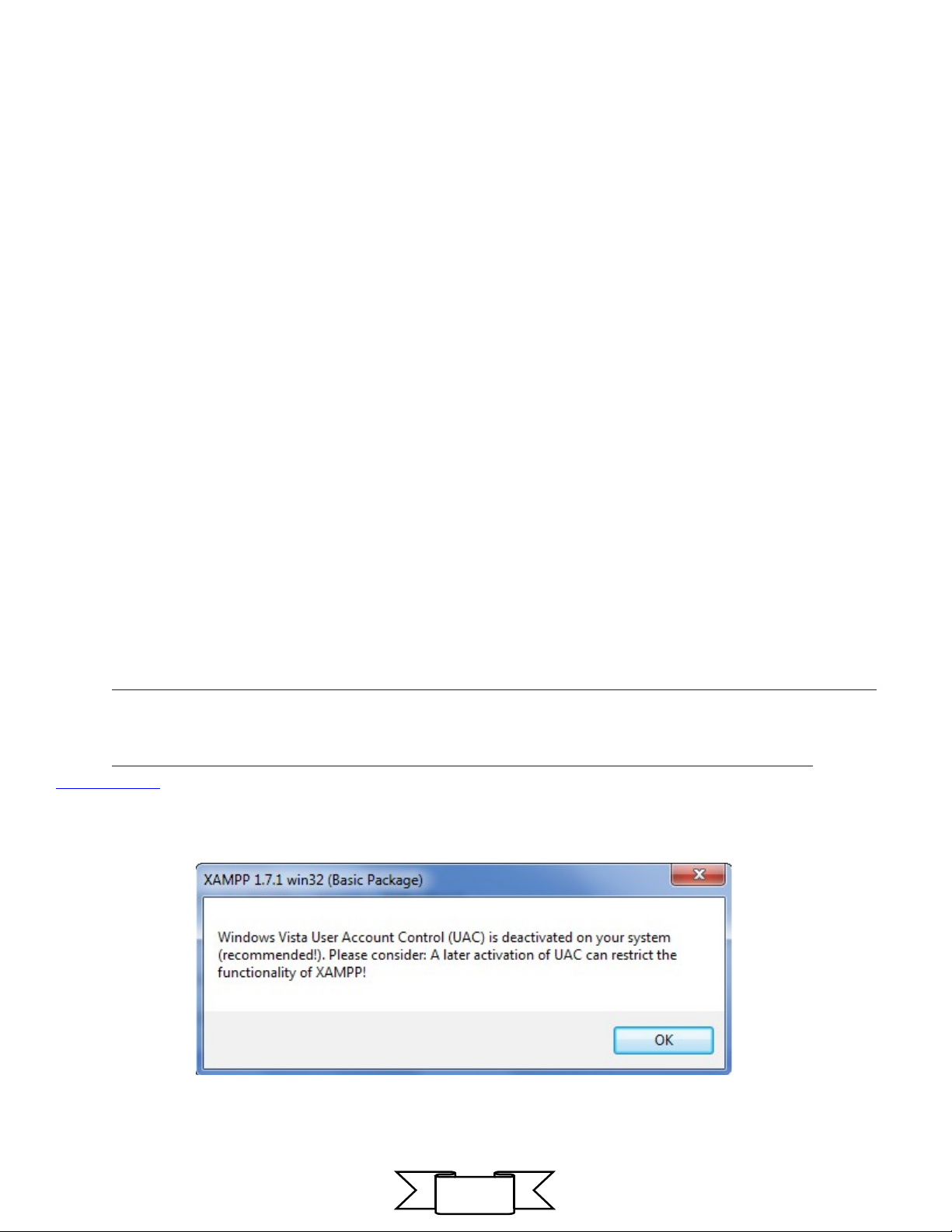
1
Hướng Dẫn Cài Đặt Và Sử Dụng Wordpress Chạy Trên Localhost
Mình s h ng d n chi ti t các b n v ph n này. Tr c tiên chúng ta tìm hi u ẽ ướ ẫ ế ạ ề ầ ướ ể Localhost là gì?
Localhost là gì?
Localhost = local + host = máy ch n i b . T c là đây chúng ta s d ng tr c ti p máy tính c aủ ộ ộ ứ ở ử ụ ự ế ủ
chúng ta làm máy ch , cho dù máy tính c a b n không k t n i internet b n v n ch nh s a website c a b nủ ủ ạ ế ố ạ ẫ ỉ ử ủ ạ
đ c.ượ
Chúng ta mu n cài đ t Wordpress ch y trên Localhost tr c tiên chúng ta ph i có m t ng d ng đố ặ ạ ướ ả ộ ứ ụ ể
ch y Webserver trên máy tính c a chúng ta. Hi n nay trên m ng có r t nhi u ph n m m cho phép chúng taạ ủ ệ ạ ấ ề ầ ề
th c hi n v n đ này nh : AppServ, Wamp, Abyss Webserver….. Nh ng mình ch gi i thi u v i các b n cáchự ệ ấ ề ư ư ỉ ớ ệ ớ ạ
s d ng XAMPP trên n n Windows.ử ụ ề
XAMPP là gì?
XAMPP = X + Apache + MySQL + PHP + Pearl
X là cross (flatform) nói v vi c s d ng đ c c ề ệ ử ụ ượ ả 4 h đi u hànhệ ề : Windows, Linux, Solaris
và MAC
Cách cài đ t và s d ng XAMPP:ặ ử ụ
Phiên b n XAMPP mình đang dùng là XAMPP 1.7.1. Các b n có th t i t i đây : ả ạ ể ả ạ
http://sourceforge.net/projects/xampp/files/XAMPP%20Windows/1.7.1/xampp-win32-1.7.1-installer.exe/
Ho c các b n t i phiên b n m i nh t 1.7.7 VC9 t i đây:ặ ạ ả ả ớ ấ ạ
http://www.download.com.vn/developer+tools+ide/application+source+code/14235_xampp-for-
windows.aspx
Sau khi các b n download xong, các b n nh n vào file ạ ạ ấ xampp-win32-1.7.1-installer.exe để
cài đ t.ặ
Đ u tiên xu t hi nầ ấ ệ
m t h p tho iộ ộ ạ nh bên d i, b nư ướ ạ
nh n ấOK:
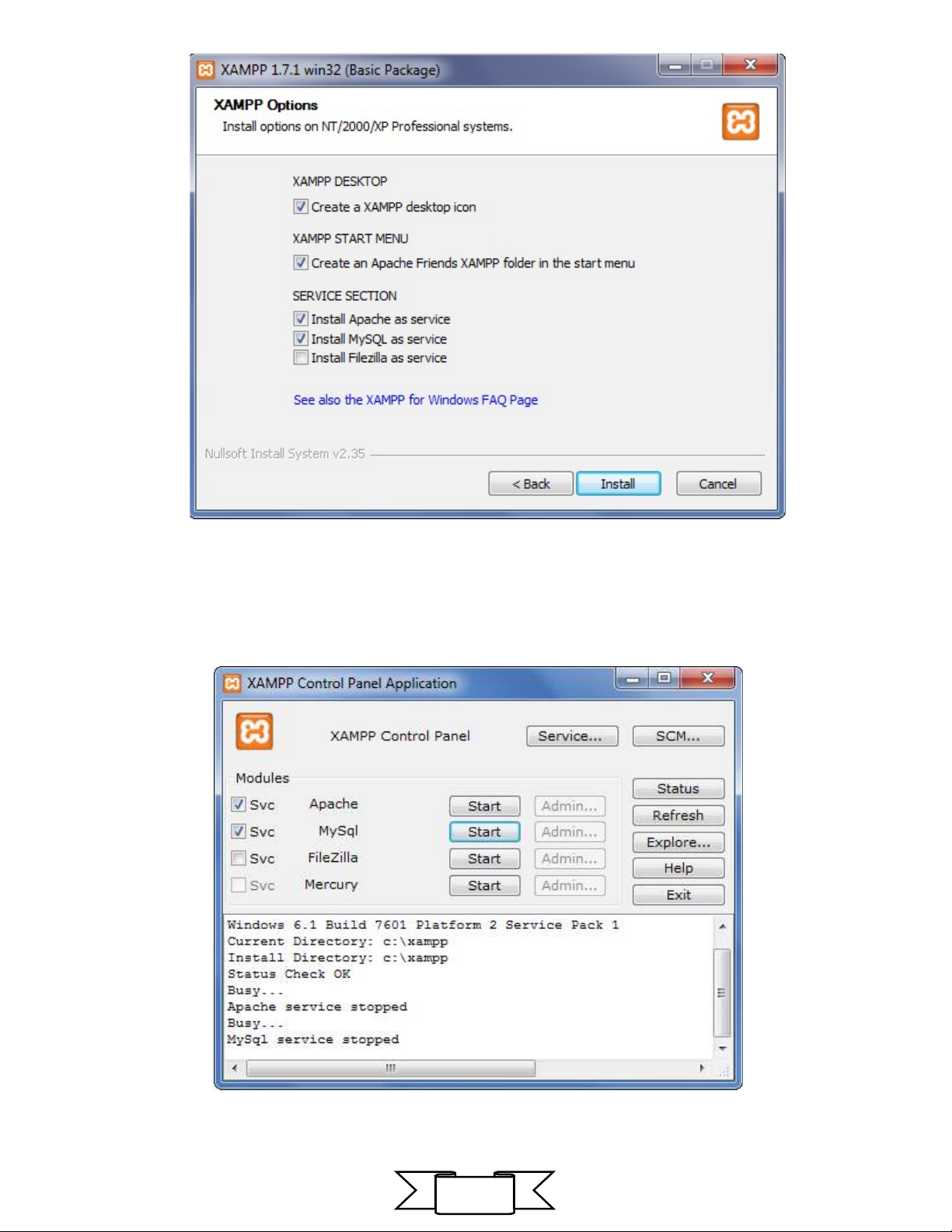
1
Xong r i cácồ
b n c nh nạ ứ ấ Next đ n khiế
nào xu t hi nấ ệ h p tho i:ộ ạ
Nh nấ Install đ càiể
ch ng trình, khiươ ch ng trình ch yươ ạ
xong b n nh nạ ấ Finish đ hoànể
t t.ấ
B n mạ ở ch ng trìnhươ
XAMPP Control Panel m i càiớ
xong lên nó s cóẽ khung ch ngươ
trình nh sau:ư
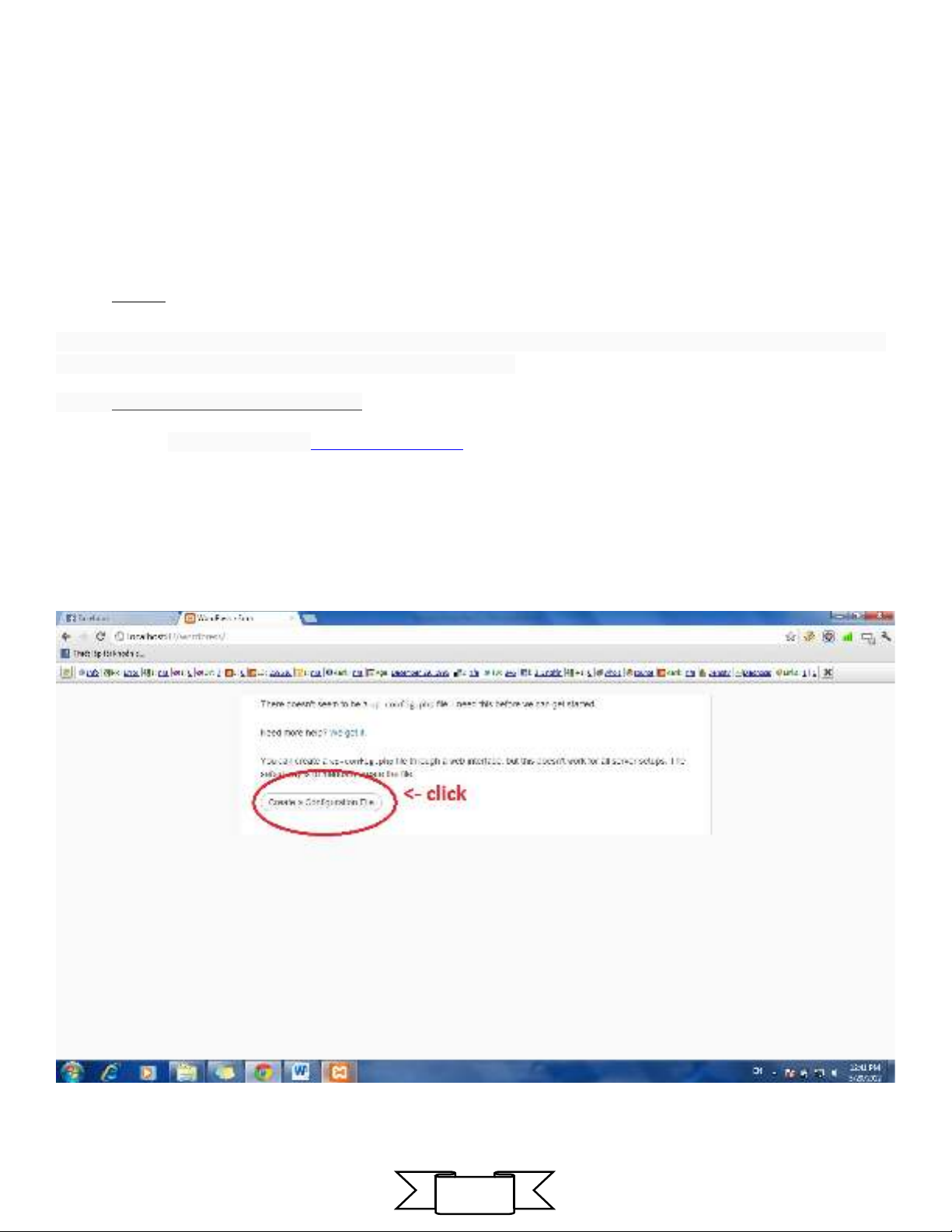
1
Các b n nh n vào nút ạ ấ Star c a ủApache + MySql đ ch y ch ng trình.ể ạ ươ
*L u ýư: N u ếApache không ch y đ c, có th Apache ch ng trình XAMPP c a b n đã b đ ng ạ ượ ể ươ ủ ạ ị ụ Port
80 v i ch ng trình khác. Các b n c n ph i đ i Port đ ch y Apache. Các b n ớ ươ ạ ầ ả ổ ể ạ ạ vào
\xampp\apache\conf\httpd.conf tìm listen 80 s a thành m t s b t kì sau đó l u và restart apache httpd. Thử ộ ố ấ ư ế
là b n đã hoàn t t vi c cài đ t và ch y ch ng trình XAMPP.ạ ấ ệ ặ ạ ươ
Cài đ t và s d ng wordpress:ặ ử ụ
Các b n vào trang ạhttp://wordpress.org/ t i v b n wordpress m i nh t. T i v xong b n gi i nénả ề ả ớ ấ ả ề ạ ả
ra và copy th m c b n m i gi i nén vào th m c ư ụ ạ ớ ả ư ụ C:\xampp\htdocs
B n m m t trình duy t b t kì r i gõ ạ ở ộ ệ ấ ồ localhost:s _port_b n_đ i/wordpressố ạ ổ
Ví d : Port c a mình là 82: ụ ủ localhost:82/wordpress
Nó s hi n ra m t trang nh sau:ẽ ệ ộ ư
Sau khi b n ạclick vào Creat a Configuration File :
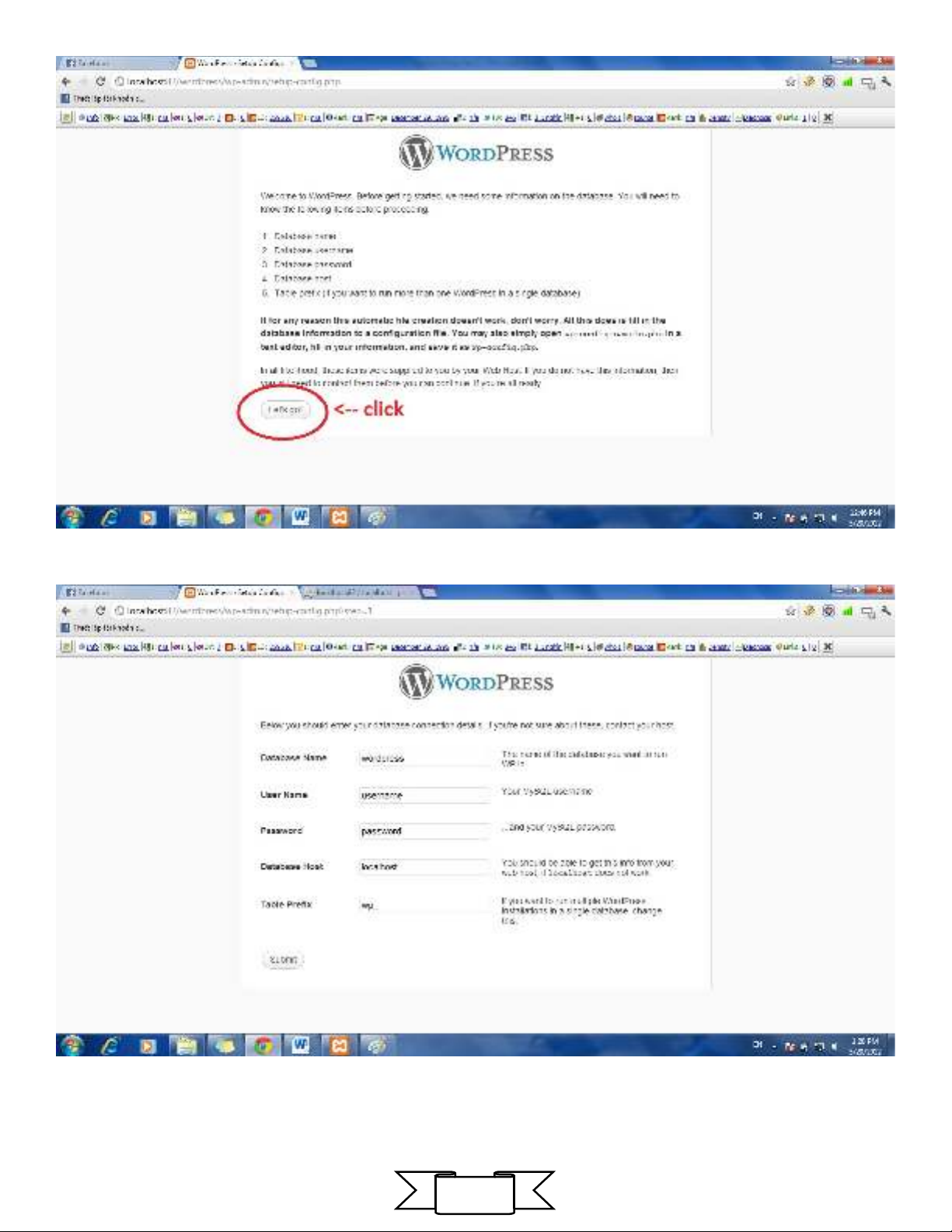
1
Trang ti p theo là:ế
Đ n b c này b n ph i t o m t database tr c. B n m m t trình duy t m i và gõ lên trình duy t nhế ướ ạ ả ạ ộ ướ ạ ở ộ ệ ớ ệ ư
sau: localhost:s _port_b n_đ i/phpmyadminố ạ ổ
Ví d : C a mình là: ụ ủ localhost:82/phpmyadmin
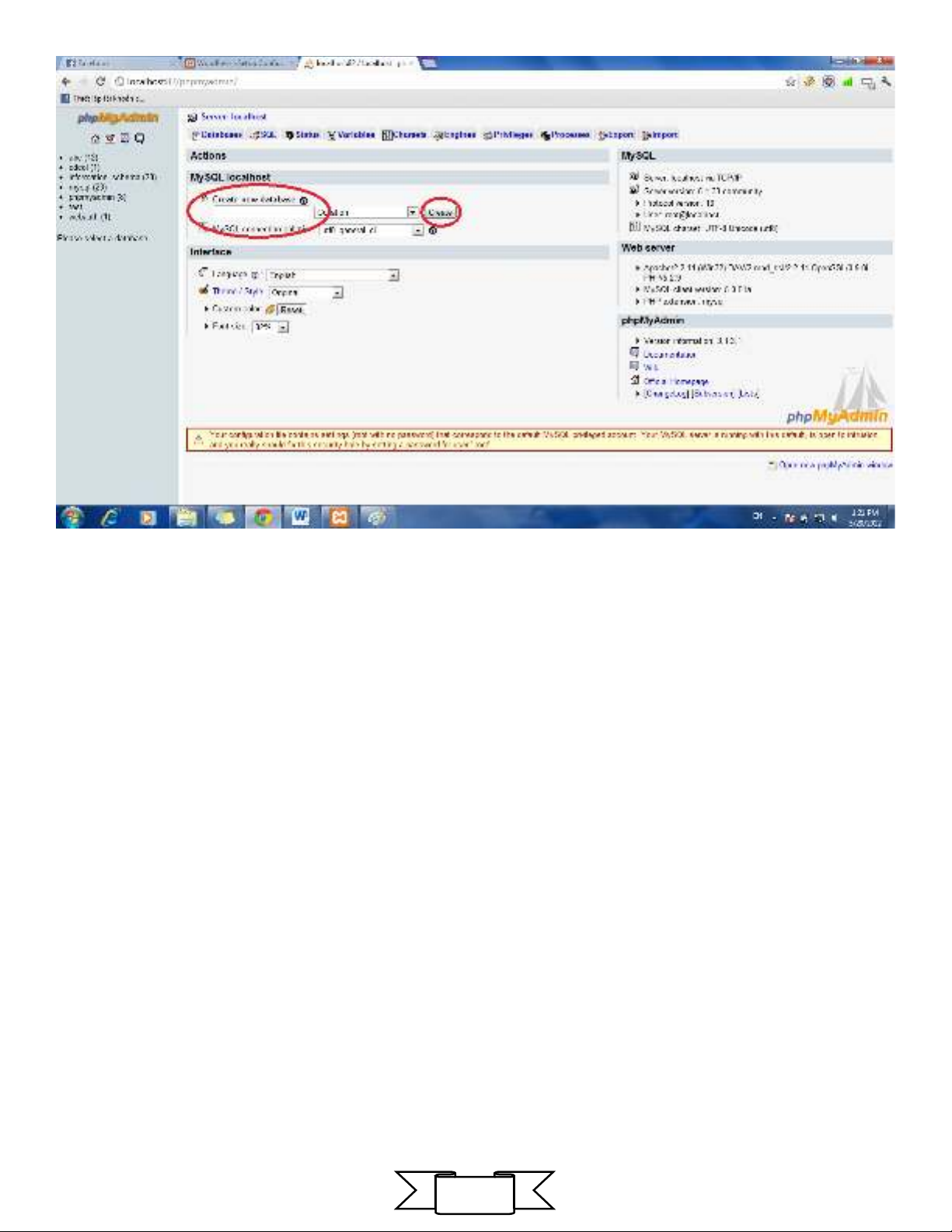
1
Các b n gõ tên ạDatabase xong r i nh n ồ ấ Creat. Th là b n đã t o xong Database. B n quay tr l iế ạ ạ ạ ở ạ
khung trình duy t cũ và đi n theo nh sau:ệ ề ư
•Database Name: Tên_c a_database_b n_m i_t oủ ạ ớ ạ
•User Name : Root
•Password : không_gõ_vào
•Database Host : localhost
•Table Prefix : wp_(gõ_b t_kì)ấ
Đi n xong b n ề ạ click Submit. Trang ti p theo s nh sau:ế ẽ ư

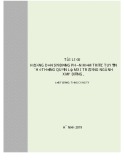
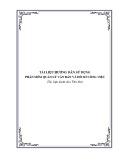


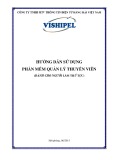
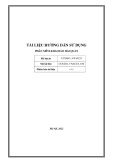
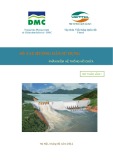
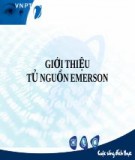

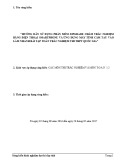

![Bài tập Tin học đại cương [kèm lời giải/ đáp án/ mới nhất]](https://cdn.tailieu.vn/images/document/thumbnail/2025/20251018/pobbniichan@gmail.com/135x160/16651760753844.jpg)
![Bài giảng Nhập môn Tin học và kỹ năng số [Mới nhất]](https://cdn.tailieu.vn/images/document/thumbnail/2025/20251003/thuhangvictory/135x160/33061759734261.jpg)
![Tài liệu ôn tập Lý thuyết và Thực hành môn Tin học [mới nhất/chuẩn nhất]](https://cdn.tailieu.vn/images/document/thumbnail/2025/20251001/kimphuong1001/135x160/49521759302088.jpg)


![Trắc nghiệm Tin học cơ sở: Tổng hợp bài tập và đáp án [mới nhất]](https://cdn.tailieu.vn/images/document/thumbnail/2025/20250919/kimphuong1001/135x160/59911758271235.jpg)


![Giáo trình Lý thuyết PowerPoint: Trung tâm Tin học MS [Chuẩn Nhất]](https://cdn.tailieu.vn/images/document/thumbnail/2025/20250911/hohoainhan_85/135x160/42601757648546.jpg)



![Bài giảng Nhập môn điện toán Trường ĐH Bách Khoa TP.HCM [Mới nhất]](https://cdn.tailieu.vn/images/document/thumbnail/2025/20250806/kimphuong1001/135x160/76341754473778.jpg)

