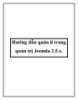HƯỚNG DẪN CÀI ĐẶT WEBSITE JOOMLA (phiên bản 1.5.15)
221
lượt xem 44
download
lượt xem 44
download
 Download
Vui lòng tải xuống để xem tài liệu đầy đủ
Download
Vui lòng tải xuống để xem tài liệu đầy đủ
HƯỚNG DẪN CÀI ĐẶT WEBSITE JOOMLA (phiên bản 1.5.15) CÁC TÀI NGUYÊN CẦN THIẾT ĐỂ CÀI ĐẶT WEBSITE JOOMLA PHẦN 1: CÀI ĐẶT 1. Cài đặt Xampp Cài đặt(chạy) xampp-win32-1.7.1.exe vào thư mục gốc C:\ hoặc D:\, Chạy file xampp-control.exe trong thư mục cài đặt Chạy file xamppcontrol.exe Chạy Apache, My SQL, và Mercury từ nút Start tương ứng.Khi thấy xuất hiện running cạnh các dịch vụ trên thì tắt panel này từ nút close (X) - PHP Myadmin - MySQL 2. Cài đặt website Joomla - Giải nén file Joomla_tueba.rar tới thư mục vừa tạo thư mục htdoc sau đó đổi tên thành...
Chủ đề:
Bình luận(0) Đăng nhập để gửi bình luận!

CÓ THỂ BẠN MUỐN DOWNLOAD