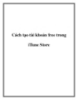HƯỚNG DẪN LÀM BÀI THI TRẮC NGHIỆM TIN HỌC
323
lượt xem 61
download
lượt xem 61
download
 Download
Vui lòng tải xuống để xem tài liệu đầy đủ
Download
Vui lòng tải xuống để xem tài liệu đầy đủ
Thông tin thi Sau khi cài đặt xong, trên màn hình desktop xuất hiện biểu tượng trên màn hình nền. Nháy đúp chuột vào biểu tượng Trắc nghiệm. Xuất hiện hộp thoại: Bạn nháy chuột vào “Làm bài thi” , xuất hiện hộp thoại thông tin thi: .- Phần Môn thi: Bạn lựa chọn tin học văn phòng - Phần đề thi: Lựa chọn đề thi phù hợp với yêu cầu của bạn Ví dụ: Bạn đang học về phần MS WORD ở mức độ cơ bản, bạn có thể chọn đề “MS_Word Dễ 2” hoặc “MS_Word Dễ 5”…...
Chủ đề:
Bình luận(0) Đăng nhập để gửi bình luận!

CÓ THỂ BẠN MUỐN DOWNLOAD