
Hướng dẫn sử dụng các tiện ích trong Windows XP
lượt xem 120
download
 Download
Vui lòng tải xuống để xem tài liệu đầy đủ
Download
Vui lòng tải xuống để xem tài liệu đầy đủ
Hướng dẫn sử dụng các tiện ích trong Windows XP Hệ điều hành Windows Xp hiện nay dần trở lên ngày càng phổ biến và được rất nhiều người quan tâm sử dụng. Trong Windows Xp có khá nhiều những tiện ích hay, mà không phải ai dùng cũng có thể khai thác tìm hiểu hết các tiện ích đó. 1. Driver verifier: Có bao giờ bạn tự hỏi rằng các Driver được cài đặt có làm việc thật tốt? Rằng nó thuộc phiên bản cũ hay mới? Liệu rằng phiên bản mới sắp cài đặt, nó có ổn định như phiên bản cũ hay...
Bình luận(0) Đăng nhập để gửi bình luận!
Nội dung Text: Hướng dẫn sử dụng các tiện ích trong Windows XP
- Hướng dẫn sử dụng các tiện ích trong Windows XP Hệ điều hành Windows Xp hiện nay dần trở lên ngày càng phổ biến và được rất nhiều người quan tâm sử dụng. Trong Windows Xp có khá nhiều những tiện ích hay, mà không phải ai dùng cũng có thể khai thác tìm hiểu hết các tiện ích đó. 1. Driver verifier: Có bao giờ bạn tự hỏi rằng các Driver được cài đặt có làm việc thật tốt? Rằng nó thuộc phiên bản cũ hay mới? Liệu rằng phiên bản
- mới sắp cài đặt, nó có ổn định như phiên bản cũ hay không? Nếu không chắc thì bạn hãy nhờ đến tiện ích này trong WINDOWS Xp Professional Cách thực hiện: Bạn vào Start - > Run, tại cửa sổ Open gõ: Verifier Bảng Driver Verifier Manager xuất hiện: (Hình 1) HINH 1 Tiếp đó chọn 1 trong 5 thiết định muốn kiểm tra Bạn không cần quan tâm đến mục chọn Create Custom settings (for code developers) trừ khi bạn là người tạo ra driver và muốn kiểm tra mà thôi. Bằng không thì bạn chọn : Create standard settings khi đã sẵn sàng thì Click Next. - Automatically select unsigned drivers: Tự động kiểm tra những Driver không được nhận diện - Automatically select drivers built for older versions of Windows: Tự động kiểm tra Driver đã tạo ra cho phiên bản cũ hơn(so với phiên bản hiện thời) của Windows - Automatically select all drivers installed on this computer: Tự động kiểm tra tất cả các Driver đã được cài đặt vào máy - Select drivers names from a list: Lựa chọn driver trong danh sách (hình 2)
- HINH 2 Cuối cùng là danh sách hiển thị tương ứng với tùy chọn trên(Hình 3). Ở đây là danh sách những Driver không được nhận diện (unsigned) HINH 3 - Lưu ý: Đối với hệ điều hành WINDOWS Xp Service Pack 1, việc thực hiện có thể sẽ không khởi động vào Windows do Driver xung đột. Với trường hợp này bạn khắc phục như sau: · RESTART lại máy · An phím F8 khi được yêu cầu -> Một danh sách hiện ra, bạn chọn: LAST KNOWN GOOD trong danh sách đó Việc khởi động lại WINDOWS sẽ trở lại bình thường
- 2. System file checker(SFC): Đây là 1 tiện ích rất hay có sẵn trong Windows Xp professional. Bất cứ khi nào bạn muốn kiểm tra các file đã cài đặt. Tự hỏi rằng không biết các file, folder đó có thực hiện tốt công việc không? Hoặc khi máy có sự cố với các file vì 1 lý do nào đó gây nên. Thì hãy áp dụng tiện ích này. Công việc của SFC là rà soát và thay thế những file hỏng, lỗi… Hầu hết các file mà SFC kiểm tra là EXE, DLL, TTF, SYS, FON… Lưu ý: Thực chất đây là 1 quá trình so sánh file hiện có với file gốc trong đĩa cài đặt windows Xp nên bạn cần đưa đĩa vào khi quá trình quét file bắt đầu Cách thực hiện: Vào Start -> Run gõ: cmd. Bảng đen ngòm và xấu xí hiện ra bạn gõ tiếp: SFC vào dấu nháy 1 danh sách hiện ra: /SCANNOW Quét hết các file hệ thống ngay tức thì. /SCANONCE Quét hết các file hệ thống vào lần khởi động kế tiếp. /SCANBOOT Quét hết các file hệ thống mỗi khi khởi động máy. /REVERT Đưa quá trình quét file về dạng mặc định. /PURGECACHE Thanh lọc các file CACHE /CACHESIZE=x Đặt lại kích cỡ cho file CACHE bạn chọn 1 mục tương ứng. Ví dụ: C:\>sfc/scannow (Lúc này cần insert đĩa cài đặt Windows Xp) Bảng WINDOWS FILE PROTECTION xuất hiện (Hinh 4)tiến độ kiểm tra file bắt đầu. Khi gặp file, folder bị trục trặc, SFC có nhiệm vụ tìm ra và thay
- thế HINH 4 3. Backup - Restore : Lưu trữ - phục hồi Việc sao chép file cho máy tính cực kỳ quan trọng, có thể nói là không thể thiếu bới tất cả các file quan trọng của bạn vì 1 lý do nào đó sẽ …“tan thành bọt nước”. Lúc đó dở khóc dở cười. Bạn có thể sử dụng nhiều phần mềm cho việc sao chép đạt hiệu quả(Phổ biến là Norton Ghost 2003 ).Nhưng nếu chưa có hoặc chưa thành thạo Norton ghost 2003 bạn có thể sử dụng chức năng lưu trữ phục hồi có sẵn ngay trong Windows Xp Professional A. Backup: Tạo file phục hồi(Backup) khi hệ thống trục trặc. Lưu ý: Để thực hiện được công việc này bạn phải đăng nhập với quyền Administrator hoặc bạn phải là người sở hữu các file, folder muốn lưu trữ (Backup) Cách thực hiện: Start -> Program -> Accessories -> System tools -> Backup -> Next Bảng Backup or Restore winzard xuất hiện(Hinh 5)
- HINH 5 Chọn Back up files and settings -> Next(hình 5) Chọn các Item mà bạn muốn Backup trong What to Back Up rồi nhấp Next (Hình 6)
- HINH 6 Bạn cần chọn ổ đĩa chứa file Backup bằng cách click Browse(chương trình luôn được mặc định là ổ A) Phần: Type a name for this backup –đặt tên cho file BACKUP Click Next -> Finish để bắt đầu thực hiện công việc tạo file sao lưu(Hình 7)
- HINH 7 Khi gặp sự cố với file hay folder này bạn muốn “bung” file backup này trở lại bạn làm như sau: Start -> Program -> Accessories -> System tools -> Backup -> Next Trong bảng Backup or Restore(Hinh 5) chọn: Restore files and settings. Bạn tìm đền nơi “cất” file BACKUP, sau đó nhấp NEXT để phục hồi B. Restore: Phục hồi lại hệ thống tại 1 thời điểm định sẵn hoặc thời điểm gần nhất. Để thực hiện được chức năng này bạn phải chắc rằng SYSTEM RESTORE đang họat động Vào Start -> Program -> Accessories -> System tool -> System Restore(Hình 8) HINH 8
- Chọn Create a restore point: Đánh dấu ra thời điểm phục hồi Click Next để tiếp tục: HINH 9 Gõ 1 tên tùy ý vào: Restore point desciption mục đích là để ta đánh dấu thời điểm cần phục hồi(hình 9) Thực hiện xong bạn click Home để quay trở lại bảng System Restore ban đầu Chọn Restore my computer to an earlier time -> Next Bạn sẽ nhìn thấy thời điểm phục hồi mà bạn đã tạo phía trên có ghi rõ ngày giờ của thời điểm đó. Click Next để bắt đầu công việc phục hồi hệ thống. Khi phục hồi bạn đừng tranh thủ làm việc gì với Computer, đóng hết các chương trình đang họat động để Restart máy Tiện ích cuối cùng mà tôi muốn nói đến đó là RECOVERY CONSOLE
- 4. RECOVERY CONSOLE: Với tiện ích này bạn có thể sửa chữa cho hệ thống, định dạng đĩa, sử dụng hay không sử dụng các dịch vụ. Có thể bạn rất lạ mắt với RECOVERY CONSOLE bởi 1 điều dễ hiểu nó không được cài đặt khi bạn chạy SETUP của WINDOWS XP PROFESSIONAL. Để có thể sử dụng RECOVERY CONSOLE bạn phải dăng nhập với quyền Administrator và phải là người dùng hiểu biết nhiều (power user). RECOVERY CONSOLE cho phép sao file từ phương tiện lưu trữ vào phân vùng hệ thống(System Partition) nhưng làm ngược lại thì hoàn toàn không được Còn nữa, mặc dù bạn có thể di chuyển đến các ổ đĩa LOGIC nhưng bạn không thể đọc được file trên phân vùng bất cứ phân vùng nào ngoại trừ phân vùng hệ thống. RECOVERY CONSOLE rất nguy hiểm “1 bước đi cấm kì quay lại” bởi vậy bạn phải rành rọt nó thì hãy thực hiện. Nếu sai lầm thì, chỉ có cách cài đặt lại mà thôi Như đã nói phía trên với RECOVERY CONSOLE giúp bạn sửa chữa, định dạng lại ổ đĩa 1 cách nhanh chóng. Vì không gian bài viết có hạn nên tôi chỉ xin đưa những ý chính về RECOVERY CONSOLE. Bạn nào thích tìm hiểu thì thực hiện theo những bước căn bản sau, tất nhiên các bạn tự nghiền ngẫm nó là nhiều Cách thực hiện Bạn khởi động(Boot) bằng đĩa CD cài đặt WINDOWS XP PROFESSIONAL. Khi thấy nhắc: Press any key to boot from CD. Bạn bấm 1 phím bất kì trên bàn phím, hãy thực hiện đúng như thế
- Bạn nhìn thấy thông báo “WELCOME TO SETUP” bạn nhấn phím “R” để chạy RECOVERY CONSOLE. Chú ý, nếu máy bạn có cài đặt nhiều hệ điều hành hoặc nhiều bản cài đặt XP(DUAL BOOT hoặc là MULTIPLE-BOOT) bạn phải chọn bản nào bạn ph?i dùng t? RECOVERY CONSOLE Khi RECOVERY CONSOLE nhắc bạn gõ password của ADMINISTRATOR vào. Sau dĩ Tại dấu nhắc lệnh của RECOVERY CONSOLE bạn gõ: Sau đó 1 danh sách hiển thị tất cả dịch vụ và driver đã được cài đặt cho bản WINDOWS XP trước đó. sau đó 1 danh sách hiển thị các các lệnh của RECOVERY CONSOLE Đây là diễn tiến cụ thể của việc khai báo để đăng nhập vào RECOVERY CONSOLE: Sau khi ấn phím R để vào RECOVERY CONSOLE như đã nói trên. Bạn thấy: a. 1: C:\Windows Which windows installation would you like to log onto (To cancel, press Enter)? Bạn gõ Enter b. Type the Administrator password: xxxxxxxx.
- Với xxxxxxxx là password của người quản trị(Administrator) c. C:\windows> Bạn gõ help để thực hiện hay listsvc để xem danh sách Driver và các dịch vụ như đã nêu

CÓ THỂ BẠN MUỐN DOWNLOAD
-

Giáo trình Hướng dẫn sử dụng Inventor - Chương 1
 15 p |
15 p |  936
|
936
|  337
337
-

Hướng dẫn sử dụng và bài tập cơ bản Packet Tracer 5.0
 13 p |
13 p |  1136
|
1136
|  296
296
-

Hướng dẫn sử dụng logmein để truy cập từ xa
 4 p |
4 p |  550
|
550
|  110
110
-
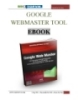
Hướng dẫn sử dụng công cụ Google Webmaster
 18 p |
18 p |  248
|
248
|  84
84
-

Hướng dẫn sử dụng phần mềm Topo
 118 p |
118 p |  343
|
343
|  56
56
-

Hướng dẫn sử dụng Windows 7 Explorer hiệu quả.
 6 p |
6 p |  231
|
231
|  54
54
-

Bài giảng Đồ họa kỹ thuật 2 - Vẽ kỹ thuật xây dựng với Autocad: Chương 4 - Hướng dẫn sử dụng AutoCad
 20 p |
20 p |  376
|
376
|  50
50
-

Hướng dẫn sử dụng 5 thủ thuật với proshow gold
 5 p |
5 p |  135
|
135
|  15
15
-

Hướng dẫn sử dụng phần mềm gõ tốc ký chữ Việt TocKyVNKey1_8VNI
 37 p |
37 p |  138
|
138
|  9
9
-

tài liệu hướng dẫn sử dụng web elearning trường cao đẳng lương thực thực phẩm
 17 p |
17 p |  96
|
96
|  7
7
-

Hướng dẫn xây dựng các server trên red hat Linux 9
 71 p |
71 p |  120
|
120
|  7
7
-

Tính năng mới - Hướng dẫn sử dụng phần mềm - DSOFTHCSN
 8 p |
8 p |  80
|
80
|  6
6
-

Hướng dẫn sử dụng FlashFXP
 3 p |
3 p |  163
|
163
|  6
6
-

Hướng dẫn sử dụng Glary Utilities
 3 p |
3 p |  129
|
129
|  5
5
-

Tài liệu Hướng dẫn sử dụng MS Project 2016
 60 p |
60 p |  10
|
10
|  5
5
-

Hướng dẫn sử dụng nhanh phần mềm tiện ích Mendeley Desktop
 7 p |
7 p |  158
|
158
|  4
4
-

Bài giảng Quản lý dự án phần mềm: Hướng dẫn sử dụng Ms Project (Phần 1)
 7 p |
7 p |  5
|
5
|  2
2
Chịu trách nhiệm nội dung:
Nguyễn Công Hà - Giám đốc Công ty TNHH TÀI LIỆU TRỰC TUYẾN VI NA
LIÊN HỆ
Địa chỉ: P402, 54A Nơ Trang Long, Phường 14, Q.Bình Thạnh, TP.HCM
Hotline: 093 303 0098
Email: support@tailieu.vn








