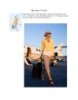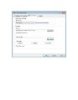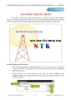Hướng dẫn tạo 1 gói các phần mềm tiện ích- P2
176
lượt xem 21
download
lượt xem 21
download
 Download
Vui lòng tải xuống để xem tài liệu đầy đủ
Download
Vui lòng tải xuống để xem tài liệu đầy đủ
Trước hết, bạn nên tính toán số nút lệnh mở file cài đặt phần mềm cần tạo ra trên trang 1, chọn kiểu dáng và xác định kích thước đồng bộ cho tất cả nút nhằm tiết kiệm thời gian. Kế tiếp, bạn bấm phải chuột vào trang và chọn Button (một kiểu nút lệnh có sẵn trong thư viện chương trình) hoặc xButton (nút lệnh có kiểu dáng phù hợp với phiên bản Windows hiện hành, hỗ trợ tùy biến hình dáng và chèn thêm ảnh) để tạo ra nút đầu tiên. ...
Chủ đề:
Bình luận(0) Đăng nhập để gửi bình luận!

CÓ THỂ BẠN MUỐN DOWNLOAD