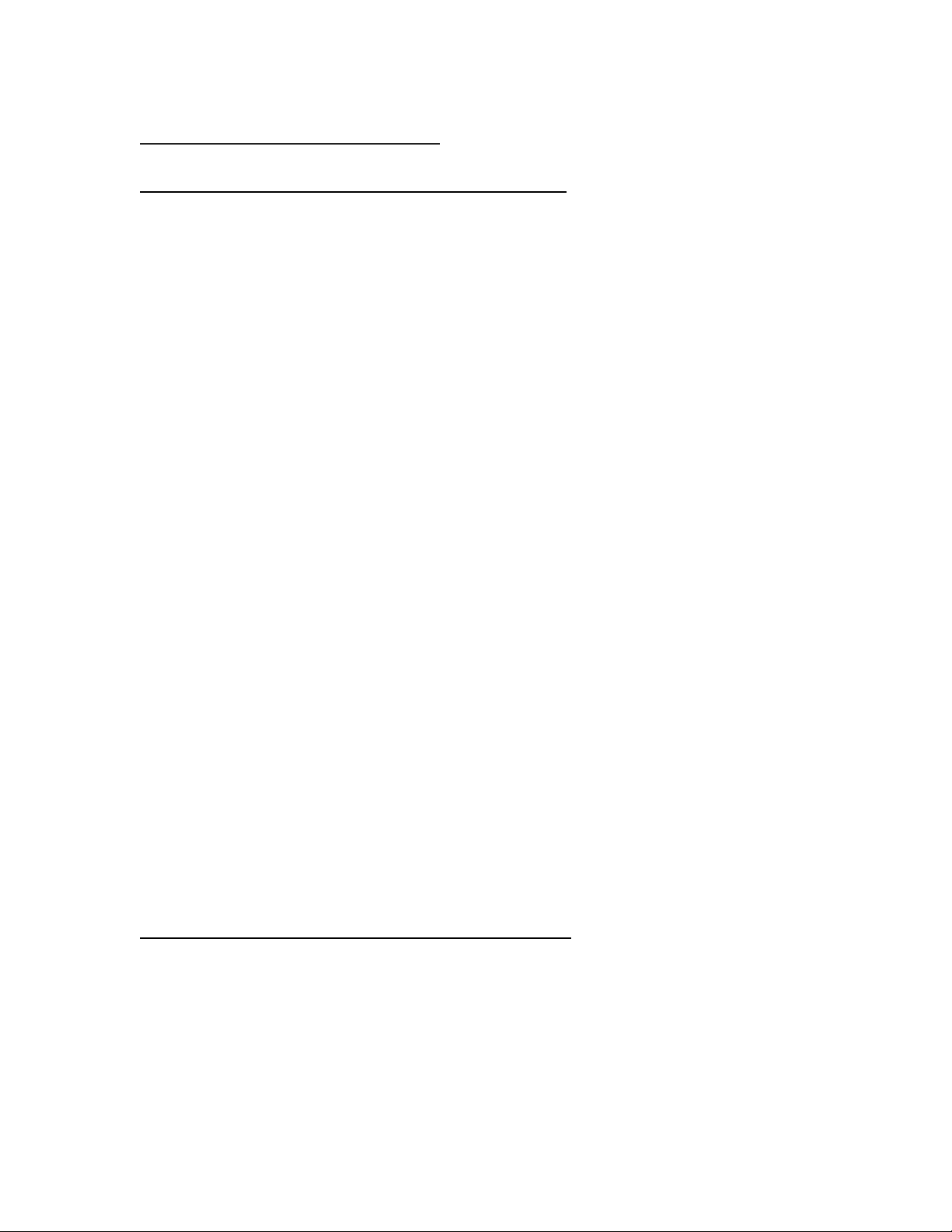
MICROSOFT WORD
1 Tinh ch nh các thông s trong option c a Word (2003)ỉ ố ủ
a- View: Thi t l p các thông tin mang tính ch t hi n th trên môi tr ng c a s làmế ậ ấ ể ị ườ ử ổ
vi c chính:ệ
- Starup Taskpane: b ch n đ c a s làm vi c r ng rãi h nỏ ọ ể ử ổ ệ ộ ơ
- Status Bar: hi n th thanh tr ng thái khi ch ng trình kh i đ ngể ị ạ ươ ở ộ
- Screen tips: hi n th nh ng m u gi i thi u trên màn hình làm vi c,b ch nể ị ữ ẫ ớ ệ ệ ỏ ọ
- Aninated text: Ch n, cho phép th hi n hi u ng c a Font trong văn b n.ọ ể ệ ệ ứ ủ ả
- Hozi.../Verti...: thanh cu n, nên ch n và đ c đánh d u m c đ nh.ộ ọ ượ ấ ặ ị
- Drawing: nên ch n, đ tránh không nhìn th y, in các hình v .ọ ể ấ ẽ
- Text boudaries: hi n th đ ng vi n quanh văn b n.ể ị ườ ề ả
b- General: chung v môi tr ng làm vi cề ườ ệ
- Blue background, white text: n u ch n s là n n xanh ch tr ng.ế ọ ẽ ề ữ ắ
- Recently yse file list: ch ng trình t đ ng hi n th s file làm vi c g n nh t.ươ ự ộ ể ị ố ệ ầ ấ
- Measurement Units: Ch n đ n v tính, nên ch n centimettersọ ơ ị ọ
- Automatically create drawing canvas when inserting autoshapes: cho phép chèn hình
nh t công c Insert-Autoshape vào khung hình đ c t o s n: ph c t p nên b ch n.ả ừ ụ ượ ạ ẳ ứ ạ ỏ ọ
c- Edit: giúp thi t l p m t s thay đ i cho quá trình x lý văn b n.ế ậ ộ ố ổ ử ả
- Use smart cut and paste: b ch n đ khi đánh văn b n không b kho ng cách chỏ ọ ể ả ị ả ữ
- Show Paste options buttons: khi copy nhi u s hi n th khung Paste option che m tề ẽ ể ị ấ
ph n so n th o, nên b ch n.ầ ạ ả ỏ ọ
- Insert/paste pictures: c n ch n ch đ chèn hình nhanh chóng và thu n ti n.ầ ọ ế ộ ậ ệ
- Use CTRL+Click to follow hyperlink: Khi có 1 đ a ch trang Web, t đ ng g ch chânị ỉ ự ộ ạ
và đ i sang màu xanh, khi c n vào trang web thì gi ctrl và click vào. Các máy có n iổ ầ ữ ố
internet thì nên l a ch n ch đ này (nên b ch n đ không c n ph i nh n đ ng th iự ọ ế ộ ỏ ọ ể ầ ả ấ ồ ớ
v i Ctrl)ớ
d- Spelling & Grammar: b ch nỏ ọ
- Check Spelling as you type: g ch đ d i nh ng ch sai, b ch nạ ỏ ướ ữ ữ ỏ ọ
- Check grammar as you type: b ch n, ki m tra t ti ng anhỏ ọ ể ừ ế
e- Save: thi t l p các l a ch n nh h ng đ n quá trình l u văn b nế ậ ự ọ ả ưở ế ư ả
- Save AutoRecover info every: thi t l p th i gian t đ ng l u văn b n: nên đ 3 phút.ế ậ ờ ự ộ ư ả ể
- Security: thi t l p ch đ b o m t cho văn b n.ế ậ ế ộ ả ậ ả
2. Tinh ch nh các thông s trong option c a Word (2007)ỉ ố ủ
Vào Office button ch n Word opptionsọ
- Popular: không c n ch nh s aầ ỉ ử
- Display: không c n ch nh s aầ ỉ ử
- Proofing: B ch n Check spelling as you type, check grammar with spellingỏ ọ
- Save:
+ Save files in this format: m c đ nh ph n m r ng là *.docx, n u mu n l u đ m iặ ị ầ ở ộ ế ố ư ể ọ
máy đ u đ c đ c ph i ch n Word 97-2003 document *.doc.ề ọ ượ ả ọ
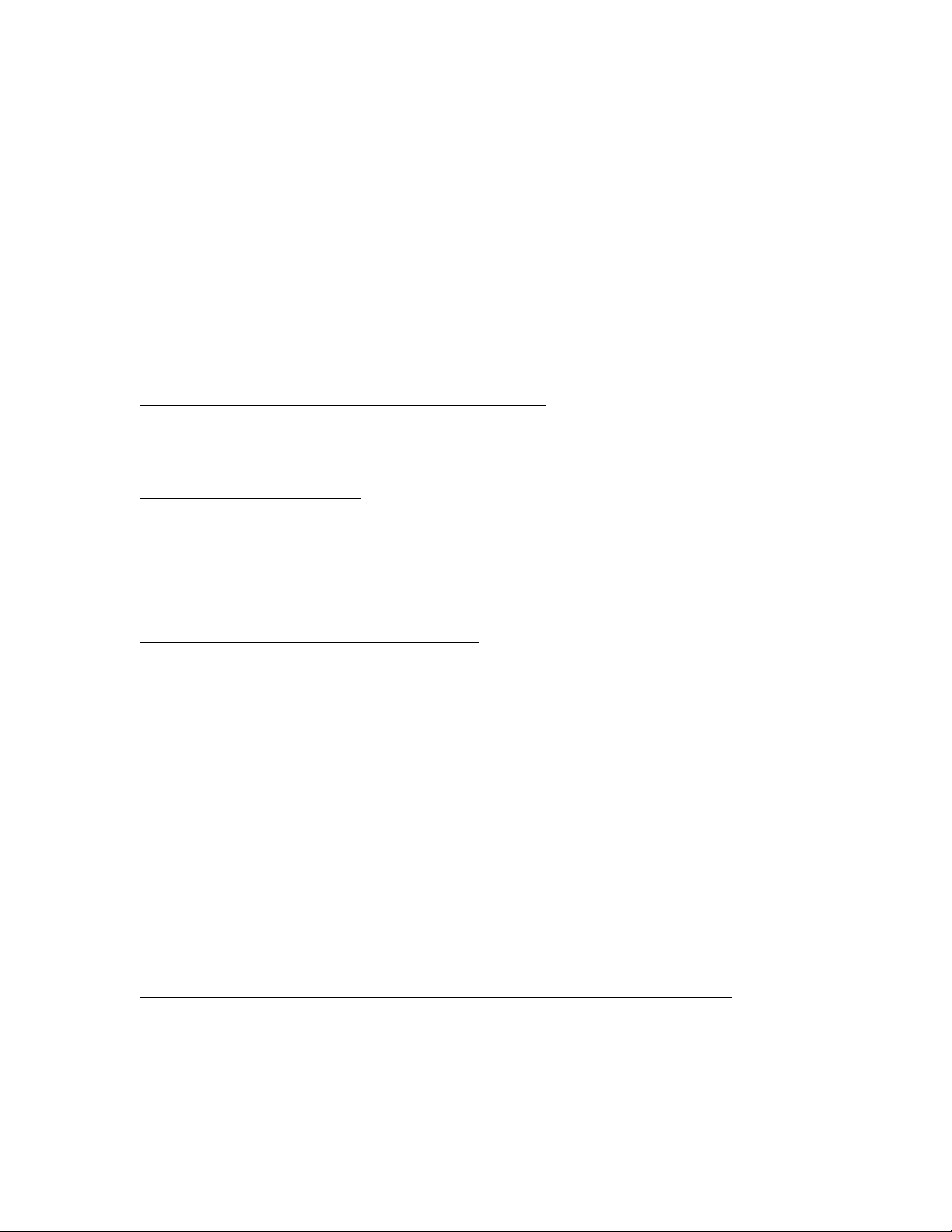
+ Save AutoRecover .....: tùy ch nọ
- Advanced:l u ý các m c d i đây thôiư ụ ướ
+ Editing options: B ch nỏ ọ
* Use CTRL + Click to follow hyperlink
* Automatically create drawing canvas.....
+ Cut, copy and paste: B ch nỏ ọ
* Use the Insert key for paste
* Use smart cut and paste
+ Display:
* Show measurements in units of: ch n centimetọ
3. Ghi nh v trí so n th o l n cu i cùng trong Wordớ ị ạ ả ầ ố
Đ s d ng tính năng này, m file word ra, sau đó nh n ngay t h p Shift+F5 đ nh yể ử ụ ở ấ ổ ộ ể ả
đ n v trí so n th o cu i cùng.ế ị ạ ả ố
4. B o v Header and Footerả ệ
+ Đ t con tr chu t t i dòng đ u tiên c a văn b nặ ỏ ộ ạ ầ ủ ả
+ Vào Insert\Break\continuous\OK
+ Vào Tool\Protect Documents\Froms\Section\ch n section c n b o v vào m t kh uọ ầ ả ệ ậ ẩ
(section 1 là ph n Header and footer, section 2 là ph n đ so n th o)ầ ầ ể ạ ả
5. Thi t l p thông s trang đ ng trang n mế ậ ố ứ ằ (1 trang text và trang bi u b ng n mể ả ằ
ngang)
+Thi t l p thông s n m đ ng cho trang th nh t:ế ậ ố ằ ứ ứ ấ
File/Page setup/Tab Margins (khai báo các thông s , kh gi y).ố ổ ấ
+Thi t l p thông s cho trang th hai (ch a bi u b ng):ế ậ ố ứ ứ ể ả
*Đ t con tr text t i ch cu i cùng c a trang 1, ch n menu Insert/ Break.ặ ỏ ạ ữ ố ủ ọ
Trong h p tho i Break đánh d u tùy ch n NextPage/ OKộ ạ ấ ọ
*T o b ng bi u cho trang 2.ạ ả ể
*Ch n toàn b trang 2 (bôi đen)/ menu File/ Page Setup/Tab Paper Size/Landscape, ọ ộ ở
m c Orientation/selected Tex trong m c Apply và OK.ụ ụ
+Thi t l p thông s cho trang 3 (không ch a b ng bi u).ế ậ ố ứ ả ể
Next Page/OK.3*Đ t con tr text t i ch cu i cùng c a trang 2/Insert/Break/ặ ỏ ạ ữ ố ủ
*Nh p văn b n vào trang 3, ch n toàn b trang này/File/Page setup/Portrait/OK.ậ ả ọ ộ
+Các trang ti p theo tùy theo tình tr ng mà ch n nh trang 2,3.ế ạ ọ ư
6. V i 1 tài li u dài, mu n làm vi c, ch nh s a liên t c kho ng gi a tài li u,ớ ệ ố ệ ỉ ử ụ ả ữ ệ cu nố
chu t lâu, có th th c hi n các thao tác sau:ộ ể ự ệ
+ Nh n vào ô t n cùng góc trái c a b ng d li u, nh p menu Insert/Bookmark.ấ ậ ủ ả ử ệ ắ
+ Gõ tên Bookmark c n đ t không có kho ng tr ng.ầ ặ ả ố
+ Nh p menu Insert/Hyperlink/link to/nh p ch n place is this documentắ ắ ọ
+ Nh p đúp bookmark t ng ng/ OK.ắ ươ ứ
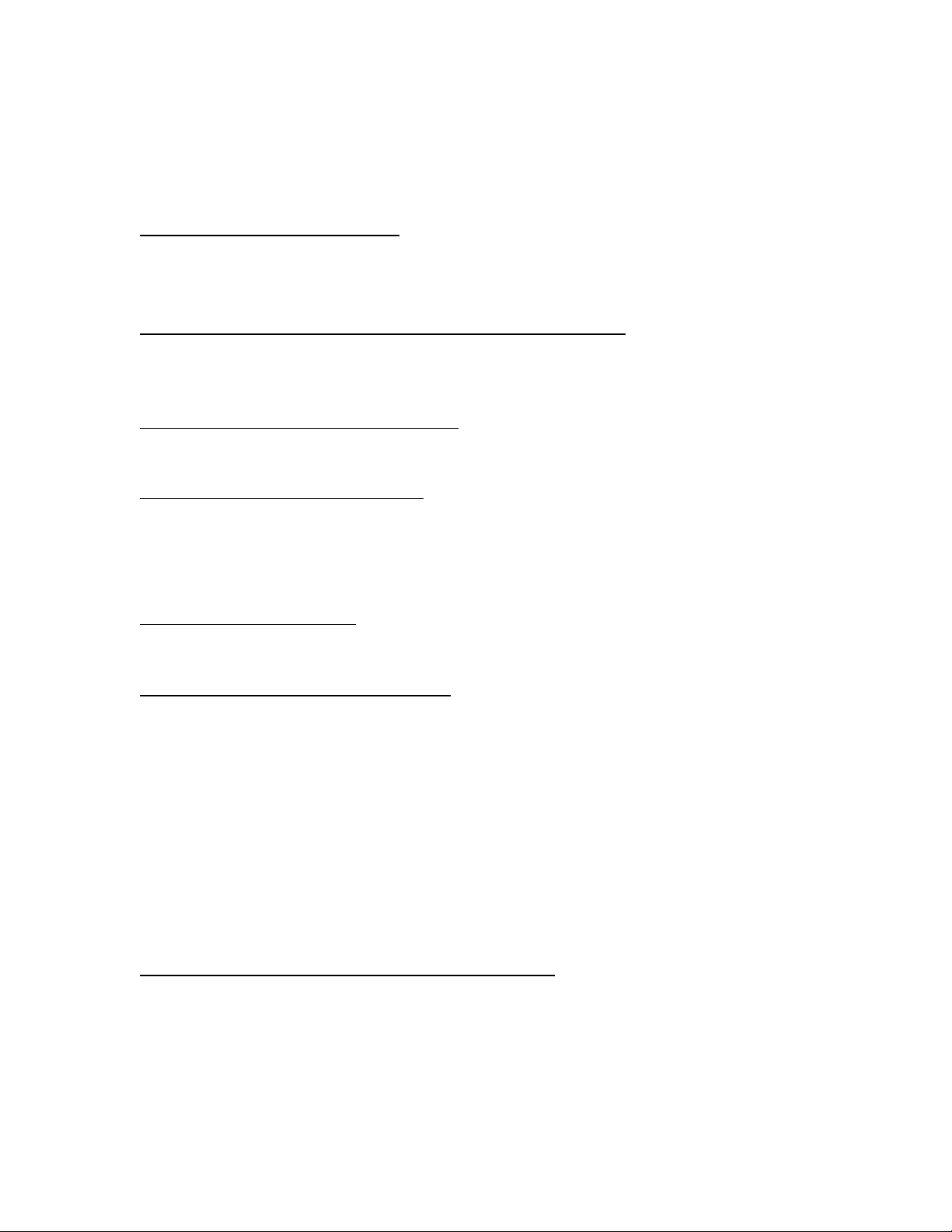
Tên Bookmark đ c hi n th trong b ng d li u đó, có g ch chân.ượ ể ị ả ữ ệ ạ
+ Khi c n g i b ng d li u này, thì ch c n nh n vào Bookmark t menu Insert, khiầ ọ ả ữ ệ ỉ ầ ấ ừ
c n quay v v trí tr c đó, nh n bi u t ng Back trên thanh Web.ầ ề ị ượ ấ ể ượ
7. Gi m kích th c kho ng tr ngả ướ ả ắ (c kéo lên đ y m t dòng).ố ầ ộ
+ Ch n đo n văn.ọ ạ
+ Format/Font/Character Spacing/ Condensed (trong Spacing)/gõ kích th c kho ngướ ả
tr ng trong m c By k bên (s càng nh thì đ dãn càng l n).ắ ụ ế ố ỏ ộ ớ
8. Thu h p hay n i r ng kho ng cách c a Text bao quanh hìnhẹ ớ ộ ả ủ (ch đ Tight).ế ộ
+ Nh p ph i chu t lên hình nh/Format picture/Layout/advanced/text wrapping/gõắ ả ộ ả
kho ng cách trong các m c top, bottom, left, right.ả ụ
9. In 2 trang trong m t t gi y (in ngang).ộ ờ ấ
+ File/print/zoom/2 page (pages per sheet).
10. B sung các footnote và endnote .ổ
Footnote (khác v i footer): chèn m t tham chi u vào cu i 1 trang (INSERT\ớ ộ ế ố
REFERENCE\ FOOTNOTE ho c ENDNOTE)ặ
Endnote: là các footer hi n th cu i tài li u thay vì cu i trangể ị ở ố ệ ở ố
11. Chèn WATTER MARK (background m sau tài li u)ờ ở ệ
Format\ background\ Printed Wattermark \ select picture \ insert
12. T o nhanh b ng m c l c trong wordạ ả ụ ụ
(L u ý: Mu n word hi u đ c các tiêu đ đ cho vào t ng c p, c n ph i t o headingư ố ể ượ ề ể ừ ấ ầ ả ạ
theo t ng c p b ng cách ch n vào dòng c n hi n th )ừ ấ ằ ọ ầ ể ị
•M văn b n c n t oở ả ầ ạ
•Đ t đi m chèn b ng m c l c vào trong tài li u (th ng là đ u ho c cu i tài li u).ặ ể ả ụ ụ ệ ườ ầ ặ ố ệ
•Trên menu Insert/Reference/Index and Table xu t hi n h i tho iấ ệ ộ ạ
Ch n Table of content đ l a ch n các ki u đ nh d ng.ọ ể ự ọ ể ị ạ
Nh p s vào m c Show levels đ thay đ i s m c Style Heading.ậ ố ụ ể ổ ố ứ
Ch n OK. Word s t đ ng thêm vào b ng m c l c.ọ ẽ ự ộ ả ụ ụ
.T b ng m c l c này, mu n tìm đ n m c nào thì Đ CON TR VÀO M C C Nừ ả ụ ụ ố ế ụ Ể Ỏ Ụ Ầ
TÌM, NH N CHU T s liên k t đ n trang đó ngayẤ Ộ ẽ ế ế
13. Chuy n đ i t b ng bi u ra văn b n và ng c l iể ổ ừ ả ể ả ượ ạ
Chuy n đ i t b ng bi u ra văn b n:ể ổ ừ ả ể ả
-Kích ch n b ng bi uọ ả ể
-T menu Table/Convert/Table to text ho c Text to table nh ng ph i khai báo các m cừ ặ ư ả ụ
liên quan
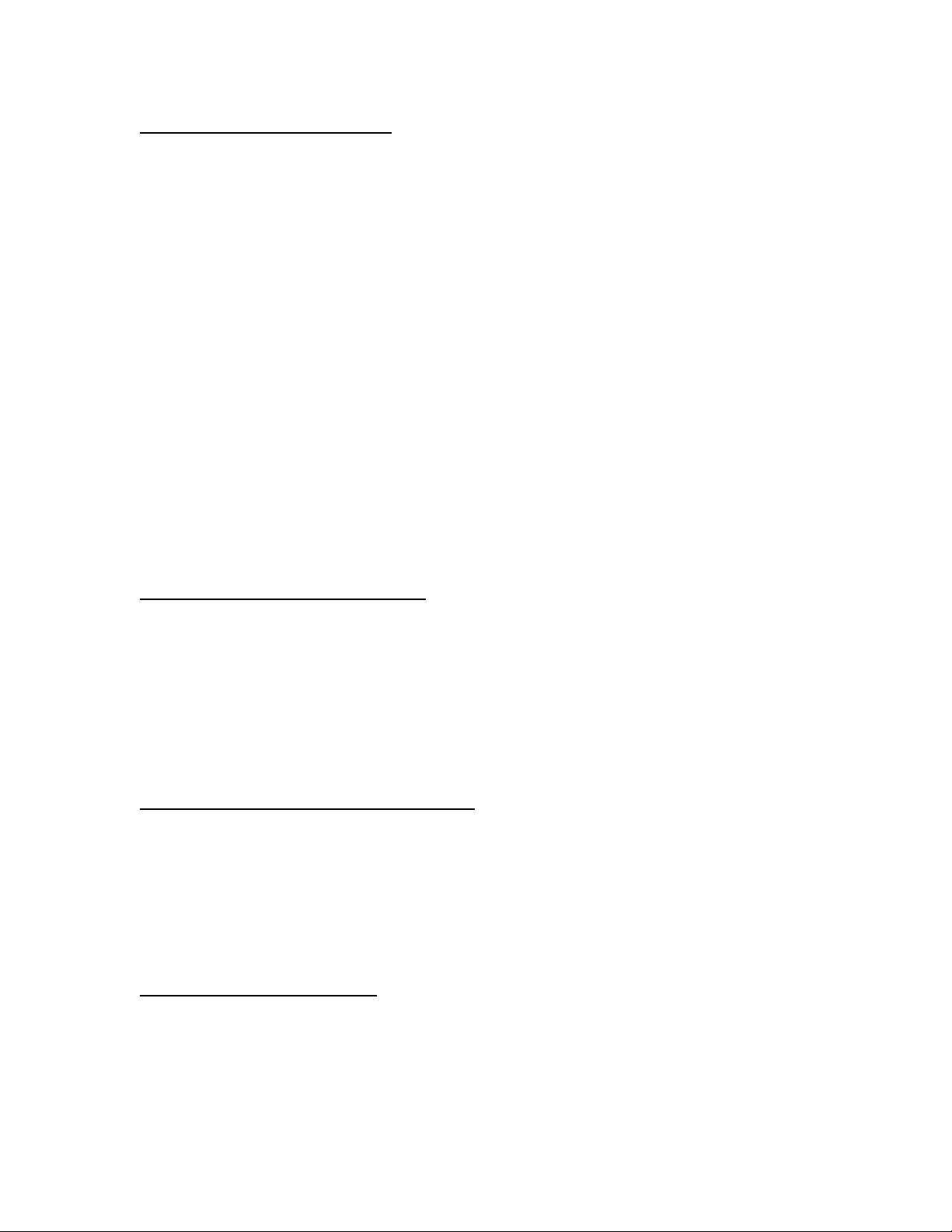
14. Ti n ích c a nh p đôi chu t:ệ ủ ấ ộ
oCanh l cho đo n văn b nể ạ ả
oThay đ i ki u Bullet và numbering (nh p đ u nút numbering)ổ ể ấ ầ
oCh n nhanh 1 t (nh p trong t đó)ọ ừ ấ ừ
oTruy xu t nhanh h p tho i paragraph (nh p vào th c ngang t i các v trí Left Indent,ấ ộ ạ ấ ướ ạ ị
Hanging Indent ho c First Line Indent)ặ
oTruy xu t nhanh h p tho i Page Setup (nh p vào v trí kh c s d c c a th c)ấ ộ ạ ấ ị ắ ố ọ ủ ướ
oTruy xu t nhanh h p tho i Tab (nh p c nh d i c a th c ngang)ấ ộ ạ ấ ạ ướ ủ ướ
oTruy xu t nhanh đ n h p tho i customize (nh p vào di n tích còn tr ng ngay phía sauấ ế ộ ạ ấ ệ ố
thanh công c Standard ho c Formating)ụ ặ
oTruy xu t nhanh đ n h p tho i Find, go to, replace (nh p vào thanh tr ng thái c aấ ế ộ ạ ấ ạ ủ
word t i các v trí page number, sec number, At measurement, col number)ạ ị
oTruy xu t nhanh đ n h p Macro record (nh p chu t vào ph n khung REC c a Statusấ ế ộ ấ ộ ầ ủ
bar)
oKích ho t ch đ Track changer status (ghi chú nh ng ph n s a đ i trên văn b n)ạ ế ộ ữ ầ ử ổ ả
nh p kung TRK trên Status bar.ấ
oKích ho t ch đ Extend selection mode status: (t ng t nh ph i h p phím Shiftạ ế ộ ươ ự ư ố ợ
khi nh p ch n m t đo n văn b n) nh p vào EXT.ấ ọ ộ ạ ả ấ
oChuy n qua l i gi a ch đ nh p ch Insert/OverWrite: OVR.ể ạ ữ ế ộ ậ ữ
15. T o Header và Footer trong Wordạ
- T o Header và Footer tranh ch n l khác nhau:ạ ẳ ẻ
- Vào View>Header và Footer, gõ tiêu đ trên và d i vào trang th nh t 9trang l ề ướ ứ ấ ẻ ở
khung Header và Footer (b m vào công c “Page setup” trên thanh công c Header vàấ ụ ụ
Footer )
- h p tho i “Page Setup” ch n tab Lay out (đánh d u vào m c “Different odd andỞ ộ ạ ọ ấ ụ
even”> OK. Sau đó ti p t c nh p tiêu đ trên (Header) và d i (Footer) cho trang thế ụ ậ ề ướ ứ
hai (trang ch n).ẳ
16. S p ch u n cong theo hình trong Wordắ ữ ố .
oChèn nh vào văn b n.ả ả
oCh n nh > Draw > Text Wrapping > Edit wrap Point.ọ ả
oKhi đó trên t m nh xu t hi n nh ng d u ch m đ xung quanh hình.ấ ả ấ ệ ữ ấ ấ ỏ
oDùng chu t b m ch n nh ng ch m đ này r i kéo sát g n hình, ti p t c làm nh v yộ ấ ọ ữ ấ ỏ ồ ầ ế ụ ư ậ
đ ch ôm sát hình.ể ữ
oLàm t ng t nh v y v i autoshapes.ươ ự ư ậ ớ
17. Gi u m t s đo n văn b nấ ộ ố ạ ả :
•Khi c n gi u 1 đo n văn hay c tài li u, b m ch n kh i đo n c n gi u, b m Ctrl +ầ ấ ạ ả ệ ấ ọ ố ạ ầ ấ ấ
Shift + H. Đo n văn đó s m t đi và các đo n phía d i d n lên.ạ ẽ ấ ạ ướ ồ
•Khi c n hi n th , b m ch n ch kh i đã gi u ho c ch n c bài (Ctrl A) b m Ctrl +ầ ể ị ấ ọ ổ ố ấ ặ ọ ả ấ
Shift + H 2 l n n u không nh ch đã gi u (1 l n gi u t t c , 1 l n sau hi n th t tầ ế ớ ổ ấ ầ ấ ấ ả ầ ể ị ấ
c )ả
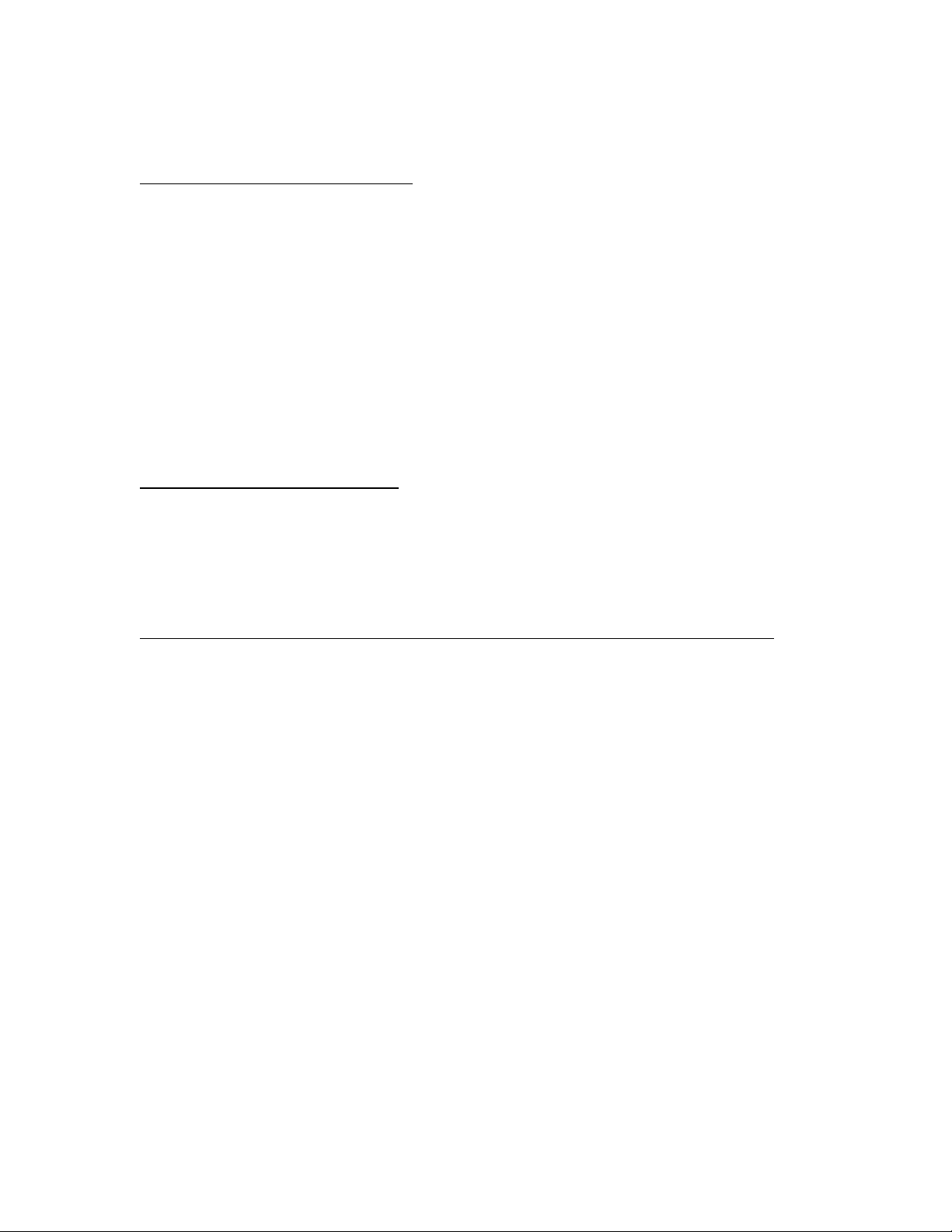
(L u ý: N u b n là ng i hay quên thì I can You, vì b n không th y s xoá m t)ư ế ạ ườ ạ ấ ẽ ấ
18. Cách làm th tr n (Mail Merge)ư ộ theo t ng b c sau:ừ ướ
B1- T o và l u 2 t p tin khác nhauạ ư ậ
1. So n th m i = wordạ ư ờ
2. M t b ng danh sách g m: tên, đ a ch ,.... (Excel)ộ ả ồ ị ỉ
B2- T file 1, làm các công vi c sau:ừ ệ
1. L y thanh Mail Merge ra ngoài menu word (Customie => đánh d u ki m vào ô MM)ấ ấ ể
2. Click vào bi u t ng Mail document setup, ch n Normal word documentể ượ ọ
3. Click bi u t ng ti p theo “Open Data Source” ch n file 2 (danh sách).ể ượ ế ọ
4. Click bi u t ng ti p “Mail Merge Recipients”/select allể ượ ế
5. Ti p “Insert Merge Field”: Đ t tr đâu thì ch n tr ng thích h p, Vd: Tên = đ tế ặ ỏ ở ọ ườ ợ ặ
tr sau d u 2 ch m, Năm sinh cũng v y.... cho đ n h tỏ ấ ấ ậ ế ế
6. Click nút “ABC” đ hi n th .ể ể ị
19. VI T T S TRONG WORDẾ Ỷ Ố
Mu n vi t thành t s : VD: 1/9 ho c QUANG Đ NG/ TH I GIANố ế ỷ ố ặ ƯỜ Ờ
+ Tr c h t n t h p ctrl + F9 đ làm xu t hi n d u g p.ướ ế ấ ổ ợ ể ấ ệ ấ ộ
+ Gõ EQ \f(1,9) or EQ \f( QUANG Đ NG, TH I GIAN) gi a c p d u g p.ƯỜ Ờ ở ữ ặ ấ ộ
+ Sau đó n l i t h p Shift+F9 đ làm m t d u g p và xu t hi n t sấ ạ ổ ợ ể ấ ấ ộ ấ ệ ỷ ố
20. DÙNG HÌNH NH HAY KÝ HI U Đ LÀM CÁC BULLET TRONG WORD.Ả Ệ Ể
Menu Format/Bullets and numbering/Bulleted/Customisze/Customisze Bulleted
List/Picture/ch n file/ok/ok.ọ
Trên đây là 20 th thu t chuyên dùng cho các nhân viên văn phòng mà tôi bi t, nh ngủ ậ ế ư
h u h t là c a Word 2003, n u các b n xài Word 2007 thì ráng tìm v trí nó c t d u ầ ế ủ ế ạ ị ấ ấ ở
đâu nhé. N u các b n có gì m i comment cho tôi nhé. Xin c m n.ế ạ ớ ả ơ
II- EXCEL
1. Kh c ph c tình tr ng in ch màu b m trên máy in đenắ ụ ạ ử ị ờ
tr ngắ
+ V i Excel: vào menu File/Page Setup/Sheet/ đánh d u ch n Black and White d iớ ấ ọ ướ
m c Print/OK.ụ
+ V i Powerpoint: vào menu File/Print/ch n Pure Blach and White d i m cớ ọ ướ ụ
Color/grayscale/OK
Tăng, gi m giá tr trong Excelả ị
Tăng lên: Gõ giá tr tăng thêm (s l n) b t c vào 1 ô nào trong b ng tính, vàoị ố ầ ấ ứ ả
edit/copy, ch n vùng d li u c n tăng thêm, vào edit/Paste Special/ Multiply/OK.ọ ữ ệ ầ
Gi m: .............edit/Paste Special/ Divide/OKả


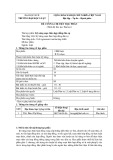
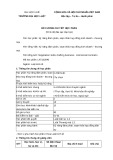



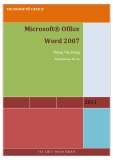

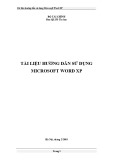
![Chương trình môn học Soạn thảo văn bản và lưu trữ hồ sơ [chuẩn nhất]](https://cdn.tailieu.vn/images/document/thumbnail/2020/20200822/changlomlinh/135x160/1051598106605.jpg)
![Bài tập Thư viện công cộng [chuẩn nhất]](https://cdn.tailieu.vn/images/document/thumbnail/2025/20250926/2256100020@hcmussh.edu.vn/135x160/92651759136894.jpg)







![Nội dung ôn tập môn Công tác văn thư [chuẩn nhất]](https://cdn.tailieu.vn/images/document/thumbnail/2025/20250726/chubbylnad@gmail.com/135x160/25621753517489.jpg)

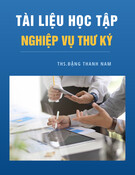



![Giáo trình Tổ chức và bảo quản tài liệu: Phần 2 [Đầy đủ, Chi tiết]](https://cdn.tailieu.vn/images/document/thumbnail/2025/20250701/vijiraiya/135x160/98111751343967.jpg)
