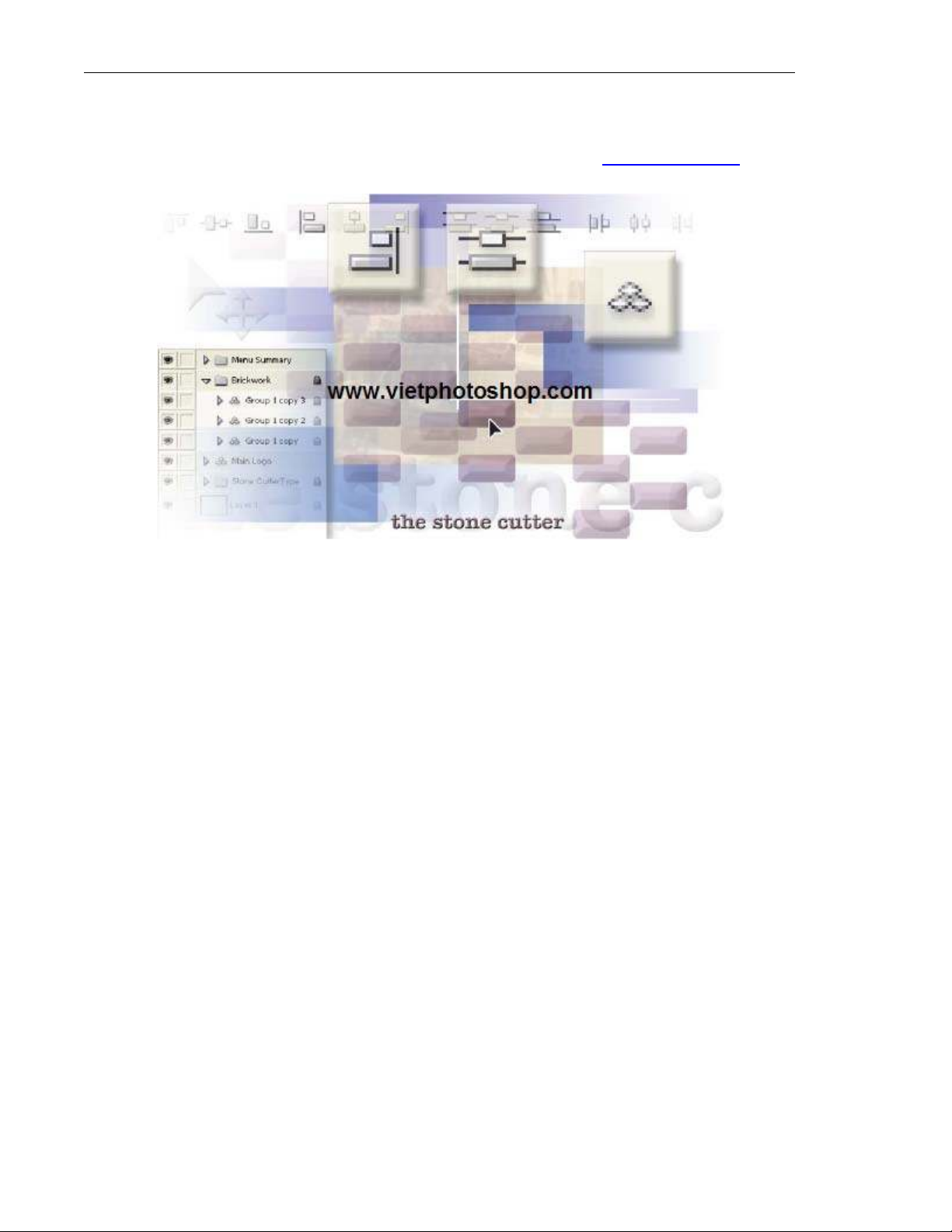
Chương 14: Sắp xếp các đối tượng lớp trong ImageReady Photoshop CS
Nội dung của trang này thuộc bản quyền của © Bá tước Monte Cristo - Final Fantasy và www.vietphotoshop.com. Những bài viết
trong này có thể được in ra để dùng với mục đích cá nhân và phi thương mại. Nếu bạn muốn phát hành lại trong trang web của bạn làm
ơn liên lạc với tôi hoặc ít nhất phải trích dẫn lại nguồn là: Bá tước Monte Cristo - Final Fantasy và www.vietphotoshop.com
Hơn bao giờ hết, việc phối trí các lớp thành phần trong một bức ảnh đã trở nên thật dễ dàng với các
chức năng mới trong phiên bản Adope ImageReady CS.
Bạn sẽ thấy chức năng đường dẫn mới Smart Guides làm cho rõ ràng hơn mối quan hệ canh hàng khi
rê đối tượng từ điểm này sang điểm khác. Điều tốt nhất có lẽ là, giờ đây, bạn có thể tạo ra một bản sao
của một đối tượng bằng cách kết hợp với một phím tắt trong khi kéo rê nó, đặc trưng này có thể giúp
bạn tiết kiệm khá nhiều thời gian.
Trong bài này, bạn sẽ được học cách:
1. Canh hàng một đối tượng riêng lẻ với một đối tượng khác khi di chuyển nó trong một bức ảnh.
2. Vừa nhân bản vừa dịch chuyển một đối tượng chỉ bằng 1 tác vụ.
3. Khởi tạo các nhóm lớp (layer groups) và tập hợp lớp (layer sets), đồng thời phân biệt sự khác
nhau giữa chúng.
4. Áp dụng các thay đổi đối với layer sets.
5. Khóa một layer set để tránh những thay đổi sau này.
6. Di chuyển một đối tượng vốn là thành phần của một layer group mà không làm ảnh hưởng gì
đến sự ổn định của nhóm lớp đó.
7. Dùng các nút lệnh trên thanh tùy chọn công cụ (tool options bar) để canh lề các đối tượng.
8. Thay đổi các thuộc tính của các đối tượng text phức hợp.
www.vietphotoshop.com - Dịch bởi Lê Thuận 1

Chương 14: Sắp xếp các đối tượng lớp trong ImageReady Photoshop CS
Bạn sẽ phải dành ra hơn 1 giờ để hoàn thành bài học này. Smart Guides (đường dẫn linh họat) dành
cho các đối tượng lớp không dùng được trong Photoshop, vì vậy bạn chỉ có thể thực hiện bài học này
trong ImageReady.
Nếu cần, hãy gỡ bỏ tệp bài học trước khỏi đĩa cứng và copy tệp bài 14 vào máy tính của bạn . Khi thực
hành bài học này, bạn sẽ ghi đè lên những file khởi đầu của tệp bài học trước. Nếu muốn khôi phục lại
những file khởi đầu ấy, hãy copy chúng lại từ CD : Adobe Photoshop CS Classroom in a Book .
Bắt đầu
Trong bài học này, bạn sẽ rất thích thú trong cách làm việc với một công cụ mới rất hiệu quả trong
ImageReady CS : Smart Guides. Như thường lệ, bạn sẽ bắt đầu bằng việc phục hồi các thiết lập mặc
định và xem lại file “Kết thúc” trước khi sẵn sàng làm việc với file “Khởi đầu”.
Lưu ý: Bạn không cần phải tìm kiếm trình duyệt File Browser, bởi vì đặc trưng này chỉ có trong
Photoshop.
1. Khởi động Adobe ImageReady trong khi nhấn và giữ tổ hợp Ctrl+Alt+Shift (Windows) /
Command+Option+Shift (Mac OS) để trả về các thiết lập mặc định. (Tham khảo “Phục hồi thiết lập mặc
định” ở trang 4).
Khi hộp thoại hiện ra, chọn Yes để xác nhận rằng bạn muốn tái thiết lập preferences , No để hoãn lại
việc xác lập chế độ màu màn hình của bạn, và Close để đóng Welcome Screen.
2. Mở File > Open và chọn file 14End.psd trong folder Lesson / Lesson 14 mà bạn vừa copy từ CD
“Adobe Photoshop CS Classroom in a Book “. Click Open.
3. Hãy nghiên cứu File “End” trong cửa sổ ảnh và chú ý cách liệt kê trong các palletes khác nhau, đặc
biệt là Layer Pallete. Khi hoàn thành bạn sẽ, hoặc đóng file mà không cần lưu bất kỳ thay đổi nào, hoặc
thu nhỏ cửa sổ bằng cách click vào nút lệnh thích hợp trên thanh tiêu đề của cửa sổ ảnh.
4. Mở File > Open, chọn file 14Start.psd trong folder Lesson / Lesson 14 và click Open. Để tiết kiệm
thời gian, trong file 14Start.psd chứa sẵn một số layers đã được chuẩn bị trước cho bạn. Mỗi layer là
một bức ảnh của một khối xây dựng tiền chế riêng lẻ mà bạn sẽ nhân bản và sắp xếp chúng một cách
dễ dàng trong một mẫu lưới (grid pattern) chính xác.
Lưu ý: Trong bài học này, font Myriad được xác định cho tất cả các lớp text. Nếu font này chưa được
cài sẵn trong máy tính của bạn thì sự hiển thị text trong ảnh có thể sẽ không phù hợp với các minh họa
trong cuốn sách này. Bạn có thể cài đặt font Myriad được cung cấp cùng với CD “Adobe Photoshop CS
www.vietphotoshop.com - Dịch bởi Lê Thuận 2
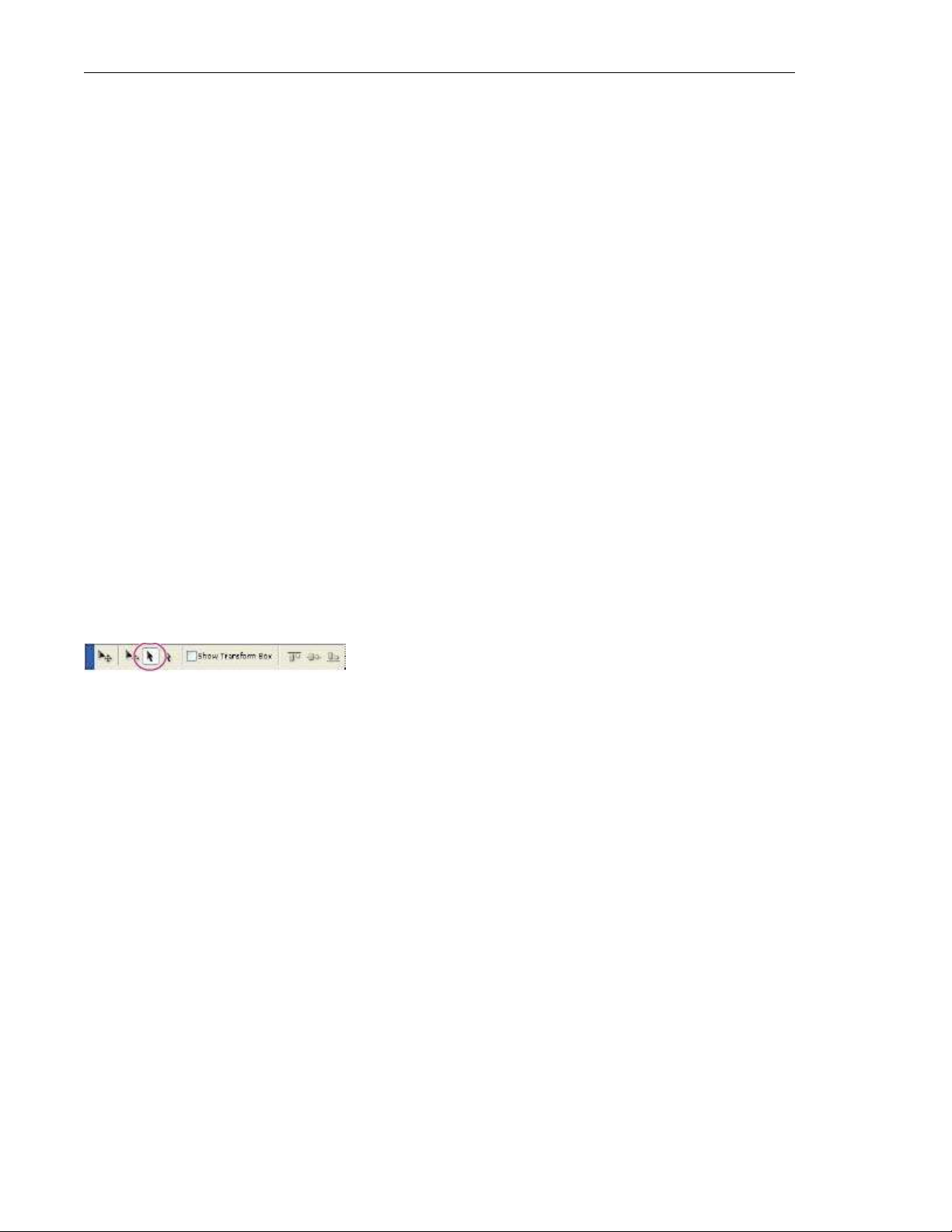
Chương 14: Sắp xếp các đối tượng lớp trong ImageReady Photoshop CS
Classroom in a Book”. Tham khảo “Installing the Classroom in a Book fonts” ở trang 3.
Nhân đôi và canh hàng Layer
Chức năng mới Smart Guides có đặc trưng “bắt dính” chỉ hiện diện trong ImageReady . Smart Guides
sẽ giúp bạn gióng hàng các đối tượng lớp với những thành phần khác trong file. Không giống như
những đường dẫn thông thường mà bạn thường kéo ra từ Rules, các đường thẳng Smart Guide có
đặc trưng lâm thời, nghĩa là chúng chỉ xuất hiện trong tiến trình kéo rê đối tượng, khi mà các cạnh hoặc
điểm trung tâm (theo chiều ngang hay chiều dọc) của đối tượng mà bạn đang dịch chuyển cắt ngang
đường trung tâm hay 1 cạnh nào đó của một đối tượng lớp khác.
1. Chọn View > Snap nếu lệnh Snap (bắt dính) chưa được xác định sẵn, sau đó chọn View > Snap To
và xác định rằng Guides và Layer cũng đã được chọn. Nếu chưa thì đây chính là lúc phải xác nhận các
lệnh này.
2. Trên Layers pallete, chọn layer “Stone”và rê nó đến nút lệnh Create A New Layer ( ) dưới đáy
pallete. Bỏ chọn layer “Stone Copy”.
3. Trên hộp công cụ, chọn công cụ Move ( ), sau đó hãy đối chiếu trên thanh tùy chọn công cụ để xác
nhận rằng công cụ Layer Select ( ) cũng đã được chọn.
4. Trong cửa sổ ảnh, rê layer “Stone Copy” lên phía trên hướng về bên trái sao cho góc thấp hơn bên
phải của nó bắt dính với góc trên bên trái của layer gốc “Stone”
Khi bạn kéo rê, đường thẳng Smart Guides màu blue sẽ lại xuất hiện mỗi khi có có một cạnh nào đó
của đối tượng bị kéo rê căn thẳng hàng với cạnh của một đối tượng khác trong bức ảnh. Smart Guides
sẽ mở rộng từ đối tượng mà bạn đang dịch chuyển đến điểm căn lề của một đối tượng khác.
Lưu ý: Nếu bạn không thấy Smart Guides xuất hiện khi kéo rê, hãy xem coi các lệnh thích hợp trên
submenu Snap To đã được chọn hay chưa. Tham khảo phần “Khởi đầu” ở trang 460.
www.vietphotoshop.com - Dịch bởi Lê Thuận 3

Chương 14: Sắp xếp các đối tượng lớp trong ImageReady Photoshop CS
5. Giữ phím Alt (Windows) / Option (Mac OS) và rê chuột lên phía trên bên phải layer “Stone Copy”.
Hãy giữ phím được chỉ định trong khi bạn rê những bản sao của layer được chọn sao cho khi thả
chuột, bạn có được 3 khối ở đúng vị trí.
Lưu ý : Khi bạn rê chuột, các Smart Guides sẽ chỉ ra tất cả các sự canh lề có thể đối với cạnh hay điểm
trung tâm của bất kỳ đối tượng lớp nào trong ảnh. Hãy quan sát thật kỹ lưỡng các Smart Guides trong
khi làm việc sao cho bạn có thể gióng hàng đối tượng đang dịch chuyển với đối tượng khác một cách
chính xác. Điều này sẽ được thông báo lại mỗi khi bạn tiếp tục như vậy do số lượng đối tượng không
ngừng tăng tên.
6. Dùng kỹ thuật tương tự như ở Bước 5, rê 3 khối đá lát khác đến đúng vị trí sao cho chúng có thể tạo
được mẫu lát như được chỉ ra trong minh họa dưới đây.
www.vietphotoshop.com - Dịch bởi Lê Thuận 4
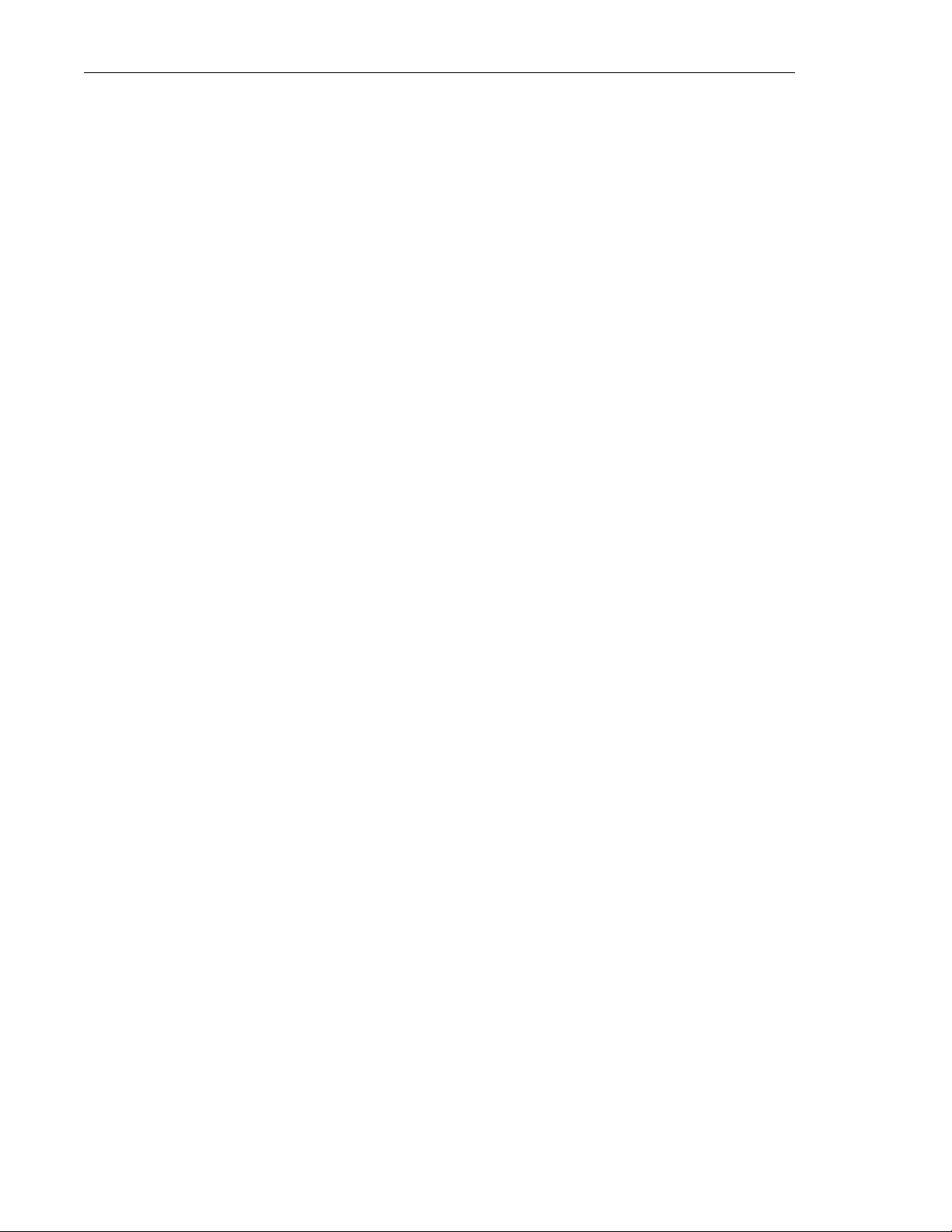
Chương 14: Sắp xếp các đối tượng lớp trong ImageReady Photoshop CS
www.vietphotoshop.com - Dịch bởi Lê Thuận 5


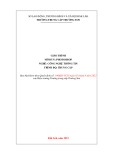
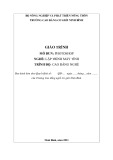


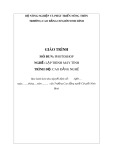


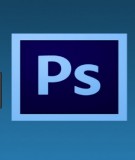


![Bài tập Tin học đại cương [kèm lời giải/ đáp án/ mới nhất]](https://cdn.tailieu.vn/images/document/thumbnail/2025/20251018/pobbniichan@gmail.com/135x160/16651760753844.jpg)
![Bài giảng Nhập môn Tin học và kỹ năng số [Mới nhất]](https://cdn.tailieu.vn/images/document/thumbnail/2025/20251003/thuhangvictory/135x160/33061759734261.jpg)
![Tài liệu ôn tập Lý thuyết và Thực hành môn Tin học [mới nhất/chuẩn nhất]](https://cdn.tailieu.vn/images/document/thumbnail/2025/20251001/kimphuong1001/135x160/49521759302088.jpg)


![Trắc nghiệm Tin học cơ sở: Tổng hợp bài tập và đáp án [mới nhất]](https://cdn.tailieu.vn/images/document/thumbnail/2025/20250919/kimphuong1001/135x160/59911758271235.jpg)


![Giáo trình Lý thuyết PowerPoint: Trung tâm Tin học MS [Chuẩn Nhất]](https://cdn.tailieu.vn/images/document/thumbnail/2025/20250911/hohoainhan_85/135x160/42601757648546.jpg)



![Bài giảng Nhập môn điện toán Trường ĐH Bách Khoa TP.HCM [Mới nhất]](https://cdn.tailieu.vn/images/document/thumbnail/2025/20250806/kimphuong1001/135x160/76341754473778.jpg)

