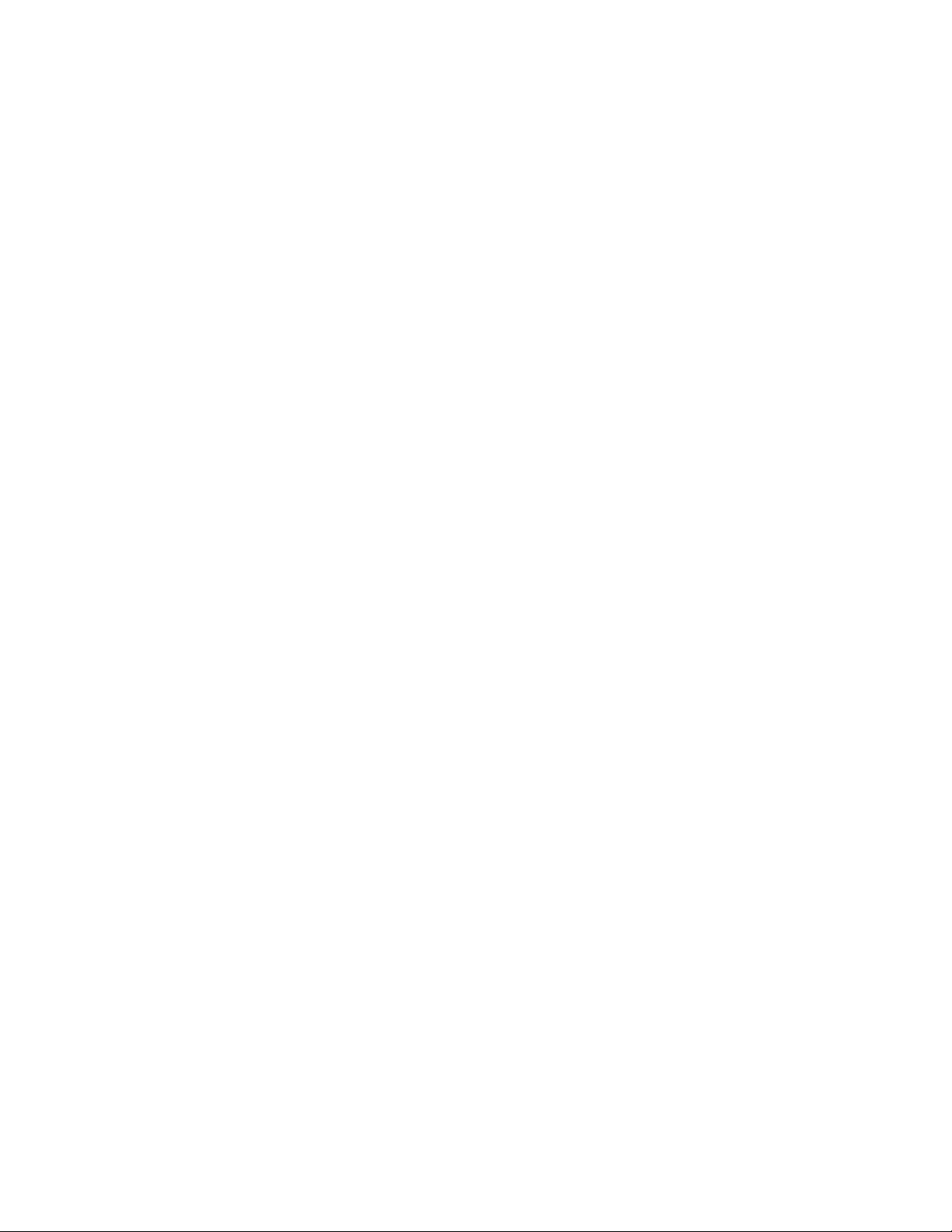
NẮM VỮNG CÁC DÃY VÀ CÔNG
THỨC TRONG EXCEL – PHẦN 2
FirstSheet:LastSheet!ULCorner:LRCorner
Here, FirstSheet is the name of the first sheet in the 3D range, LastSheet is the
name of the last sheet, and ULCorner and LRCorner define the cell range you
want to work with on each sheet. For example, to specify the range A1:E10 on
worksheets Sheet1, Sheet2, and Sheet3, use the following reference:
Ở đây, FirstSheet là tên của sheet đầu tiên trong dãy 3D, LastSheet là tên của sheet
cuối cùng, ULCorner và LRCorner xác định dãy ô mà bạn muốn làm việc trong
mỗi sheet. Ví dụ, để xác định dãy A1:E10 trong các sheet Sheet1, Sheet2 và
Sheet3, dùng tham chiếu sau đây:
Sheet1:Sheet3!A1:E10
CAUTION: If one or both of the sheet names used in the 3D reference contains a
space, be sure to enclose the sheet names in single quotation marks, as in this
example:
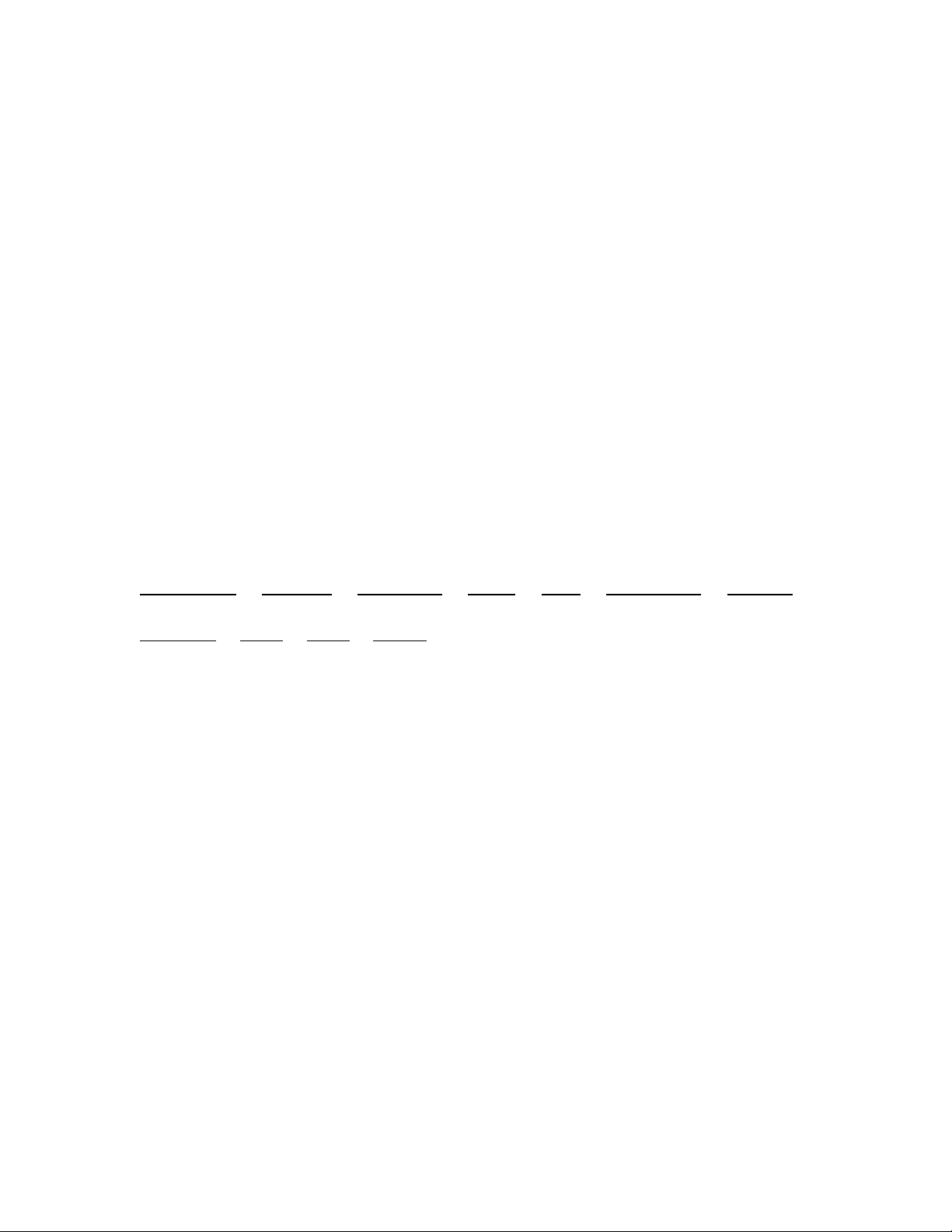
CHÚ Ý: Nếu tên của một hay tất cả các sheet dùng trong tham chiếu 3D có chứa
khoảng trắng, bạn phải chắc chắn rằng tên của chúng phải đặt trong một cặp dấu
nháy đơn ('), ví dụ như:
'First Quarter:Fourth Quarter'!A1:F16
You normally use 3D references in worksheet functions that accept them. These
functions include:
Tham chiếu 3D thường được dùng trong các hàm worksheet chấp nhận chúng.
Những hàm này là:
AVERAGE(), COUNT(), COUNTA(), MAX(), MIN(), PRODUCT(), STDEV(),
STDEVP(), SUM(), VAR(), VARP().
Selecting a Range Using GoTo
Chọn một dãy bằng cách sử dụng GoTo
For very large ranges, Excel’s GoTo command comes in handy. You normally use
the Go To command to jump quickly to a specific cell address or range name. The
following steps show you how to exploit this power to select a range:
Đối với các dãy ô rất lớn, lệnh GoTo của Excel trở nên rất tiện lợi. Bình thường
bạn hay dùng GoTo để nhảy nhanh đến một địa chỉ ô hoặc tên của một dãy ô cụ
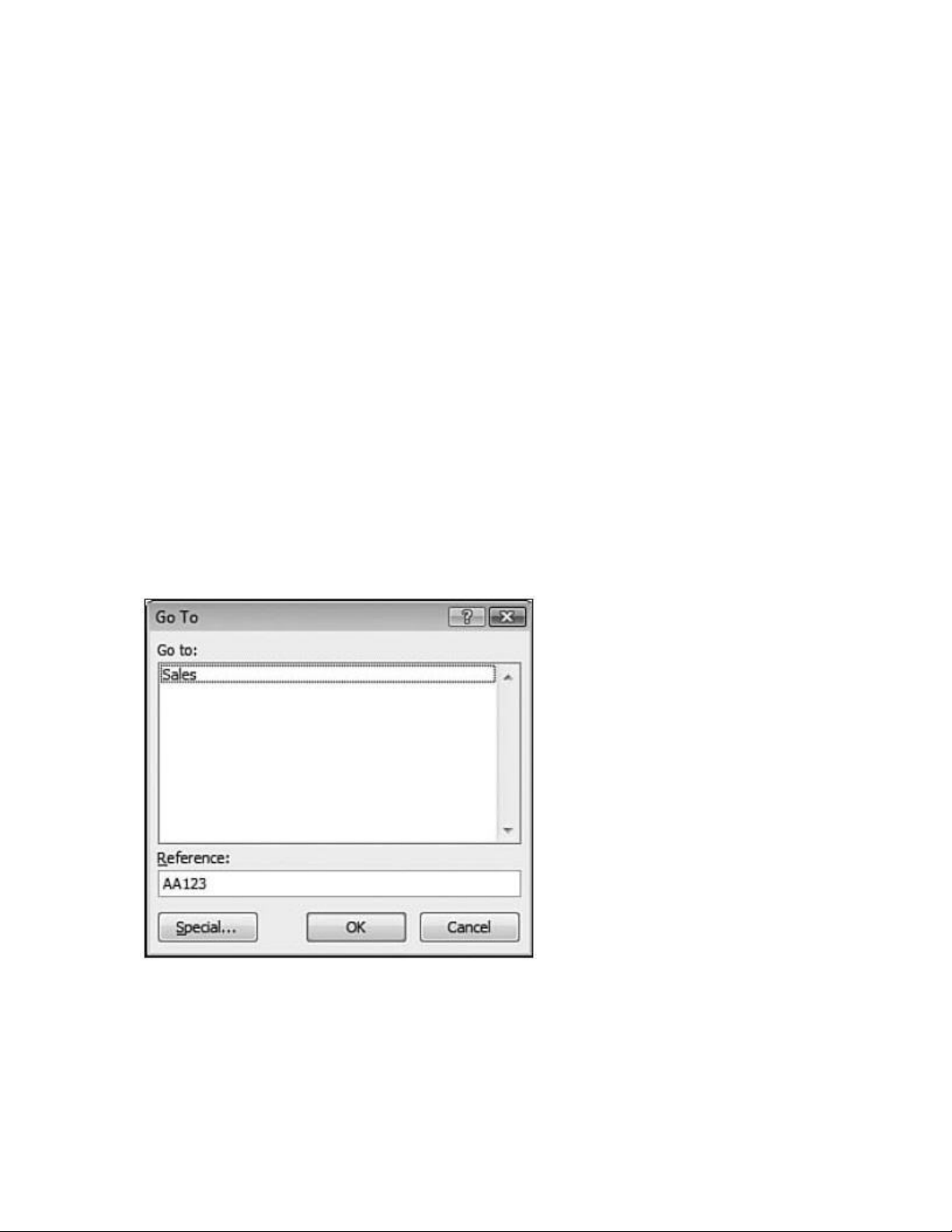
thể. Các bước sau đây hướng dẫn cách tận dụng tính năng này để chọn một dãy ô
(liên tục):
1. Select the upper-left cell of the range.
Chọn ô trên cùng bên trái của dãy ô.
2. Choose Home, Find & Select, Go To, or press Ctrl+G. The Go To dialog box
appears, as shown in Figure 1.1.
Chọn Home, Find & Select, Go To, hoặc là nhấn Ctrl+G. Hộp thoại GoTo sẽ xuất
hiện, như hình 1.1.
(Hình 1.1)
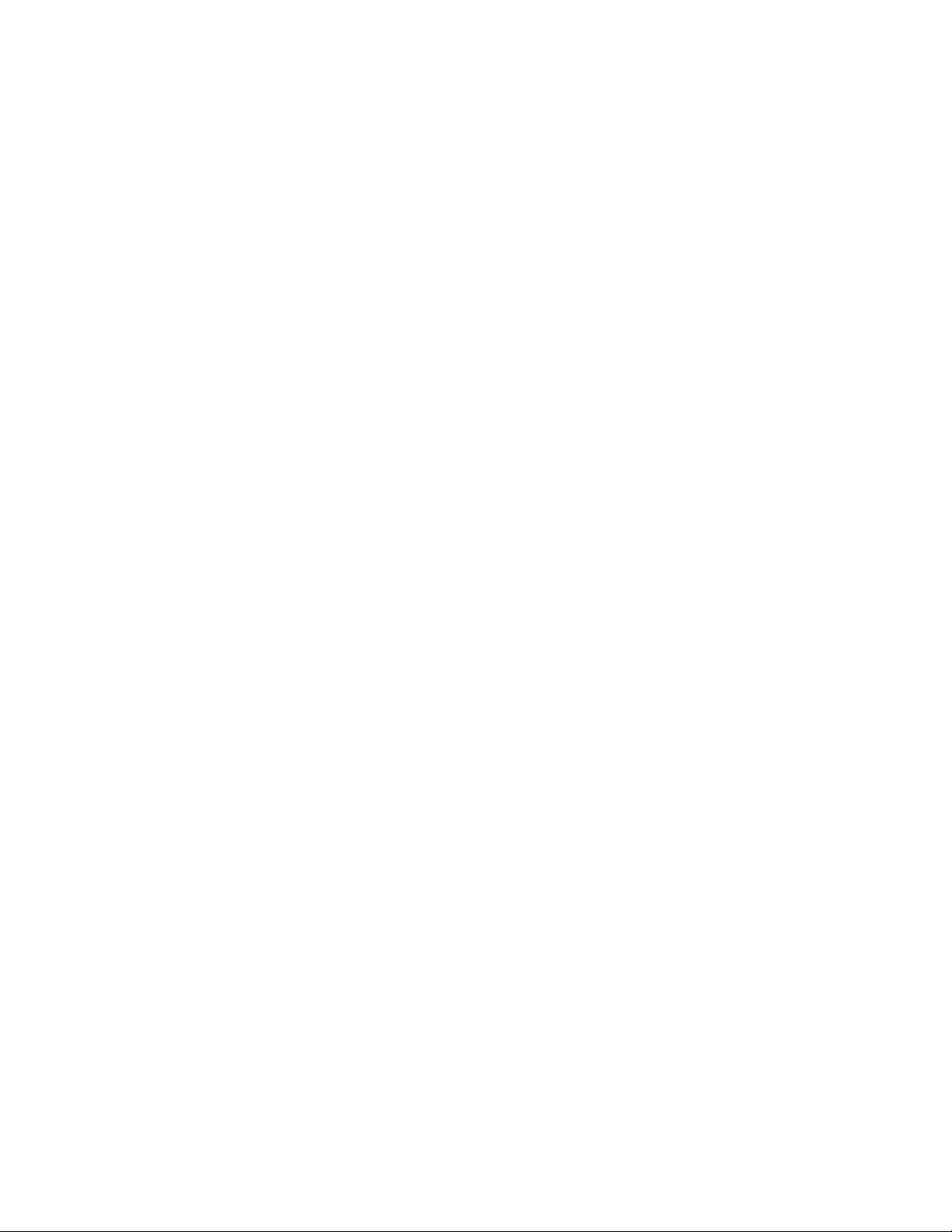
3. Use the Reference text box to enter the cell address of the lower-right corner of
the range.
Sử dụng hộp Reference để nhập địa chỉ ô dưới cùng bên phải của dãy ô.
TIP: You also can select a range using Go To by entering the range coordinates in
the Reference text box.
Mẹo nhỏ: Bạn cũng có thể chọn một dãy ô bằng GoTo, bằng cách nhập tọa độ của
dãy ô vào trong hộp Reference.
4. Hold down the Shift key and click OK. Excel selects the range.
Nhấn giữ phím Shift và nhấp nút OK. Excel (đã) chọn dãy ô đó.
Using the Go To Special Dialog Box
Sử dụng hộp thoại GoTo Special
You normally select cells according to their position within a worksheet, but Excel
includes a powerful feature that enables you to select cells according to their
contents or other special properties. If you choose Home, Find & Select, GoTo
Special (or click the Special button in the GoTo dialog box), the GoTo Special
dialog box appears, as shown in Figure 1.2.
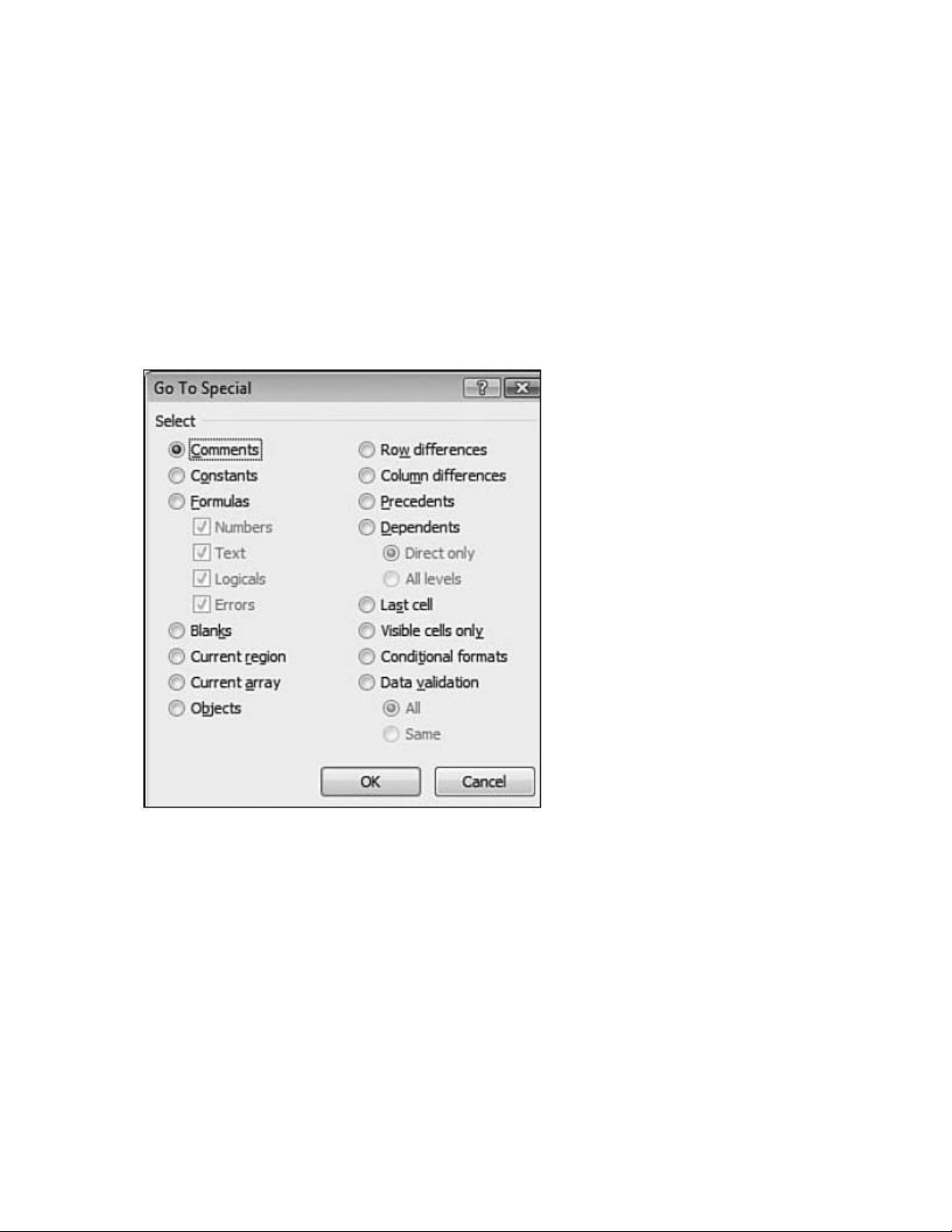
Bạn thường chọn các ô theo vị trí của chúng trong một worksheet, nhưng Excel có
một tính năng mạnh mẽ, cho phép chọn các ô theo nội dung của chúng, hoặc theo
những thuộc tính đặc biệt khác. Nếu bạn chọn Home, Find & Select, GoTo Special
(hoặc nhấp chọn nút Special trong hộp thoại GoTo), hộp thoại GoTo Special sẽ
xuất hiện, như hình 1.2.
(Hình 1.2)
Selecting Cells by Type
Chọn các ô theo loại




![Vẽ và thiết kế mạch in với Orcad 9.2 [Hướng dẫn chi tiết]](https://cdn.tailieu.vn/images/document/thumbnail/2016/20160103/baobao22021994/135x160/181451831104.jpg)


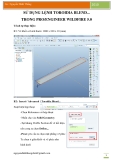



![Bài giảng Nhập môn Tin học và kỹ năng số [Mới nhất]](https://cdn.tailieu.vn/images/document/thumbnail/2025/20251003/thuhangvictory/135x160/33061759734261.jpg)
![Tài liệu ôn tập Lý thuyết và Thực hành môn Tin học [mới nhất/chuẩn nhất]](https://cdn.tailieu.vn/images/document/thumbnail/2025/20251001/kimphuong1001/135x160/49521759302088.jpg)


![Trắc nghiệm Tin học cơ sở: Tổng hợp bài tập và đáp án [mới nhất]](https://cdn.tailieu.vn/images/document/thumbnail/2025/20250919/kimphuong1001/135x160/59911758271235.jpg)

![Giáo trình Lý thuyết PowerPoint: Trung tâm Tin học MS [Chuẩn Nhất]](https://cdn.tailieu.vn/images/document/thumbnail/2025/20250911/hohoainhan_85/135x160/42601757648546.jpg)

![Bài giảng Nhập môn điện toán Trường ĐH Bách Khoa TP.HCM [Mới nhất]](https://cdn.tailieu.vn/images/document/thumbnail/2025/20250806/kimphuong1001/135x160/76341754473778.jpg)






