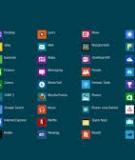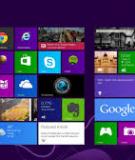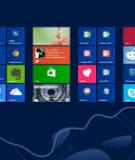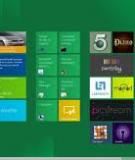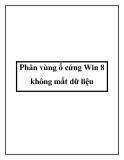Phân vùng ổ cứng Win 8 không mất dữ liệu
Phân vùng ổ cứng Windows 8, cách chia ổ cứng trên Win 8 không làm mất dữ
liệu. Vtech360 chia sẻ cho bạn kinh nghiệm, thủ thuật hữu ích này.
Phân vùng ổ cứng win 8 không mất dữ liệu
Việc chia đĩa cứng thành một hoặc nhiều nhiều phân vùng (partition) giúp người
dùng cài đặt thử một hệ điều hành mới trên PC mà không bị ghi đè lên hệ điều
hành cũ.
Ngoài ra việc tạo thêm các phân vùng mới trên hệ thống giúp người sử dụng dễ
dàng quản lí, sao lưu dữ liệu. Để làm được điều này trên Windows 8, bạn không
cần cài đặt thêm bất kì phần mềm nào.
Cách phân vùng ổ đĩa cứng trên Windows 8 không mất dữ liệu
Bấm tổ hợp phím Windows + R để kích hoạt hộp thoại Run. Sau đó gõ vào lệnh
diskmgmt.msc rồi bấm phím Enter.
Trong cửa sổ Disk Management, để tạo một phân vùng mới, bạn kích chuột phải
vào ổ đĩa chính của bạn và chọn Shrink Volume.
Tiếp theo, bạn nhập vào khung Enter the amount of space to shrink in MB dung
lượng mà bạn muốn sử dụng cho phân vùng ổ đĩa mới này. Sau đó bấm nút Shrink.
Trở lại cửas ổ Disk Management bạn sẽ thấy xuất hiện thêm phần không gian ổ đĩa
mới chưa có tên (Unallocated).
Kích chuột phải vào vùng Unallocated và chọn New Simple Volume.
Hộp thoại New Simple Volume Wizard xuất hiện. Bạn bấm nút Next.
Bạn chọn dung lượng cho ổ đĩa mới, bấm Next.
Bạn chọn kí tự ổ đĩa bất kì mà muốn sử dụng tại mục Assign the following drive
letter, rồi bấm nút Next.
Chọn định dạng cho phân vùng ổ đĩa tại mục File system, rồi đặt tên cho phân
vùng mới mà bạn muốn tạo tại mục Volume Label và bấm nút Next.
Cuối cùng, bạn bấm nút Finish để hoàn tất việc tạo phân vùng mới.