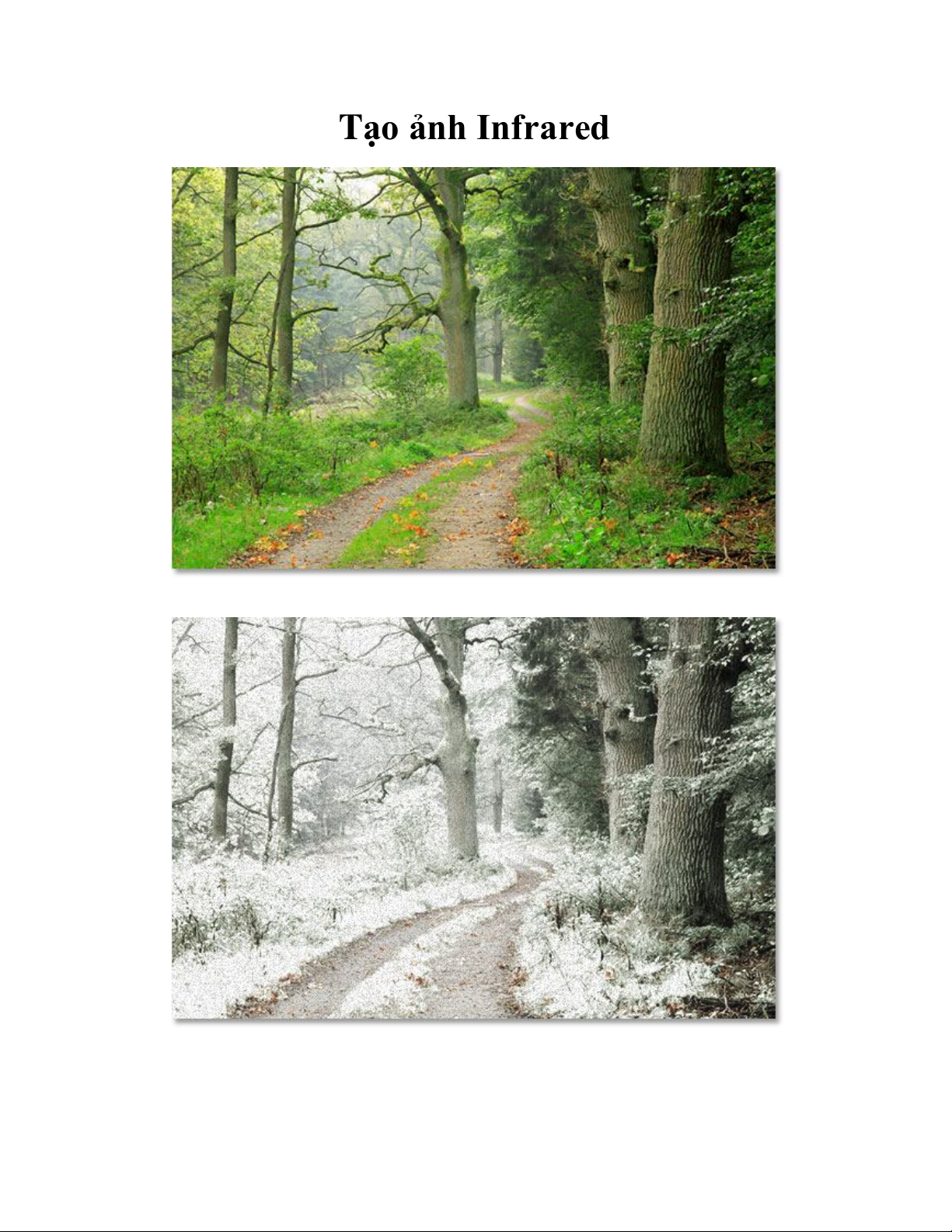
Tạo ảnh Infrared
Đây là ảnh gốc
Ảnh hiệu ứng Infared
Đầu tiên các bạn mở hình gốc và Ctrl+J để nhân đôi lên, ta có Layer 1, ta sẽ đổi tên là
"infrared- hồng ngoại" bằng cách click đúp chuột lên nó

Tiếp theo ta vào Chanel, chọn kênh Green
Ngay lập tức ta sẽ thấy bức ảnh chuyển sang màu đen trắng
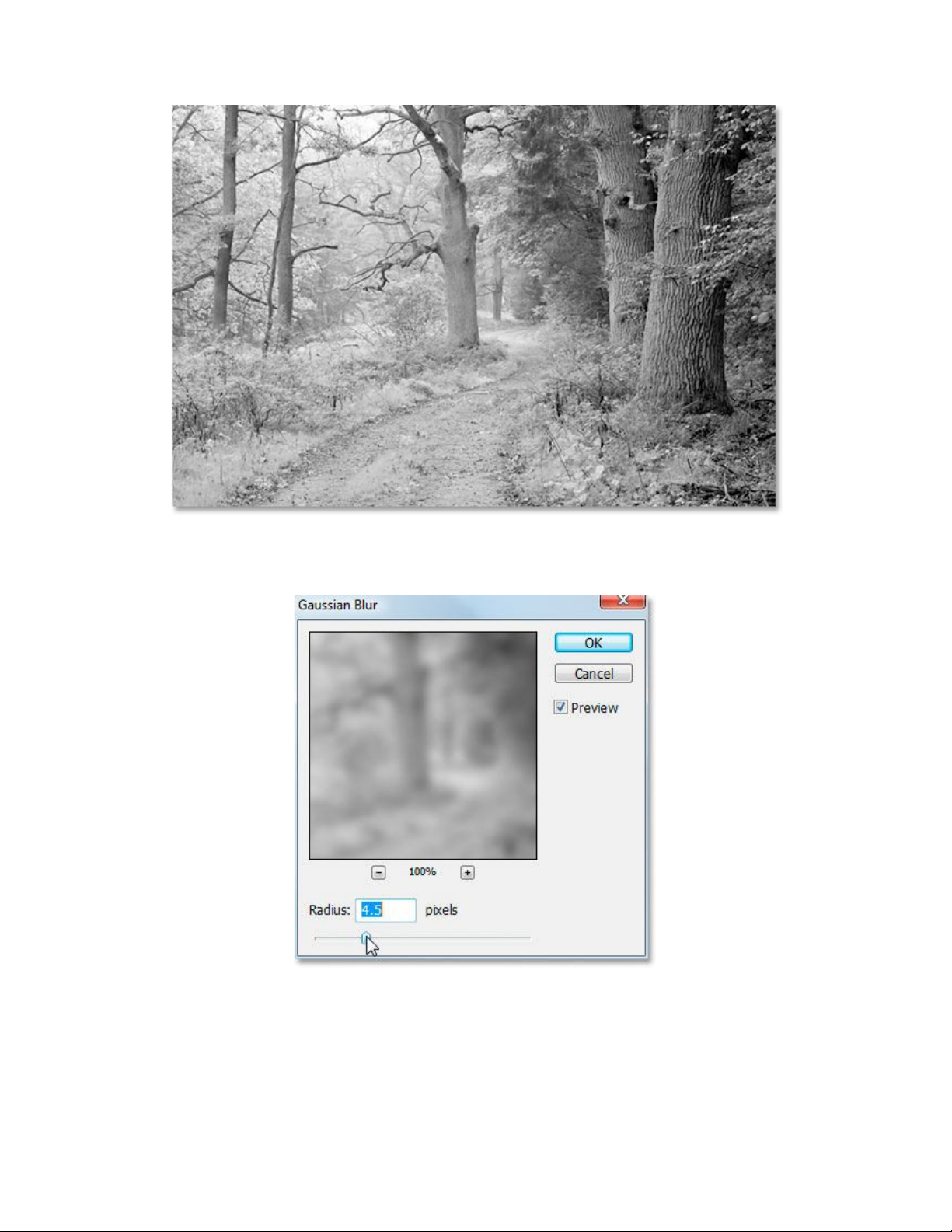
và ta sẽ làm blur kênh Green này đi bằng cách từ menu Filter trên màn hình, ta chọn
Blur, sau đó chọn tiếp Gaussian Blur, sẽ thấy hiện ra hộp thoại sau: chọn Radius
khoảng 4.5 pixel như hình
Quay trở lại bảng Layer, chọn layer "Infrered" và chuyển chế độ hòa trộn của Laye
này thành "screen".
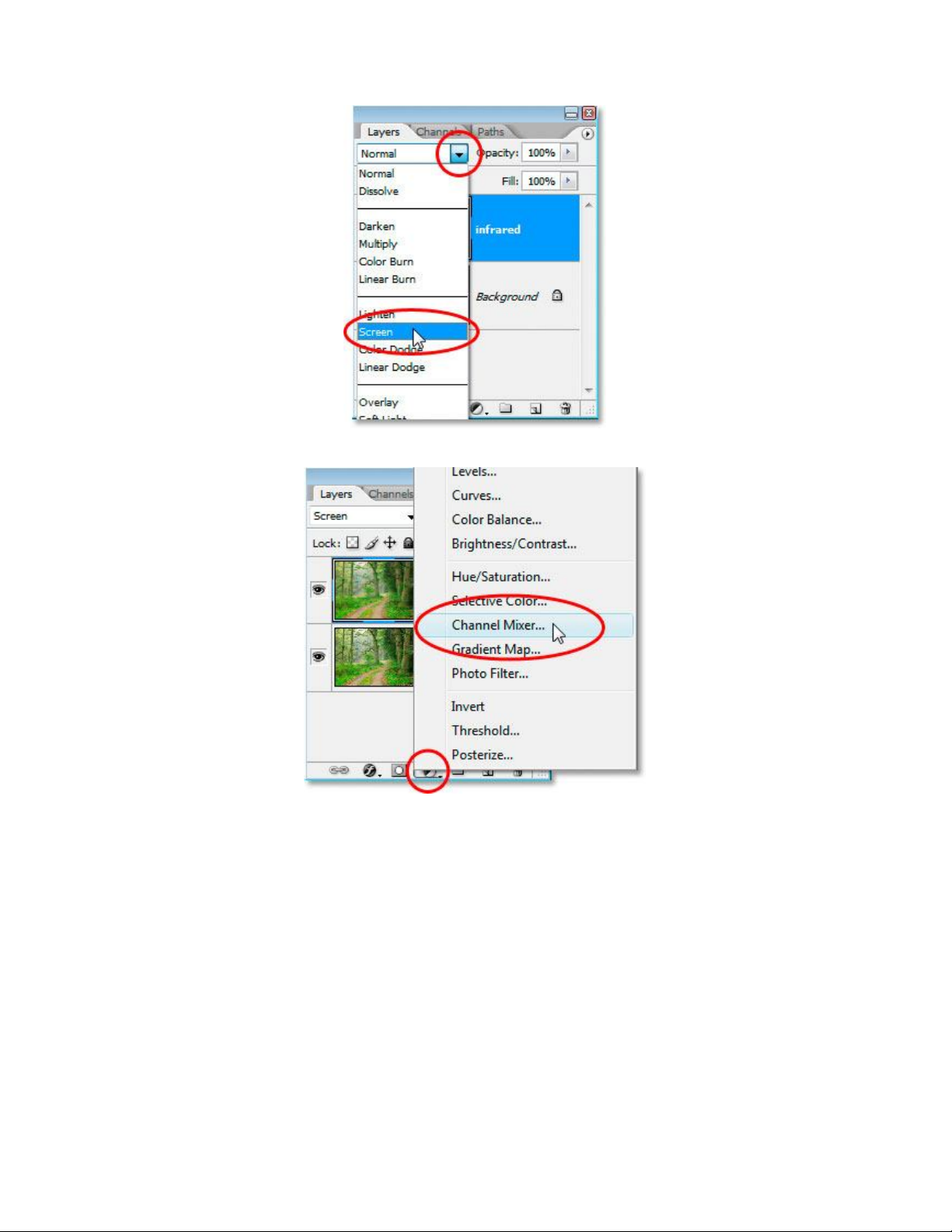
Bước tiếp nữa là ta dùng Chanel Mixer để chỉnh
Ta sẽ chỉnh theo các thông số sau

Hãy lưu ý các vòng tròn tác giả đã đánh dấu đỏ để thay đổi. Trong phần "Source
Channels" thiết lập mầu Red -50%, Green 200%, và Blue giống như red là -50%. Quy
tắc chung của 3 giá trị này trong Chanel Mixer là tổng các giá trị 3 kênh này phải
bằng 100% nếu không bạn sẽ làm mất sự tương phản trong bức ảnh hoặc mất chi tiết
trong vùng highlights, vì vậy khi thiết lập giá trị Green= 200%, chúng ta cần phải hạ
thấp giá trị của cả kênh Red và Blue = -50%. Ở đây các bạn nhớ phải đánh dấu vào ô
"Monochrome"
Kết quả sau khi áp dụng lớp Chanel Mixer này
Chọn Layer "Infrared" và giảm opacity xuống 35%


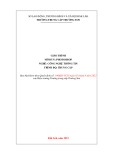
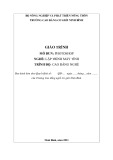


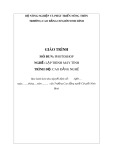


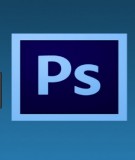


![Bài tập Tin học đại cương [kèm lời giải/ đáp án/ mới nhất]](https://cdn.tailieu.vn/images/document/thumbnail/2025/20251018/pobbniichan@gmail.com/135x160/16651760753844.jpg)
![Bài giảng Nhập môn Tin học và kỹ năng số [Mới nhất]](https://cdn.tailieu.vn/images/document/thumbnail/2025/20251003/thuhangvictory/135x160/33061759734261.jpg)
![Tài liệu ôn tập Lý thuyết và Thực hành môn Tin học [mới nhất/chuẩn nhất]](https://cdn.tailieu.vn/images/document/thumbnail/2025/20251001/kimphuong1001/135x160/49521759302088.jpg)


![Trắc nghiệm Tin học cơ sở: Tổng hợp bài tập và đáp án [mới nhất]](https://cdn.tailieu.vn/images/document/thumbnail/2025/20250919/kimphuong1001/135x160/59911758271235.jpg)


![Giáo trình Lý thuyết PowerPoint: Trung tâm Tin học MS [Chuẩn Nhất]](https://cdn.tailieu.vn/images/document/thumbnail/2025/20250911/hohoainhan_85/135x160/42601757648546.jpg)



![Bài giảng Nhập môn điện toán Trường ĐH Bách Khoa TP.HCM [Mới nhất]](https://cdn.tailieu.vn/images/document/thumbnail/2025/20250806/kimphuong1001/135x160/76341754473778.jpg)

