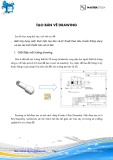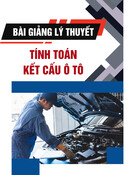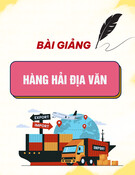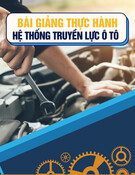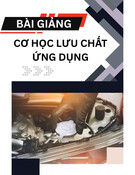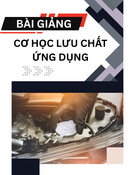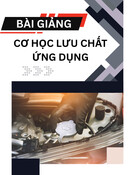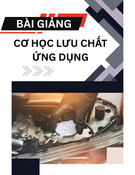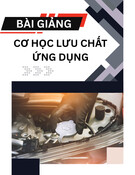SỐ 7
TẠO BẢN VẼ DRAWING
Sau khi học xong bài này, sinh viên có thể:
- Biết ứng dụng cách thực hiện tạo bản vẽ kỹ thuật theo tiêu chuẩn thông dụng
và tạo các kích thước bản vẽ cơ bản
1. Giới thiệu môi trường drawing
Như ta đã biết môi trường thiết kế 3D trong Solidworks cung cấp cho người thiết kế những công cụ rất hiệu quả và linh hoạt để tạo ra part và assembly. Tuy nhiên, để trao đổi thông tin kỹ thuật, thông tin gia công thì ta phải cần đến môi trường tạo bản vẽ 2D.
Drawing có thể được tạo ra một cách riêng lẻ hoặc từ Part/Assembly. Nếu được tạo ra từ Part/Assembly, Solidworks sẽ hình thành một liên kết giữa các files này và chúng sẽ tự động update khi có sự thay đổi.
https://elearning.phambakhien.com Page 1 https://phanmemcadcam.com
SỐ 7
Associative link
Bản vẽ kỹ thuật có các yêu cầu cơ bản như sau:
- Các bản vẽ đều tuân thủ theo tiêu chuẩn kỹ thuật như TCVN, ISO, ANSI, JIS,...
Các tiêu chuẩn này quy định về định dạng của kích thước, ghi chú, cách thể
hiện các hình chiếu, cách chiếu bản vẽ, …
- Bản vẽ bắt buộc phải có khung tên.
2. Giao diện người dùng
Môi trường tạo bản vẽ trong Solidworks gồm các phần chính như sau:
https://elearning.phambakhien.com Page 2 https://phanmemcadcam.com
SỐ 7
C
A
B
A. Model View Property Manager là nơi quản lý thông tin các Views và
Annotations.
B. Drawing Area là khu vực thể hiện bản vẽ, các Views, Annotations, Dimensions,
Sheet Format. Trong một bản vẽ có thể có nhiều Sheet, Sheet được quản lý
theo các tabs ở bên dưới của màn hình.
C. Command Manager Tabs chứa các Tools giúp cho việc tạo bản vẽ.
3. Các công cụ chính trong môi trường drawing
View Layout: dùng để đưa mô hình 3D vào bản vẽ, tạo các Views chon bản vẽ.
Annotations: dùng để ghi Dimensions, Note, các loại dung sai, đường tâm và các loại bảng
kê.
https://elearning.phambakhien.com Page 3 https://phanmemcadcam.com
SỐ 7
Sketch: tương tự như trong môi trường Part/Assembly. Tuy nhiên trong môi trường Drawing
ta thường dùng để vẽ thêm các nét cần thiết.
Sheet Format: Dùng để chỉnh sửa khung tên.
4. Trình tự thực hiện
Để tạo một bản vẽ ta thường làm theo các bước sau đây:
1. Bắt đầu một bản vẽ mới.
2. Chọn khung tên cho bản vẽ.
3. Tạo các hình chiếu.
4. Tạo kích thước và các ghi chú.
5. Save bản vẽ.
6. In bản vẽ.
Để tạo mới một Drawing ta có thể làm theo hai cách: nhấn nút New > Chọn Drawing Template hoặc mở sẵn môt Part/Assembly > Nhấn nút New > Make Drawing from Part/Assembly.
Chọn Sheet Format (Sheet Format bao gồm khổ giấy và loại khung tên)
https://elearning.phambakhien.com Page 4 https://phanmemcadcam.com
SỐ 7
Nhấn nút Model View
trên View Layout > Nhấn nút Browse.. để đưa Part/Assembly vào drawing (nếu tạo drawing bằng cách Make Drawing from Part/Assembly thì không cần làm bước này).
Chọn Front View trong phần Orientation, Display State không chọn thể hiện nét khuất, chọn
tỉ lệ bản vẽ là 1:2
Đưa con trỏ vào Drawing Area và tạo Drawing View 1, Drawing View 2, Drawing View 3
https://elearning.phambakhien.com Page 5 https://phanmemcadcam.com
SỐ 7
Để thay đổi cách chiếu, ta right click vào drawing chọn Properties > Chọn Third Angle
Ghi kích thước vào drawing bằng Model Items
> Chọn các View cần lên kích thước >
Nhấn OK.
Để di chuyển kích thước từ View này sang View khác, ta nhấn nút Shift + Kéo thả kích thước.
Ghi thêm kích thước vào Drawing View 2 bằng Tool Smart Dimension
https://elearning.phambakhien.com Page 6 https://phanmemcadcam.com
SỐ 7
Lưu ý: Kích thước tạo ra bằng Model Items thực chất là lấy những kích thước từ 3D. Cho nên chúng có liên kết hai chiều (sửa 3D thì 2D thay đổi theo và ngược lại). Còn những kích thước tạo ra bằng Smart Dimension thì chỉ xuất hiện trong 2D nên chỉ liên kết một chiều (sửa 3D thì 2D thay đổi theo nhưng sửa 2D thì 3D không thay đổi).
https://elearning.phambakhien.com Page 7 https://phanmemcadcam.com