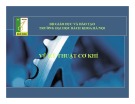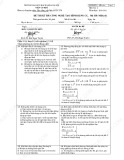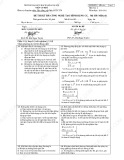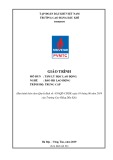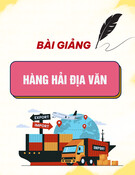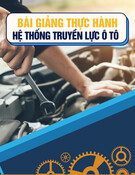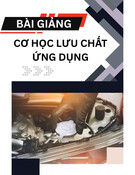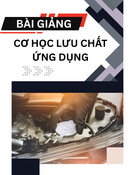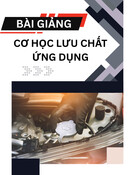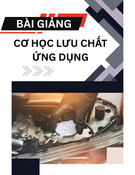Part: thi t k mô hình 3D, các file này có ph n m r ng là ế ế ầ ở ộ *.sldprt.
Assembly: L p ráp thành c m chi ti t, m t c c u hay m t ắ ụ ế ộ ơ ấ ộ máy hoàn ch nh, các ỉ
file này có ph n ầm ởr ng ộlà *.sldasm .
Drawing: xu t b n v chi ti t, dùng đ trình di n các hình chi u, hình c t t ấ ả ẽ ế ể ễ ế ắ ừ
Part hay Assembly, các file này có ph n m r ng là ầ ở ộ *.slddrw.
Lúc này ch n vào ọPart đ vào môi tr ng thi t k 3D.ể ườ ế ế
1.2 Các thao tác chu t và bàn phím trong quá trình làmộ vi cệ
Các phím chu t trái, chu t ph i và chu t gi a đu có nh ng ý nghĩa khác nhộ ộ ả ộ ữ ề ự au trong
SolidWorks.
Phí m chu t trái:ộ
Dùng đ ch n ể ọ đi ố
t ng trong cây c u tr c thi t kượ ấ ụ ế ế FeatureManager.
Phí m chu t ph i:ộ ả
Kích ho t m t menu ph c a l nh hi n hành, các l nh trong menu s ạ ộ ụ ủ ệ ệ ệ ẽ thay
đi tùy ổtheo tr ng thái làm vi c c a ph n m m.ạ ệ ủ ầ ề
Phí m chu t gi a:ộ ữ
Dùng đ xoay góc nhìn, d ch chuy n chi ti t máy hay thay đi t l hi n thể ị ể ế ổ ỉ ệ ể b ị ộ
ph n l p ráp, ho c là d ch chuy n góc quan sát c a màn hình.ậ ắ ặ ị ể ủ