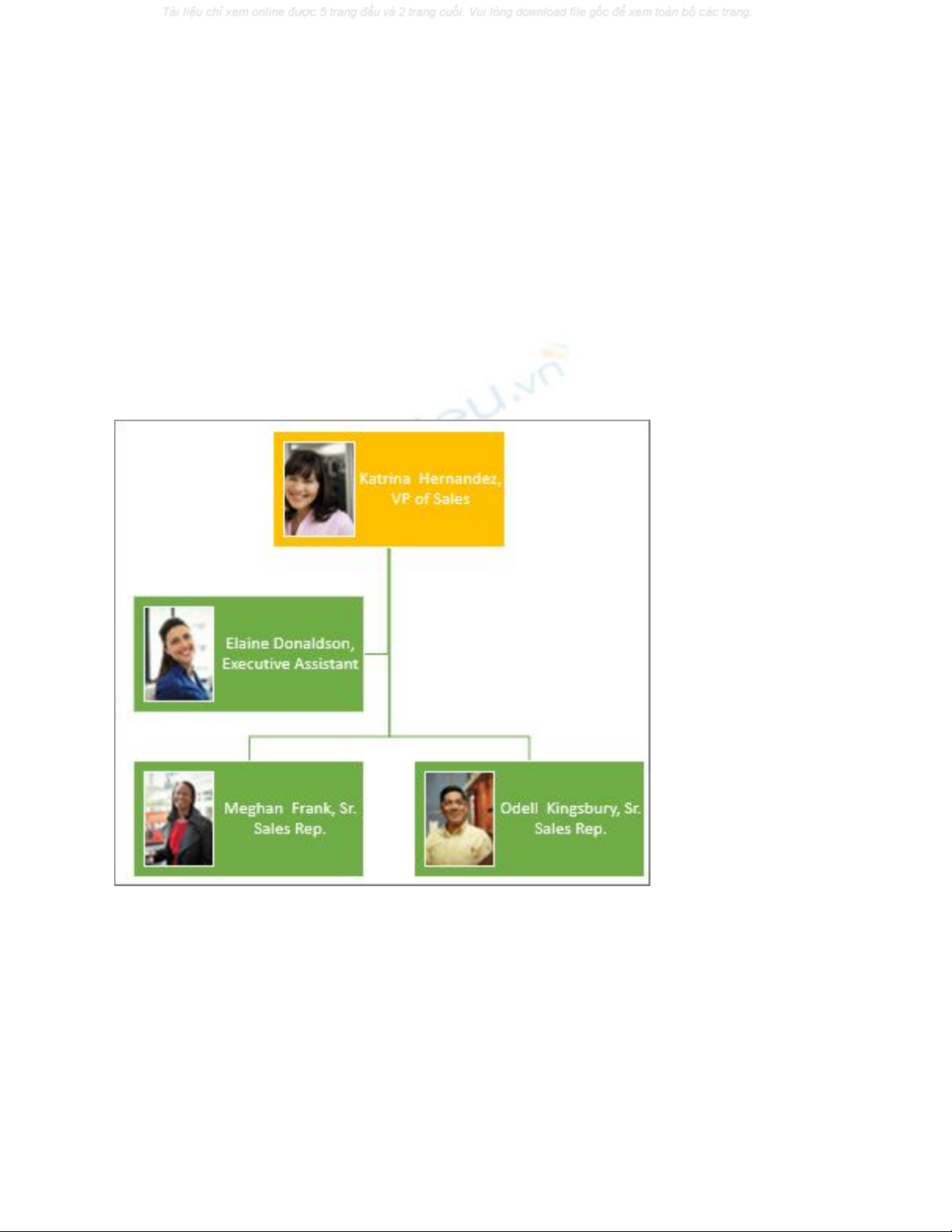
Tạo sơ đồ tổ chức có ảnh
Với sơ đồ tổ chức, chỉ cần xem lướt sẽ dễ dàng thấy được các mối quan hệ
báo cáo. Và việc thêm ảnh giúp mọi người có thể đối chiếu tên với gương
mặt. Dùng các bố trí ảnh SmartArt (Loại cấu trúc phân cấp) như một lối tắt
để tạo nhanh một sơ đồ tổ chức.
Ghi chú Không phải tất cả bố trí ảnh đều khả dụng trong Microsoft
Outlook 2013 . Nếu có một bố trí mà bạn muốn dùng nhưng lại không sẵn có
trong Outlook, hãy tạo một sơ đồ tổ chức trong Excel, PowerPoint, hoặc
Word rồi sao chép nó trong Outlook.
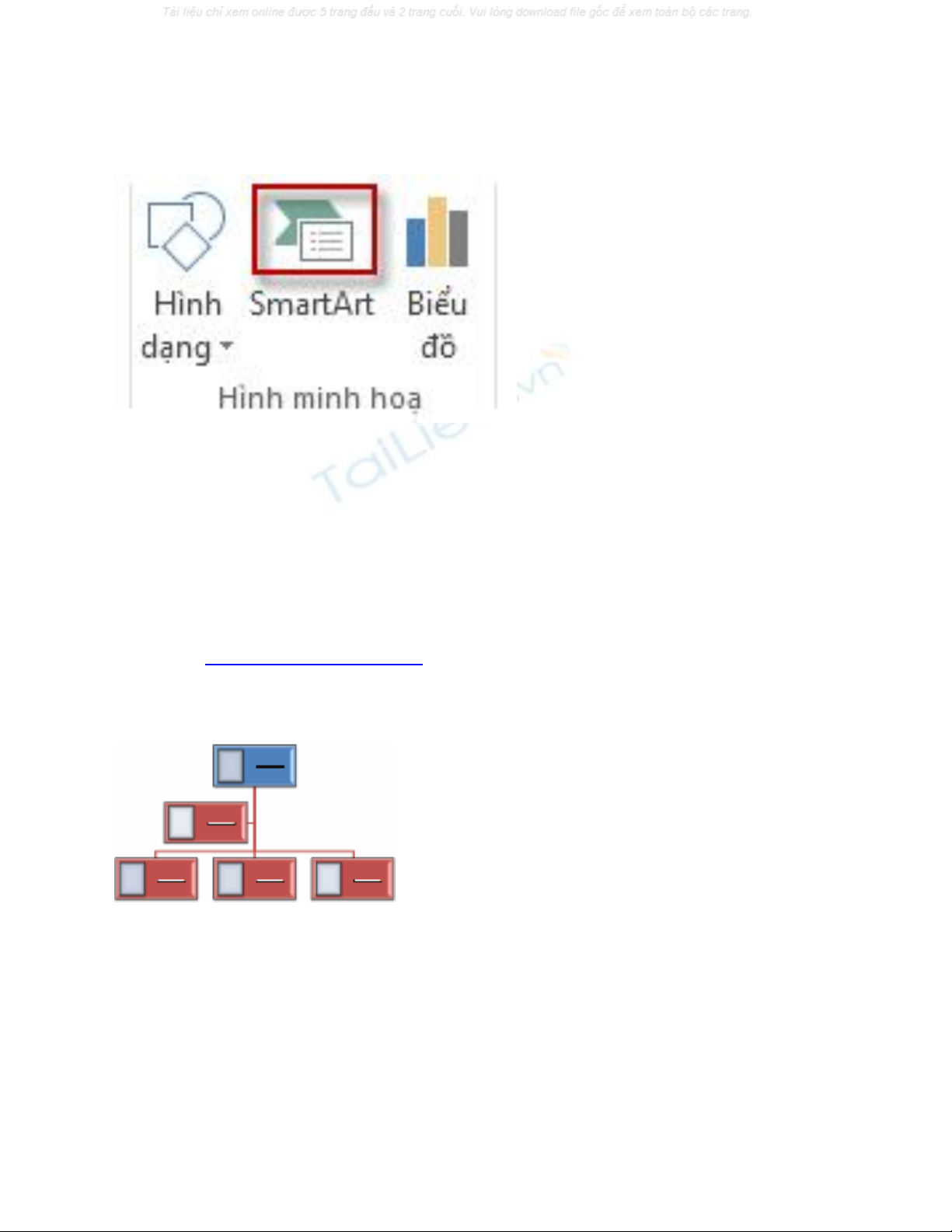
1. Trên tab Chèn , bấm SmartArt.
Một phần của tab Insert trong PowerPoint
Trong bộ sưu tập Chọn một Đồ họa SmartArt , bấm Cấu trúc phân cấp,
chọn một bố trí với sơ đồ tổ chức theo tên, chẳng hạn như Sơ đồ Tổ chức có
Ảnh rồi bấm OK.
Sơ đồ Tổ chức có Ảnh
Mẹo Hình dạng bổ trợ, được hiển thị tách biệt với các hộp khác báo cáo
cho cùng một giám đốc, và các cách treo hộp khác nhau luôn sẵn có với
những bố trí chứa “Sơ đồ Tổ chức” như một phần tên của chúng.
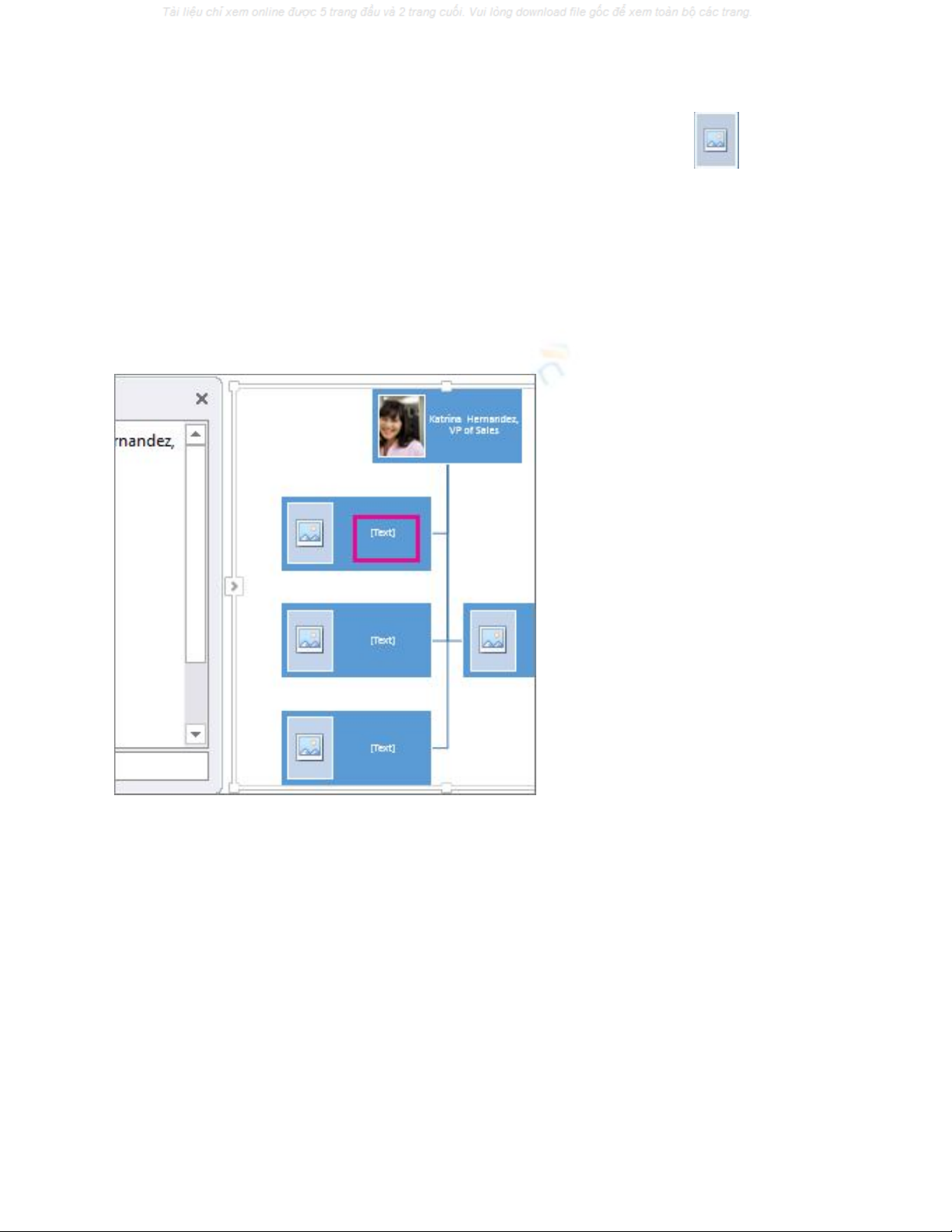
2. Để thêm một ảnh vào hộp, hãy bấm vào biểu tượng ảnh , định vị
ảnh mà bạn muốn dùng, rồi bấm Chèn.
3. Để nhập tên, hãy thực hiện một trong các bước sau:
Bấm [Văn bản] trong hộp và sau đó nhập văn bản của bạn.
Mẹo Hãy thực hiện bước sau sau khi đã thêm tất cả hộp bạn muốn để có
được kết quả tốt nhất.
Bấm [Văn bản] trong ngăn Văn bản , rồi gõ văn bản của bạn.
Sao chép văn bản từ chương trình khác, bấm [Văn bản] trong ngăn
Văn bản , rồi dán văn bản của bạn.
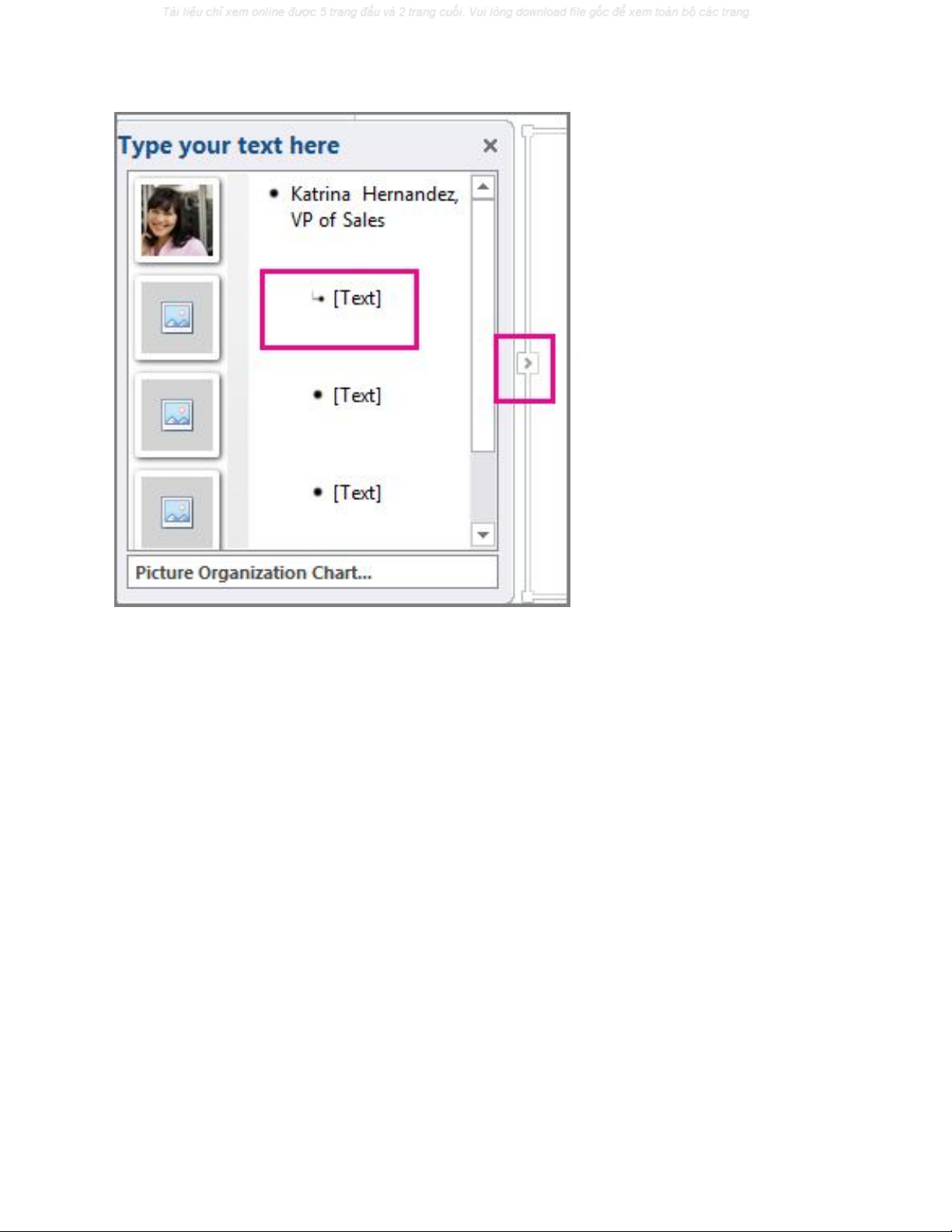
Ghi chú Nếu bạn không nhìn thấy ngăn Văn bản , hãy bấm vào mũi tên
(hiển thị phía trên) để hiển thị nó.
Thêm hoặc xóa bỏ hộp trong sơ đồ tổ chức của bạn
Khi mọi người tham gia hoặc rời khỏi tổ chức, bạn có thể thêm hoặc xóa
“hộp” của họ.
Thêm hộp
1. Hãy bấm vào hộp hiện có nằm gần nhất với nơi bạn muốn thêm hộp
mới.
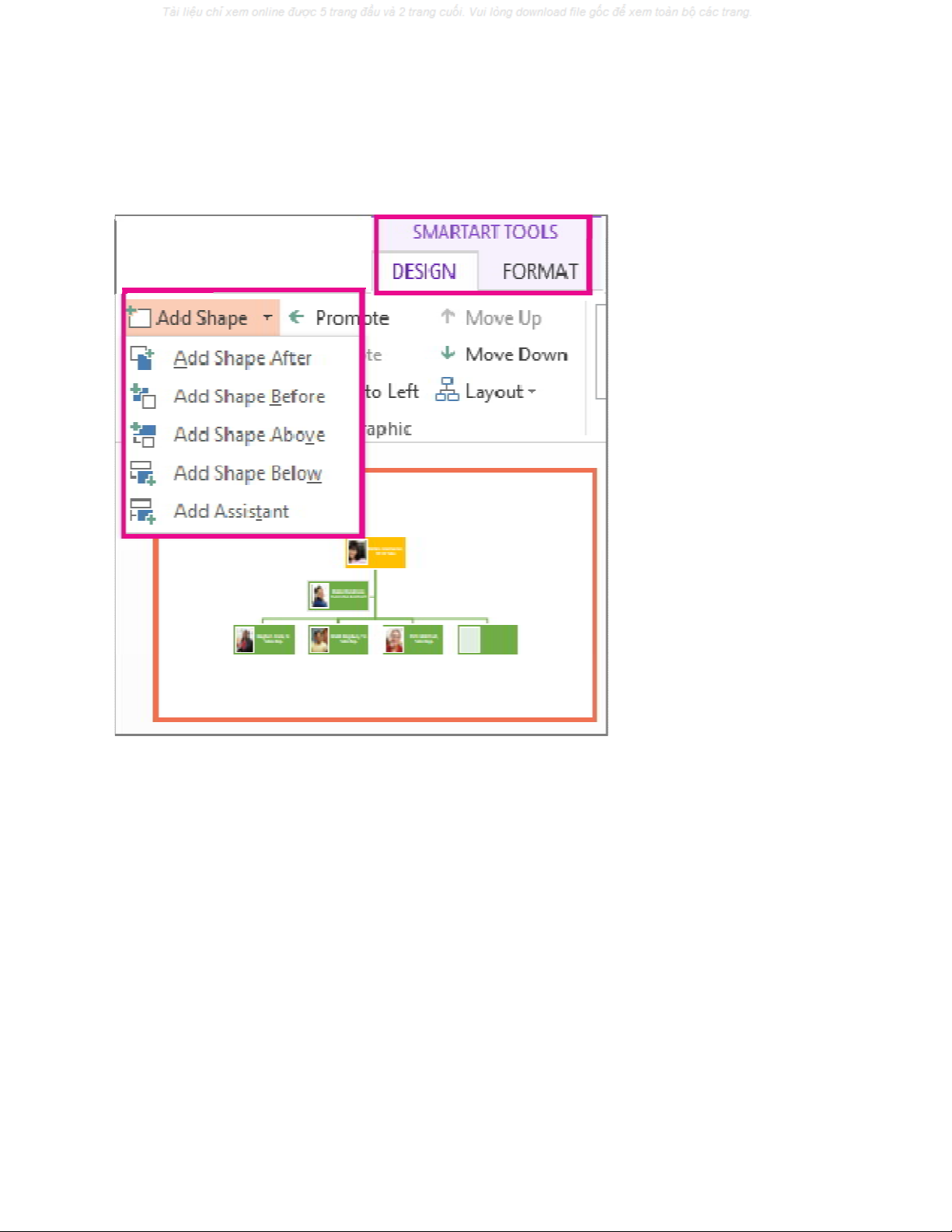
2. Trên tab Công cụ SmartArt -> Thiết kế , bấm mũi tên bên cạnh
Thêm Hình dạng, rồi thực hiện một trong các thao tác sau:
Để chèn hộp ở cùng mức như hộp đã chọn nhưng ở sau nó, hãy bấm
Thêm Hình dạng Sau.
Để chèn hộp ở cùng mức như hộp đã chọn nhưng ở trước nó, hãy bấm
Thêm Hình dạng Trước.
Để chèn hộp ở trên một mức so với hộp đã chọn, bấm Thêm Hình
dạng Trên.




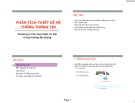
![Giáo trình Tổ chức sản xuất (Ngành Quản trị mạng máy tính) - CĐ Công nghiệp Hải Phòng [Mới nhất]](https://cdn.tailieu.vn/images/document/thumbnail/2021/20210521/agatha25/135x160/6451621608175.jpg)
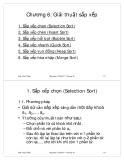





![Bài tập Tin học đại cương [kèm lời giải/ đáp án/ mới nhất]](https://cdn.tailieu.vn/images/document/thumbnail/2025/20251018/pobbniichan@gmail.com/135x160/16651760753844.jpg)
![Bài giảng Nhập môn Tin học và kỹ năng số [Mới nhất]](https://cdn.tailieu.vn/images/document/thumbnail/2025/20251003/thuhangvictory/135x160/33061759734261.jpg)
![Tài liệu ôn tập Lý thuyết và Thực hành môn Tin học [mới nhất/chuẩn nhất]](https://cdn.tailieu.vn/images/document/thumbnail/2025/20251001/kimphuong1001/135x160/49521759302088.jpg)


![Trắc nghiệm Tin học cơ sở: Tổng hợp bài tập và đáp án [mới nhất]](https://cdn.tailieu.vn/images/document/thumbnail/2025/20250919/kimphuong1001/135x160/59911758271235.jpg)


![Giáo trình Lý thuyết PowerPoint: Trung tâm Tin học MS [Chuẩn Nhất]](https://cdn.tailieu.vn/images/document/thumbnail/2025/20250911/hohoainhan_85/135x160/42601757648546.jpg)



![Bài giảng Nhập môn điện toán Trường ĐH Bách Khoa TP.HCM [Mới nhất]](https://cdn.tailieu.vn/images/document/thumbnail/2025/20250806/kimphuong1001/135x160/76341754473778.jpg)

