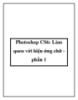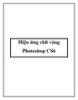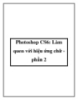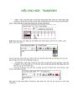Thiết kế chữ với hiệu ứng bóng đèn tròn Photoshop Cs6
179
lượt xem 31
download
lượt xem 31
download
 Download
Vui lòng tải xuống để xem tài liệu đầy đủ
Download
Vui lòng tải xuống để xem tài liệu đầy đủ
Thiết kế chữ với hiệu ứng bóng đèn tròn Photoshop Cs6 Trong bài hướng dẫn này chúng ta sẽ tạo ra một hiệu ứng trong Photoshop CS6 được lấy cảm ứng từ bóng đèn chủ yếu là bài tập này chúng ta sử dụng Layer Styles nó sẽ giúp bạn tiết kiệm thời gian mà nó còn tạo ra nhiều hiệu ứng đẹp mắt.
Chủ đề:
Bình luận(0) Đăng nhập để gửi bình luận!

CÓ THỂ BẠN MUỐN DOWNLOAD