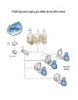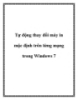Thiết lập máy in mặc định trong Windows
92
lượt xem 11
download
lượt xem 11
download
 Download
Vui lòng tải xuống để xem tài liệu đầy đủ
Download
Vui lòng tải xuống để xem tài liệu đầy đủ
Dù đang cài đặt một máy in mới hay hiện đã có nhiều máy in trong mạng nội bộ, bạn vẫn có thể chọn ra một máy dùng như mặc định, để biết chính xác nội dung cần in xuất phát từ máy nào.
Chủ đề:
Bình luận(0) Đăng nhập để gửi bình luận!

CÓ THỂ BẠN MUỐN DOWNLOAD