
TP Hồ Chí Minh, tháng 12/2012
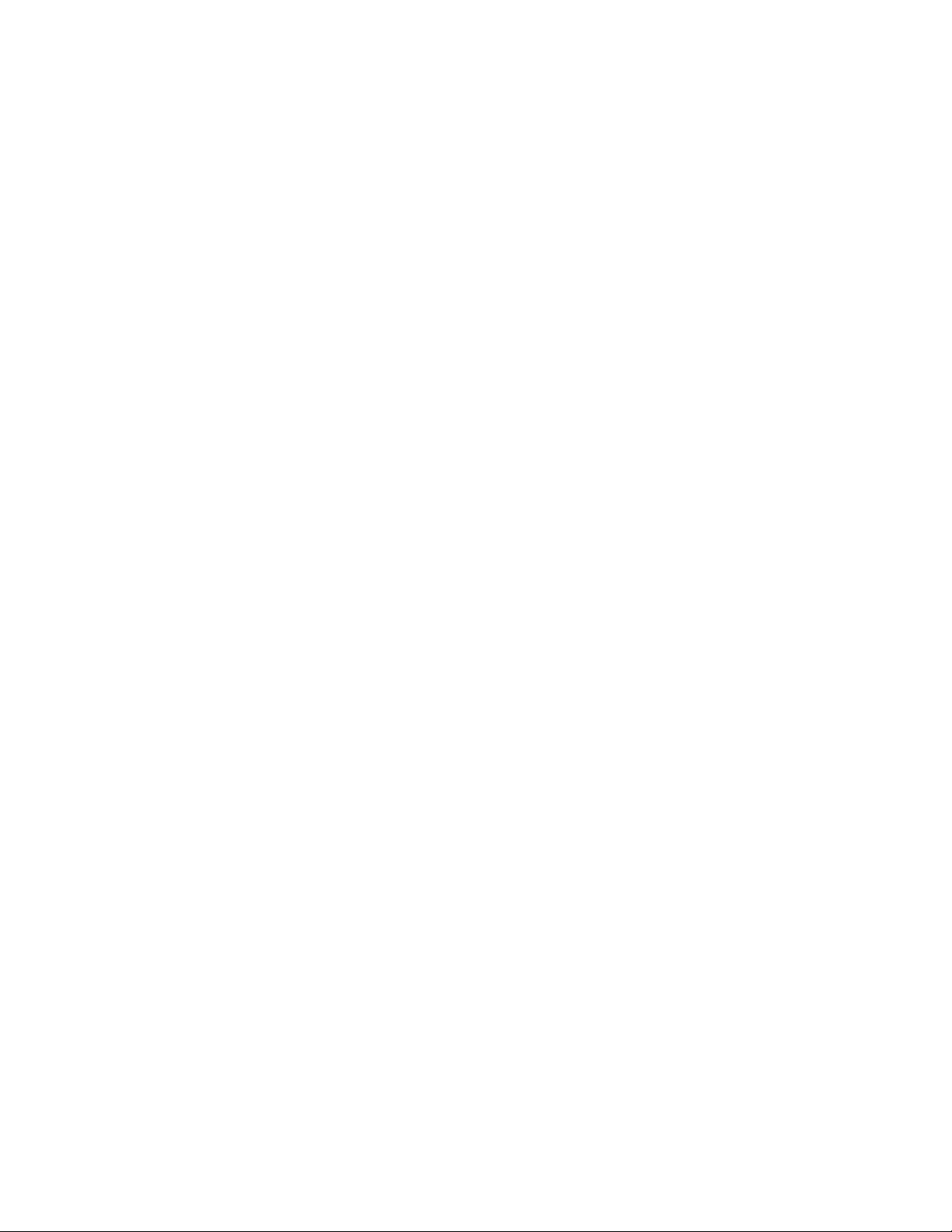
Trang 2
Dangkhoa1612
Mục Lục
1. Đánh giá những tính năng mới trong Windows 8 ....................................................4
2. Tạo USB cài đặt Windows 8 quá đơn giản với Win8USB .................................... 36
3. Tạo USB cài đặt Windows 8 bằng Windows 7 USB/DVD Download Tool ......... 36
4. Hướng dẫn cài đặt Windows 8 bằng hình ảnh từ A đến Z ................................... 40
5. Hiện icon quen thuộc như computer hay Users File ra desktop .......................... 55
6. Thay đổi chương trình mặc định trên Windows 8 ................................................. 57
7. Thiết lập và sử dụng ứng dụng Remote Desktop trong Windows 8 .................... 61
8. Tạo máy ảo bằng Hyper-V trên Windows 8 ........................................................... 65
9. Kích hoạt .Net Framework 3.5 trên Windows 8 .................................................... 76
10. Bỏ qua giao diện Metro khi khởi động Windows 8 ............................................... 79
11. Hướng dẫn truy cập nhanh Task Manager trong Windows 8 ............................. 86
12. Hướng dẫn tạo mã PIN đăng nhập trong Windows 8 ........................................... 90
13. Kích hoạt, sử dụng và vô hiệu hóa Safe Mode trong Windows 8 ......................... 92
14. Thay đổi số hàng hiển thị trong Start Menu Windows 8 .................................... 103
15. Tao nút Start trên Windows 8 ............................................................................... 105
16. 10 tính năng ẩn trong Windows 8 .......................................................................... 114
17. Làm Trong Suốt Viền Cửa Sổ Windows 8 ........................................................... 134
18. Thêm 6 thủ thuật hữu ích khác của windows 8 ................................................... 135
19. Restart, Shutdown hoặc Sleep trong Windows 8 ................................................. 148
20. Các phím tắt trong Windows 8 .............................................................................. 152
21. Tạo biểu tượng Shutdown trên giao diện Metro Start ........................................ 158
22. 10 cách khác nhau để tắt hoặc khởi động lại Windows 8 ................................... 165
23. Đăng nhập như là Administrator trong Windows 8 ............................................ 169
24. Tắt và thu nhỏ ứng dụng Metro trong Windows 8 .............................................. 174
25. Chặn website bằng hosts file trên Windows 8 ...................................................... 178
26. Khởi động thẳng vào Windows 8 không cần gõ mật khẩu ................................. 185
27. Tạo Shortcut trên Desktop cho tất cả ứng dụng trong Windows 8 ................... 188
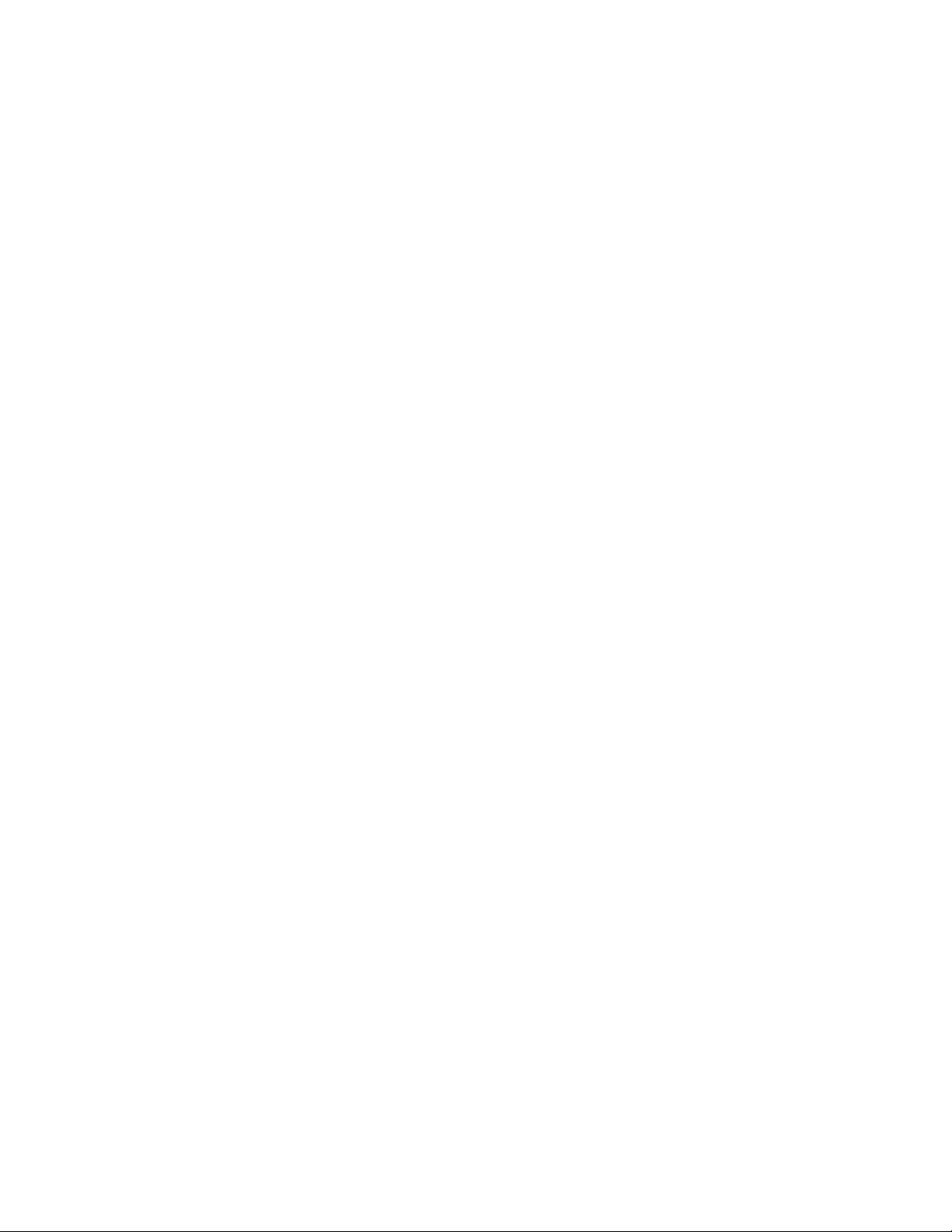
Trang 3
Dangkhoa1612
28. Khôi phục Desktop Gadgets cho Windows 8 ....................................................... 194
29. Tính năng Refresh và Reset trong Windows 8 để dễ dàng cài đặt lại PC ......... 196
30. Tính năng Refresh PC và Reset PC không cần dùng đĩa DVD .......................... 201
31. Thư mục Startup “ngự trị” ở đâu trong Windows 8 ........................................... 203
32. Hiển thị hộp thoại xóa file trong Windows 8 ........................................................ 205
33. Phím F8, SafeMode và chế độ Recovery của Windows 8 .................................... 206
34. Khám phá Windows Explorer trong Windows 8 ................................................. 211
35. Hướng dẫn cài đặt Windows 8 trên máy ảo VirtualBox ..................................... 223
36. Cấu hình sử dụng nhiều tài khoản email trên ứng dụng Windows 8 Mail ....... 237
37. Một cách đơn giản để xóa thư mục Windows.old trong Windows 8 ................. 238
38. Bật tài khoản quản trị Administrator mặc định trên Windows 8...................... 240
39. Multimedia 8 – Ứng dụng đa phương tiện độc đáo trên Windows 8 ................. 245
40. Phân biệt tài khoản cục bộ và tài khoản Microsoft trên Windows 8 ................. 246
41. Thủ thuật với cửa sổ trong Windows 8 ................................................................. 258
42. Sử dụng song song Windows 7 và Windows 8 trên PC ....................................... 263
43. 8 thủ thuật hữu ích dành cho Windows 8 ............................................................. 267
44. Hướng dẫn Ghost trực tiếp windows 7 và windows 8 bằng OneKeyGhost ...... 288
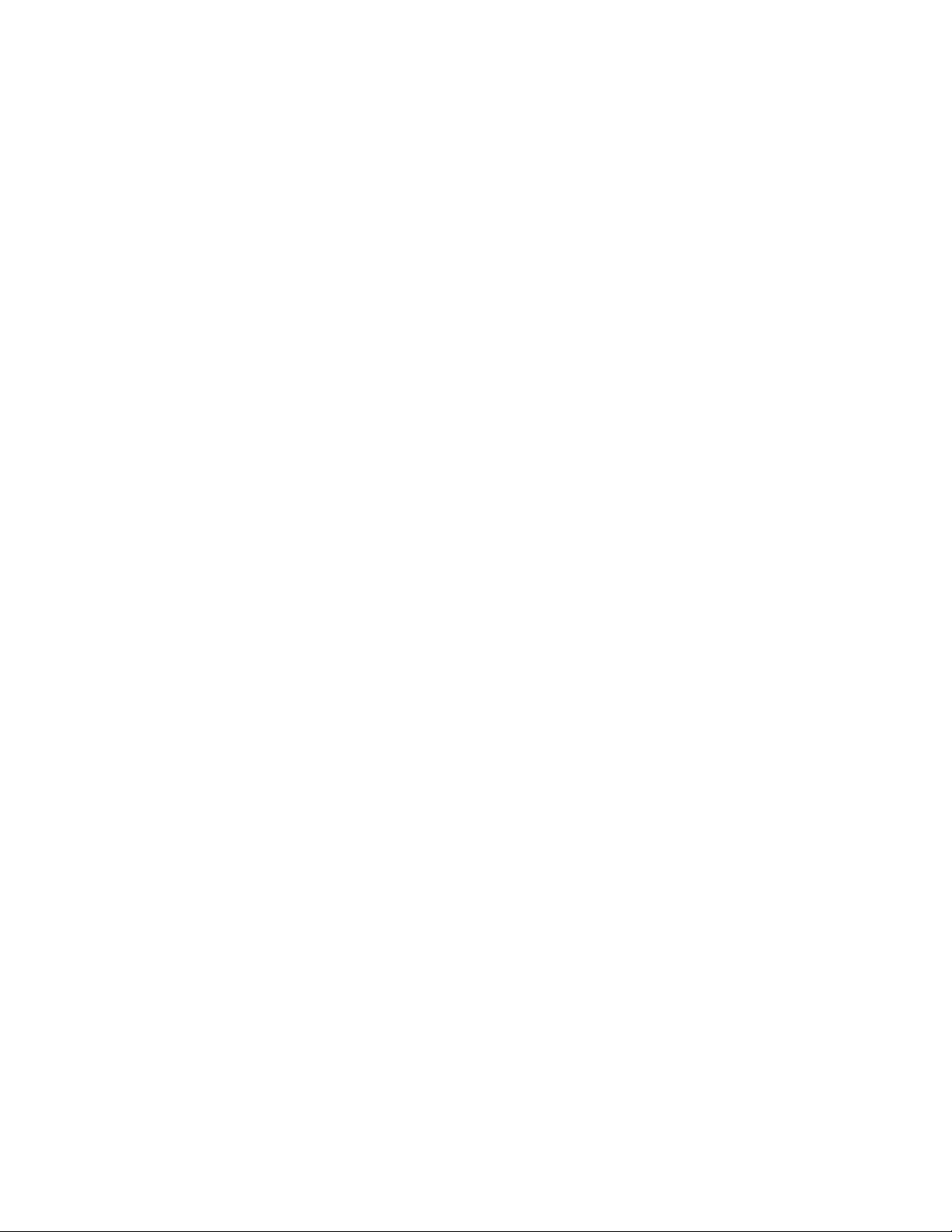
Trang 4
Dangkhoa1612
1. Đánh giá những tính năng mới trong Windows 8
Cách đây chỉ ba năm, Microsoft đã tung ra Windows 7, với nhiều người thì
Windows 7 được coi là phiên bản lặp đi lặp lại tốt nhất cho đến nay. Các tính năng
như Libraries, Jump List, Aero Snap và Aero Glass đã trở nên phổ biến ngay lập
tức. Và công bằng mà nói thì đó là những tính năng mà Vista cần phải có được khi
ra mắt lần đầu tiên.
Tuy nhiên, thời gian cuối cùng đã đến đối với Windows 8 để tiếp tục công việc của
người tiền nhiệm - một công việc khá khó khăn khi mà Microsoft đã cố gắng để làm
cho phiên bản mới nhất có khả năng tương thích với cả máy tính để bàn và máy
tính bảng.
Windows 8 mang đến một loạt các thay đổi cho tablet về kinh nghiệm sử dụng hệ
điều hành cũng như giao diện người dùng, với một hình Start Screen mới, ứng dụng
Modern UI (Windows Store) hiện đại, hỗ trợ máy tính bảng, một cải tiến Windows
Explorer (bây giờ gọi là File Explorer) …
Với sự “lột xác” hoàn toàn trên Windows 8 thì bất cứ kinh nghiệm nào người dùng
đã có được từ việc sử dụng Windows trong những năm qua thì rất nhiều các kinh
nghiệm trong đó đã trở thành “dư thừa” trong phiên bản này. Cùng với những thay
đổi giao diện người dùng, cải tiến tính năng, hệ điều hành đi kèm với một loạt các
tính năng mới. Bài viết sẽ tiến hành phân tích đánh giá chi tiết để người dùng có
một cái nhìn toàn diện nhất
Start Screen
Tất cả các phiên bản trước của Windows được thiết kế để người dùng có thể ngay lập tức
truy cập vào chế độ Desktop ngay sau khi đăng nhập Windows. Tuy nhiên với Windows
8 đã hoàn toàn thay đổi, như bất cứ khi nào người dùng đăng nhập vào tài khoản của
mình, người dùng sẽ truy cập ngay vào màn hình mới gọi là Start Screen, màn hình này
được thiết kế để sắp xếp tất cả các ứng dụng của người dùng theo các tiles đúng theo
cách của Windows Phone.
Tên tài khoản người dùng sẽ xuất hiện ở phía trên bên phải của màn hình, khi kích chuột
vào tên truy cập người dùng sẽ thấy các tùy chọn liên quan đến tài khoản. Giống như
Windows Phone, một số tiles là “động” và được cập nhật liên tục như tin tức, podcast, vv
Kể từ khi Windows 8 hỗ trợ đầy đủ các thiết bị màn hình cảm ứng như ultrabook và
tablet thì các khối (block) có khả năng tương tác tốt hơn thông qua màn hình cảm ứng
hơn là chọn các biểu tượng nhỏ.
Tuy nhiên điều mà nhiều người dùng phàn nàn là màn hình Start trông khá lộn xộn vì hầu
như tất cả các ứng dụng mà người dùng cài đặt đều được đặt trên màn hình Start. Trong
khi đó theo mặc định màn hình Start được thiet1 lập sẵn với rất nhiều ứng dụng khác
nhau như Calendar, Mail, People, Messaging, Desktop, Maps, SkyDrive ….
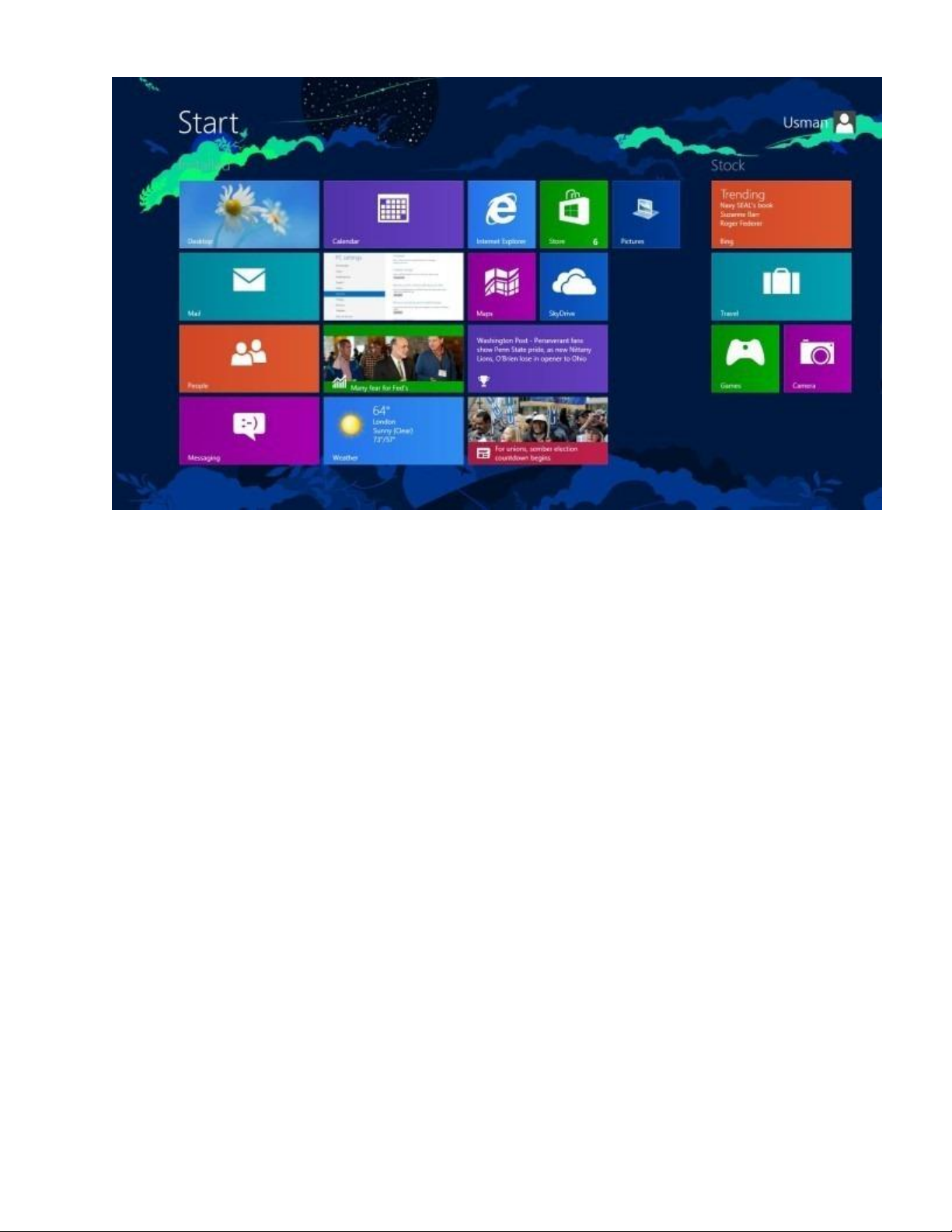
Trang 5
Dangkhoa1612
Khi bấm vào nút miniscule (-) ở phía dưới bên phải, người dùng có thể dễ dàng phân loại
các ứng dụng thành các nhóm. Để nhóm nhiều ứng dụng người dùng chỉ cần kích chuột
phải vào phần ứng dụng và chọn tùy chọn Name group ở phía dưới để tạo các nhóm mới
và đặt tên nhóm theo nhu cầu sử dụng cũng như quản lí.

![Tài liệu giảng dạy Hệ điều hành [mới nhất]](https://cdn.tailieu.vn/images/document/thumbnail/2025/20250516/phongtrongkim0906/135x160/866_tai-lieu-giang-day-he-dieu-hanh.jpg)

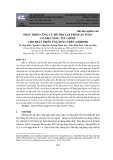


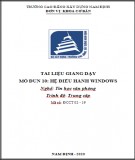
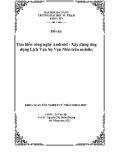
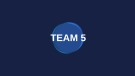
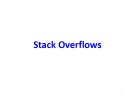
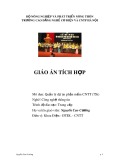

![Bài tập Tin học đại cương [kèm lời giải/ đáp án/ mới nhất]](https://cdn.tailieu.vn/images/document/thumbnail/2025/20251018/pobbniichan@gmail.com/135x160/16651760753844.jpg)
![Bài giảng Nhập môn Tin học và kỹ năng số [Mới nhất]](https://cdn.tailieu.vn/images/document/thumbnail/2025/20251003/thuhangvictory/135x160/33061759734261.jpg)
![Tài liệu ôn tập Lý thuyết và Thực hành môn Tin học [mới nhất/chuẩn nhất]](https://cdn.tailieu.vn/images/document/thumbnail/2025/20251001/kimphuong1001/135x160/49521759302088.jpg)


![Trắc nghiệm Tin học cơ sở: Tổng hợp bài tập và đáp án [mới nhất]](https://cdn.tailieu.vn/images/document/thumbnail/2025/20250919/kimphuong1001/135x160/59911758271235.jpg)


![Giáo trình Lý thuyết PowerPoint: Trung tâm Tin học MS [Chuẩn Nhất]](https://cdn.tailieu.vn/images/document/thumbnail/2025/20250911/hohoainhan_85/135x160/42601757648546.jpg)



![Bài giảng Nhập môn điện toán Trường ĐH Bách Khoa TP.HCM [Mới nhất]](https://cdn.tailieu.vn/images/document/thumbnail/2025/20250806/kimphuong1001/135x160/76341754473778.jpg)

