
Tin học ứng dụng trong quản trị văn phòng và lưu trữ - Phạm Thị Thanh
lượt xem 27
download
 Download
Vui lòng tải xuống để xem tài liệu đầy đủ
Download
Vui lòng tải xuống để xem tài liệu đầy đủ
Mời các bạn cùng tham khảo nội dung tài liệu "Tin học ứng dụng trong quản trị văn phòng và lưu trữ" để nắm bắt được những nội dung về những phần mềm tiện ích và một số kỹ năng cho tin học văn phòng, sử dụng tính năng quản trị cơ sở dữ liệu trong Ms Excel để quản trị văn phòng,... Hy vọng đây là tài liệu tham khảo hữu ích cho các bạn.
Bình luận(0) Đăng nhập để gửi bình luận!
Nội dung Text: Tin học ứng dụng trong quản trị văn phòng và lưu trữ - Phạm Thị Thanh
- Tin học ứng dụng trong quản trị văn phòng và lưu trữ ----------------------------------------------------------------------------------------------------------------- MỤC LỤC CHƯƠNG I: NHỮNG PHẦN MỀM TIỆN ÍCH VÀ MỘT SỐ KỸ NĂNG CHO TIN HỌC VĂN PHÒNG.................................................................................................... 3 Bài 1: Ôn tập và nâng cao khả năng sử dụng hệ điều hành và soạn thảo văn bản ............ 3 I. Sử dụng hệ điều hành MS Windows ..................................................................... 3 II. Soạn thảo văn bản .................................................................................................. 6 Bài 2: Sử dụng phần mềm nén và giải nén winrar/winzip ................................................. 7 I. Mục đích: ............................................................................................................... 7 II. Nén tệp tin, thư mục .............................................................................................. 7 III. Giải nén tệp tin, thư mục ................................................................................... 8 IV. Nâng cao khả năng khai thác Winrar................................................................. 9 Bài 3: Sử dụng Google Chrome, download tài liệu bằng IDM ....................................... 11 I. Dùng trình duyệt Google Chrome ....................................................................... 11 II. Download tài liệu bằng IDM (Internet Download Manager) .............................. 18 Bài 4: Ghi đĩa CD ............................................................................................................ 30 I. Cách cài đặt: ............................................................................................................. 30 II. Các chức năng của Nero ......................................................................................... 31 III. Cách ghi đĩa CD chứa dữ liệu:............................................................................... 36 IV. Cách sao chép nguyên bản đĩa CD (CD, VCD, Audio CD, Data CD): ................ 39 V. Cách ghi tập tin ảnh đĩa (Image Recorder) ra đĩa CD: ........................................... 40 VI. Cách xóa đĩa CD-RW (Rewriteable): .................................................................... 41 Bài 5: Cài đặt font và chuyển đổi font ............................................................................. 42 I. Cài đặt thêm font cho hệ thống ............................................................................ 42 II. Cài đặt và sử dụng phần mềm hỗ trợ soạn thảo tiếng việt Vietkey ..................... 42 III. Cài đặt và sử dụng Unikey............................................................................... 44 CHƯƠNG II: SỬ DỤNG TÍNH NĂNG QUẢN TRỊ CƠ SỞ DỮ LIỆU TRONG MS EXCEL ĐỂ QUẢN TRỊ VĂN PHÒNG................................................................... 48 Bài 1: Quản lý công văn .................................................................................................. 48 I. Thiết lập sổ quản lý công văn .............................................................................. 48 II. Nhập dữ liệu và tìm công văn .............................................................................. 49 Bài 2: Quản lý nhân sự .................................................................................................... 50 I. Lập cơ sở dữ liệu nhân sự .................................................................................... 50 II. Sắp xếp danh sách nhân sự .................................................................................. 55 III. Sử dụng tính năng lọc dữ liệu để tìm kiếm nhân sự ........................................ 56 IV. Sử dụng hàm trong cơ sở dữ liệu để tổng hợp thông tin ................................. 58 Bài 3: Quản lý tài sản....................................................................................................... 60 I. Quản lý thiết bị văn phòng .................................................................................. 60 II. Quản lý đồ dùng văn phòng ................................................................................. 60 CHƯƠNG III: SỬ DỤNG PHẦN MỀM QUẢN LÝ VĂN BẢN ĐI – ĐẾN, PHIÊN BẢN 2.0 CỦA LIÊN HIỆP CÁC HỘI KHOA HỌC VÀ KỸ THUẬT VIỆT NAM61 Bài 1: Làm việc với phần mềm........................................................................................ 61 1. Quyền hạn của người sử dụng và tài khoản............................................................. 61 2. Đăng nhập vào hệ thống .......................................................................................... 61 3. Ra khỏi hệ thống ...................................................................................................... 64 --------------------------------------------------------------------------------------------------------- 1 Phạm Thị Thanh – môn Tin học – ĐH Hoa Lư
- Tin học ứng dụng trong quản trị văn phòng và lưu trữ ----------------------------------------------------------------------------------------------------------------- 4. Đổi mật khẩu ............................................................................................................ 64 5. Các thao tác quản trị ................................................................................................ 64 Bài 2: Làm việc với văn bản ............................................................................................ 69 1. Làm việc với văn bản đến ........................................................................................ 69 2. Văn bản phát hành ................................................................................................... 79 Bài 3: Xử lý công việc ..................................................................................................... 80 1. Hồ sơ công việc ....................................................................................................... 80 2. Thiết lập hồ sơ công việc ......................................................................................... 84 3. Xử lý công việc ........................................................................................................ 88 2 --------------------------------------------------------------------------------------------------------- Phạm Thị Thanh – môn Tin học – ĐH Hoa Lư
- Tin học ứng dụng trong quản trị văn phòng và lưu trữ ----------------------------------------------------------------------------------------------------------------- CHƯƠNG I: NHỮNG PHẦN MỀM TIỆN ÍCH VÀ MỘT SỐ KỸ NĂNG CHO TIN HỌC VĂN PHÒNG Bài 1: Ôn tập và nâng cao khả năng sử dụng hệ điều hành và soạn thảo văn bản I. Sử dụng hệ điều hành MS Windows 1. Cấu trúc cây thư mục: - Ổ đĩa vật lý, ổ đĩa logic - Thư mục gốc, thư mục con 2. Tạo thư mục, tệp tin: Tại cửa sổ thư mục cần tạo thư mục con, tệp tin bằng 1 trong 2 cách sau: Cách 1: - Bấm chuột phải vào một vị trí bất kỳ trong cửa sổ. - Chọn New\folder hoặc New \ Tệp tin - Xuất hiện biểu tượng thư mục / tệp tin với tên mặc định, ta gõ tên của thư mục vào vị trí tên mặc định Cách 2: - Vào File→New→Folder / tệp tin - Xuất hiện biểu tượng với tên mặc định, ta gõ tên của thư mục/tệp tin vào vị trí tên mặc định. 3. Sao chép các tập tin, thư mục Thao tác: - Chọn đối tượng cần sao chép. - Đưa các đối tượng vào bộ đệm: Bấm chuột phải chọn Copy hoặc vào Edit→Copy hoặc ấn Ctrl + C - Chọn vị trí mới (có thể là thư mục khác, ổ đĩa khác) - Dán các đối tượng ra bằng cách: Bấm chuột phải chọn Paste hoặc vào Edit→Paste hoặc ấn Ctrl + V --------------------------------------------------------------------------------------------------------- 3 Phạm Thị Thanh – môn Tin học – ĐH Hoa Lư
- Tin học ứng dụng trong quản trị văn phòng và lưu trữ ----------------------------------------------------------------------------------------------------------------- Chú ý: Nếu thực hiện sao chép thư mục, tập tin trong cùng một cửa sổ ta thực hiện bằng cách: Chọn các đối tượng, giữ phím Ctrl đồng thời ấn và di chuột đến vị trí khác. Khi đó đối tượng được sao chép có tên như đối tượng đầu những có chữ copy ở trước. 4. Di chuyển vị trí các tập tin, thư mục Thao tác: - Chọn các đối tượng cần di chuyển. - Đưa các đối tượng vào bộ đệm: Bấm chuột phải chọn Cut hoặc vào Edit→Cut hoặc ấn Ctrl + X - Chọn vị trí mới (có thể là thư mục khác, ổ đĩa khác) - Dán các đối tượng ra bằng cách: Bấm chuột phải chọn Paste hoặc vào Edit→Paste hoặc ấn Ctrl + V Chú ý: Có thể di chuyển nhanh bằng cách: Chọn các đối tượng, đồng thời ấn và rê chuột để kéo đến cửa sổ khác cùng đang mở hoặc tên thư mục mà ta muốn chuyển đến. 5. Đổi tên tập tin, thư mục - Chọn đối tượng cần đổi tên. - Vào File → Rename hoặc bấm chuột phải chọn Rename hoặc bấm một lần vào phần tên của đối tượng. - Gõ tên mới và ấn Enter 6. Xoá tập tin, thư mục Cách 1: - Chọn các đối tượng cần xoá. - Vào File→Delete hoặc bấm chuột phải chọn Delete. - Xuất hiện hộp thoại, ta xác nhận Yes hoặc No 4 --------------------------------------------------------------------------------------------------------- Phạm Thị Thanh – môn Tin học – ĐH Hoa Lư
- Tin học ứng dụng trong quản trị văn phòng và lưu trữ ----------------------------------------------------------------------------------------------------------------- Đồng ý xoá Không xoá Chú ý: Các đối tượng khi xoá sẽ được đưa vào thùng rác. Khi cần ta vẫn có thể khôi phục lại được. Cách 2: - Chọn các đối tượng cần xoá. - Bấm tổ hợp phím Shift + Delete, các đối tượng cần xoá sẽ mất hẳn không lưu lại trong thùng rác. 7.Hiển thị thông tin của tập tin, thư muc Thông tin của các đối tượng như: Ngày tạo lập, ngày sửa đổi gần nhất, ngày truy cập gần nhất, kích thước, thuộc tính chỉ đọc, thuộc tính ẩn… Thao tác: - Nhắp chuột phải vào đối tượng chọn Properties hoặc vào File→Properties. Khi đó xuất hiện hộp thoại --------------------------------------------------------------------------------------------------------- 5 Phạm Thị Thanh – môn Tin học – ĐH Hoa Lư
- Tin học ứng dụng trong quản trị văn phòng và lưu trữ ----------------------------------------------------------------------------------------------------------------- Kiểu Đường dẫn Kích thước Kích thước trên đĩa cứng Các đối tượng con Thời gian tạo lập Thuộc tính chỉ đọc Thuộc tính ẩn II. Soạn thảo văn bản 1. Soạn thảo quyết định bổ nhiệm trưởng khoa Công nghệ thông tin cho trường Đại học Hoa Lư 2. Soạn thảo công văn mời họp liên tịch mở rộng của trường ĐHHL 3. Soạn thảo báo cáo tổng kết học kỳ I của lớp C15QTVP. 4. Bạn là nhân viên văn thư của một cơ quan. Hãy tạo thư mục văn thư riêng của bạn, trong đó có các thư mục con để quản lý văn thư. Chẳng hạn thư mục Công văn đến, thư mục công văn đi, thư mục con để quản lý nhân sự, thư mục con để quản lý tài sản…Hãy lưu các văn bản mà bạn soạn thảo ở trên vào thư mục tương ứng. 6 --------------------------------------------------------------------------------------------------------- Phạm Thị Thanh – môn Tin học – ĐH Hoa Lư
- Tin học ứng dụng trong quản trị văn phòng và lưu trữ ----------------------------------------------------------------------------------------------------------------- Bài 2: Sử dụng phần mềm nén và giải nén winrar/winzip I. Mục đích: Nén dữ liệu nhằm làm giảm kích thước dữ liệu để dễ dàng vận chuyển trên mạng hay sao chép qua các bộ nhớ trung gian II. Nén tệp tin, thư mục Bước 1: Chọn thư mục, tệp tin cần nén Bước 2: Nhấn chuột phải chọn Add to archive Bước 3: Nhập tên tệp nén trong ô Archive name, chọn kiểu nén trong Archive format, phương thức nén trong ô Compression method, nhấn OK. Nếu muốn chọn vị trí khác để lưu tệp nén thì nhấn nút Browse để chọn. Chú ý: 1. Nếu muốn nén dữ liệu và gửi email luôn thì nhấn chuột phải ở bước 2 rồi chọn compress and email. --------------------------------------------------------------------------------------------------------- 7 Phạm Thị Thanh – môn Tin học – ĐH Hoa Lư
- Tin học ứng dụng trong quản trị văn phòng và lưu trữ ----------------------------------------------------------------------------------------------------------------- 2. Ở ô Compression method: - Store: chỉ tạo file nén .RAR (.ZIP) chứ ko có nén gì cả, dung lượng file ko thay đổi, tốc độ thực hiện nhanh nhất. - Fastest : có nén chút ít, tốc độ thực hiện nhanh. - Fast: nén cao hơn chút nữa, tốc độ cũng tạm. - Normal: nén ở chế độ chuẩn, tốc độ bình thường. - Good: Nén mạnh, tốc độ thực hiện giảm lại. - Best: tỉ lệ nén cao nhất, cho ra kết quả file nén nhỏ nhất, tuy nhiên tốc độ nén chậm nhất nếu nén nhiều 3. Cut file : a, Cut file cho đĩa mềm : WinRar hỗ chợ nén rồi cut các File lớn hơn 1,38M b thành các File 1,38Mb(nên nhớ mỗi đĩa mềm chỉ chứa được cỡ 1,457,664bytes=1,38Mb) vừa 1 đĩa mềm rất tiện cho việc chuyển dữ liệu. Việc cut file làm như sau: Đầu tiên click phải tại file hoặc folder muốn cut rồi chọn Add to Archive sau đó click vào Profiles… chọn Create 1.44MB volumes rồi ấn OK là xong. WinRar sẽ tạo thành các file *.part1, *.part2… số lượng tùy theo dung lượng file cần nén. Khi cần nối lại các bạn chỉ cần giải nén cho 1 trong những File đã cut là WinRar ựt động giải nén và nối chúng lại t hành 1 file hoặc folder hoàn chỉnh. b, Cut file tùy dung lượng : Không chỉ cut file cho đĩa mềm mà WinRar còn hỗ trợ các bạn cut file theo dung lượng tùy ý. Sau khi bạn Add to Archive thì ở ô Split to volumes,bytes… bạn gõ dung lượng file muốn cut. Ở đây s ử dụng đơn vị Byte nên 1M = 1,024,000 (chú ý dùng ấu d phẩy để chia đơn vị hàng nghìn) nếu bạn chưa rõ thì bật cái calculator lên để chia, rồi OK là xong. III. Giải nén tệp tin, thư mục Bước 1: Nhấn chuột phải lên tệp tin nén, chọn mục Extract files 8 --------------------------------------------------------------------------------------------------------- Phạm Thị Thanh – môn Tin học – ĐH Hoa Lư
- Tin học ứng dụng trong quản trị văn phòng và lưu trữ ----------------------------------------------------------------------------------------------------------------- Bước 2: Chọn vị trí lưu dữ liệu được giải nén trong mục Destination path. Bước 3: Chọn chế độ cập nhật trong Update mode Bước 4: Chọn chế độ đè trong Overwrite mode, OK. Chú ý: Muốn giải nén ngay tại thư mục chứa tệp thì nhấn chuột phải chọn Extract here. IV. Nâng cao khả năng khai thác Winrar 1. Khởi động Winrar: Start / Programs / WinRAR / WinRAR 2. Menu File: Open Archive: Mở tệp đã nén Set default password: Tạo tệp nén có kèm password Copy / paste tương tự như làm việc với thư mục 3. Menu Edit: --------------------------------------------------------------------------------------------------------- 9 Phạm Thị Thanh – môn Tin học – ĐH Hoa Lư
- Tin học ứng dụng trong quản trị văn phòng và lưu trữ ----------------------------------------------------------------------------------------------------------------- Add file to archive: Nén tệp Extract to specified folder: Giải nén đến thư mục cụ thể Test archive file: Kiểm tra tệp nén Xem, xóa, đổi tên, in tệp Add archive comment: thêm chú thích cho tệp nén Protech archive from damage: Bảo vệ tệp nén 5. Menu Tools: Scan archive for virus: Quét virus ở tệp nén Convert archive: Chuyển đổi tệp nén sang định dạng khác (zip..) Bài tập: Thực hành nén và giải nén các tệp tin đã soạn thảo trong mục 2. 10 --------------------------------------------------------------------------------------------------------- Phạm Thị Thanh – môn Tin học – ĐH Hoa Lư
- Tin học ứng dụng trong quản trị văn phòng và lưu trữ ----------------------------------------------------------------------------------------------------------------- Bài 3: Sử dụng Google Chrome, download tài liệu bằng IDM I. Dùng trình duyệt Google Chrome Google Chrome (viết tắt là GC) là trình duyệt chạy các trang web tương tác, các ứng dụng web và JavaScript rất nhanh. GC được thiết kế để đạt được hiệu quả và tính dễ sử dụng: tìm kiếm và điều hướng đến các trang web từ cùng một hộp ở Thanh địa chỉ, sắp xếp và tổ chức các tab theo bất kỳ cách nào bạn muốn một cách nhanh chóng và dễ dàng, truy cập các trang web ưa thích của bạn chỉ với một cú nhấp chuột từ hình thu nhỏ của các trang web được truy cập nhiều nhất trong trang "Tab Mới". So với Microsoft Internet E xplorer và Mozilla Firefox thì Google Chrome chạy nhanh hơn nhiều, giao diện mới lạ và dễ sử dụng, hơn nữa nó chạy lại rất ổn định và miễn phí. Phần nhiều các bản Microsoft Windows cài trên các máy ở Việt Nam là bản không có bản quyền, nên Internet Explorer chạy rất chậm, hay bị trục tặc, hay bị treo máy. 1. Cài đặt Google Chrome và khởi động Để tải về trình duyệt mới nhất Google Chrome ta vào trang web http://www.google.com/chrome, xuất hiện màn hình chính của GC, nháy vào nút "Tải xuống Google Chrome", bạn sẽ tải về máy tệp ChromeSetup.exe dung lượng trên 500 KB. Sau đó chạy tệp này thì GC sẽ tự động được cài đặt và chiếm gần 70 MB đĩa cứng, biểu tượng của GC có trên màn hình nền, nháy vào biểu tượng GC thì GC sẽ khởi chạy. Màn hình ban đầu của GC có dạng: --------------------------------------------------------------------------------------------------------- 11 Phạm Thị Thanh – môn Tin học – ĐH Hoa Lư
- Tin học ứng dụng trong quản trị văn phòng và lưu trữ ----------------------------------------------------------------------------------------------------------------- GC sử dụng trong trạng thái không hiển thị toàn màn hình, trình duyệt loại bỏ toàn bộ thanh menu của trình duyệt thông thường vào hai nút phía bên phải Thanh địa chỉ. GC có hệ thống Tab được đặt ở bên trên Thanh địa chỉ chứ không phải ở dưới như truyền thống. Hãng cho biết cách thiết lập này sẽ giúp người dùng "cảm giác" rõ hơn về Thanh địa chỉ đi liền với website, chứ không phải một thành phần tách biệt. Ngoài ra, tên miền chính của site đang đọc cũng được làm nổi rõ hơn bằng cách in đậm hơn. Từ Thanh địa chỉ có thể tiến hành tìm kiếm, bộ máy tìm kiếm mặc định của Chrome tất nhiên là Google, nhưng có thể thay đổi nếu muốn. Trong trang chủ mặc định các site yêu thích nhất được "gom" vào một chỗ cùng với ảnh nhỏ xem trước giúp truy cập nhanh, trình duyệt sẽ dựa vào tần suất viếng thăm để tự động đưa website vào đây. Tại dòng cuối cửa sổ, bạn còn có thể chỉnh sửa lịch sử web (history) của trình duyệt, truy nhập vào tab đã đóng gần đây. 12 --------------------------------------------------------------------------------------------------------- Phạm Thị Thanh – môn Tin học – ĐH Hoa Lư
- Tin học ứng dụng trong quản trị văn phòng và lưu trữ ----------------------------------------------------------------------------------------------------------------- 2. Cách dùng các Tab Việc điều khiển quá trình duyệt web nằm ở 3 dòng đầu của GC. Khi bắt đầu khởi động GC ta có "Tab Mới", gõ địa chỉ để mở một trang web thì "Tab Mới" được thay bằng tên trang web vừa gõ. Để tạo một "Tab Mới" ta nháy vào nút dấu cộng (+) ở cuối dòng đầu tiên của trình duyệt, tại tab này ta lại mở được một trang web khác. Một tab cũng được sinh ra khi ta nháy vào một liên kết của một bài mà tác giả đặt thuộc tính mở trong cửa sổ mới đối với liên kết. ệt thông thường như Internet Explorer, FireFox biểu Trong các trình duy tượng của các trang web đang mở hiện ở trên thanh Taskbar, trong GC thì chúng hiện trên các Tab, tiêu đề một Tab là tên trang tương ứng. Để di chuyển giữa các Tab, ta nháy vào Tiêu đề của Tab. Để đóng một Tab, nháy vào nút gạch chéo (X) ở cuối tiêu đề Tab. 3. Trang "Tab Mới" Khi bạn mở tab mới, Google Chrome sẽ tải trước tab này với các mục sau: • Các trang web được truy cập nhiều nhất. Các hình vuông ảnh đại diện (còn được gọi là hình thu nhỏ) của trang web bạn truy cập nhiều nhất được hiển thị ở trên cùng. Nhấp vào hình thu nhỏ để truy cập trang web. Bạn cũng có thể chọn để ẩn các hình thu nhỏ này khỏi chế độ xem. • Các cửa sổ và tab đã đóng gần đây. Các tab và cửa sổ bạn đã đóng gần đây được liệt kê trong phần 'Đã đóng gần đây'. Nhấp vào liên kết để khôi phục tab hoặc cửa sổ đã đóng. Để mở trang Tab Mới, nhấp vào biểu tượng + bên cạnh tab cuối cùng ở phía trên cùng cửa sổ trình duyệt của bạn. --------------------------------------------------------------------------------------------------------- 13 Phạm Thị Thanh – môn Tin học – ĐH Hoa Lư
- Tin học ứng dụng trong quản trị văn phòng và lưu trữ ----------------------------------------------------------------------------------------------------------------- Xoá các hình thu nhỏ cụ thể khỏi trang . Để xoá các hình thu nhỏ được hiển thị cho các trang web cụ thể, di chuột qua hình thu nhỏ. Khi khung màu xanh xuất hiện xung quanh hìn h thu nhỏ, nhấp vào x xuất hiện ở góc phải trên cùng của khung. Các hình thu nhỏ bạn xoá sẽ không bao giờ xuất hiện lại trên trang Tab Mới nữa trừ khi bạn khôi phục các hình thu nhỏ đã xoá của mình. Tuỳ chỉnh trang. Bạn có thể kiểm soát bố cục của trang Tab Mới. • Để ẩn tất cả các hình thu nhỏ khỏi chế độ xem, nhấp vào nút hình thu nhỏ x ở phần bên phải trên cùng của trang. Để hiển thị lại phần đó nhấn vào tên phần ở cuối trang chọn tên phần đó. • Để chuyển chỗ một hình thu nhỏ bạn chỉ cần dùng chuột kéo nó tới vị trí khác. • Các hình thu nhỏ của các trang web cụ thể có thể xuất hiện và biến mất theo thời gian, do các thói quen duyệt web của bạn thay đổi. Để ngăn hình thu nhỏ di chuyển xung quanh hoặc biến mất, hãy gắn chúng vào trang. Di chuột qua hình thu nhỏ. Khi khung màu xanh xuất hiện xung quanh hình thu nhỏ, hãy nhấp vào hình ghim xuất hiện ở góc trái của khung. Để bỏ gắn trang web, chỉ cần nhấp lại vào hình ghim. 4. Cách dùng Thanh địa chỉ Thanh địa chỉ nằm ở dòng thứ hai màn hình GC. Nút mũi tên sang trái: nhấp vào đây để quay lại trang web vừa xem trước, nháy và giữ để xem lịch sử các trang đã duyệt. Nút mũi tên sang phải: nhấp vào đây để chuyển tiếp, giữ để xem lịch sử. Nút mũi tên vòng tròn theo chiều kim đồng hồ: tải lại trang này. Đánh dấu một trang web Nút "Đánh dấu trang này" (hình ngôi sao). Giả sử bạn rất hay truy nhập vào một trang web và muốn đánh dấu trang này để lần sau truy nhập được nhanh hơn, trước tiên bạn hãy mở trang web, sau đó nháy vào nút ngôi sao, xuất hiện một hộp thoại. Trong hộp thoại bạn cần lựa chọn tên trang web này sẽ đưa vào "Thanh dấu trang" (phần bên trái dòng 3 của sổ GC), vào thư mục "Dấu trang 14 --------------------------------------------------------------------------------------------------------- Phạm Thị Thanh – môn Tin học – ĐH Hoa Lư
- Tin học ứng dụng trong quản trị văn phòng và lưu trữ ----------------------------------------------------------------------------------------------------------------- khác" (ở cuối dòng 3 cửa sổ GC), hoặc chọn vào một thư mục khác (trên dòng 3). Tìm kiếm Web Chỉ cần nhập cụm từ tìm kiếm vào ô địa chỉ trên Thanh địa chỉ và nhấn Enter để xem các kết quả từ công cụ tìm kiếm mặc định của bạn. Bạn có thể sử dụng toán tử lôgic tìm kiếm thông thường như AND và OR Truy cập vào các địa chỉ web Cùng với các cụm từ tìm kiếm, bạn có thể nhập vào địa chỉ web của trang web bạn đang cố truy cập, sau đó nhấn Enter. (Nếu bạn lỡ nhập sai địa chỉ, chỉ cần nhấp vào biểu tượng x ở đầu ô địa chỉ trên Thanh địa chỉ để ngă n Google Chrome tải trang, bình thường biểu tượng này là dấu mũi tên vòng sang phải ở đầu ô địa chỉ). Tìm kiếm dấu trang và lịch sử duyệt web của bạn Bất kỳ khi nào bạn nhập vào ô địa chỉ trên Thanh địa chỉ, GC sẽ tự động tìm kiếm lịch sử duyệt web của bạn và hiển thị cho bạn thấy các trang web trong lịch sử khớp với địa chỉ bạn nhập. Thanh địa chỉ cũng có thể tự động hiển thị cho bạn các đề xuất của các cụm từ tìm kiếm và trang web có liên quan. Một số biểu tượng trong trình đơn thả xuống của thanh địa chỉ giúp bạn phân biệt các kết quả khác nhau xuất hiện như sau: • Biểu tượng dấu sao xuất hiện cạnh các trang web được đánh dấu trang. • Biểu tượng đồng hồ xuất hiện cạnh các trang web từ lịch sử duyệt web của bạn. • Biểu tượng kính lúp xuất hiện cạnh các tìm kiếm, bao gồm cả các tìm kiếm được đề xuất nếu bạn bật đề xuất. • Biểu tượng hình cầu xuất hiện cạnh các trang web được đề xuất, khi bạn bật đề xuất. Chức năng nút "Tùy chỉnh và điều khiển GC" Nút này ở gần cuối của Thanh địa chỉ. Khi nháy vào nút này xuất hiện menu dọc sau: --------------------------------------------------------------------------------------------------------- 15 Phạm Thị Thanh – môn Tin học – ĐH Hoa Lư
- Tin học ứng dụng trong quản trị văn phòng và lưu trữ ----------------------------------------------------------------------------------------------------------------- Mục "Tab Mới" là để tạo một Tab mới (giống như việc nháy dấu + ở cuối dòng đầu tiên của màn hình GC). Mục "Cửa sổ mới" tạo một cửa sổ mới (xuất hiện biểu tượng mới trên thanh Taskbar của Windows) và một "Tab Mới" để vào địa chỉ một trang web mới. Mục "Cửa sổ ẩn danh mới" để tạo một cửa sổ ẩn danh mới (xuất hiện biểu tượng mới trên thanh Taskbar ủac Windows) cùng với biểu tượng ẩn danh ở góc trên cùng bên trái, bạn có thể tiếp tục duyệt bình thường như trong các cửa sổ khác. Các trang bạn xem trong cửa sổ này sẽ không xuất hiện trong lịch sử trình duyệt hoặc lịch sử tìm kiếm, đồng thời các trang này sẽ không để lại dấu vết nào khác (ví dụ như cookie) trên máy vi tính của bạn sau khi bạn đóng cửa sổ ẩn danh. Tuy nhiên, bất kỳ tệp nào bạn tải xuống hoặc dấu trang bạn tạo sẽ được giữ lại. Truy cập ẩn danh không ảnh hưởng đến hoạt động của mọi người, máy chủ hay phần mềm khác. Bạn hãy rất cảnh giác: các trang web thu thập hoặc chia sẻ thông tin về bạn, nhà cung cấp hoặc người cho thuê dịch vụ Internet theo dõi các trang bạn truy cập, phần mềm độc hại theo dõi thao tác gõ 16 --------------------------------------------------------------------------------------------------------- Phạm Thị Thanh – môn Tin học – ĐH Hoa Lư
- Tin học ứng dụng trong quản trị văn phòng và lưu trữ ----------------------------------------------------------------------------------------------------------------- phím của bạn, việc theo dõi của các tổ chức bí mật, những người đứng đằng sau bạn. Mục "Chỉnh sửa" : dùng để cắt, sao chép, dán khối văn bản. Mục “Thu phóng”: Phóng to, thu nhỏ cỡ chữ trong cửa sổ trình duyệt Mục "Lưu trang thành..." để lưu trang web thành "Trang web, Toàn bộ" hay "Trang web, chỉ HTML". Mục "Tìm": dùng để tìm kiếm một cụm từ trong trang web đang mở, cụm từ được nhập trong một ô. Mục "In..." để in trang web ra giấy. Mục “Công cụ”: Các tùy chỉnh công cụ cho trình duyệt gồm: “Luôn hiển thị thanh dấu trang”: “Tạo phím tắt cho ứng dụng”: “Tiện ích mở rộng” “Trình quản lý tác vụ” “Xóa dữ liệu duyệt” Mục "Trình quản lý dấu trang": khi chọn mục này xuất hiện một cửa sổ có hai khung. Khung bên trái là cây thư m ục đánh dấu trang, khung bên phải hiện nội dung thư mục chọn ở khung bên trái (liệt kê các trang web được đánh dấu nằm trong thư mục). Toàn bộ thông tin của cửa sổ này cũng phản ánh trên Thanh dấu trang (dòng thứ ba trên màn hình GC) với 3 loại đối tượng: các trang web ưa thích, các thư m ục chứa các trang đánh dấu, thư mục mặc định "Dấu trang khác". Mục "Lịch sử": thống kê lịch sử truy nhập các trang web của bạn ngày Hôm nay, hôm qua và cũ hơn. Ở đây ta cũng có thể xóa Lịch sử duyệt web của một ngày bất kỳ. Mục "Tải xuống": liệt kê danh sách các tệp bạn download trên internet về máy tính từ mới tới cũ. Mục "Tùy chọn”: Các tùy chọn cho trình duyệt --------------------------------------------------------------------------------------------------------- 17 Phạm Thị Thanh – môn Tin học – ĐH Hoa Lư
- Tin học ứng dụng trong quản trị văn phòng và lưu trữ ----------------------------------------------------------------------------------------------------------------- Để chọn trang khi khởi động, đặt trang chủ, đặt trang tìm kiếm mặc định, và các tùy chọn nâng cao khác. Mục "Giới thiệu về Google Chrome": khi chọn mục này sẽ xuất hiện hộp thoại giới thiệu về GC, nếu có phiên bản mới của GC thì trong hộp thoại xuất hiện nút "Cập nhật", bạn nháy vào đây để cập nhật bản GC mới. Mục "Trợ giúp": chọn mục này xuất hiện màn hình "Google chrome trợ giúp" gồm các bài hướng dẫn dùng GC.. II. Download tài liệu bằng IDM (Internet Download Manager) 1. Giới thiệu IDM là 1 công cụ để tăng tốc download, có cơ chế tự phục hồi (resume) và sắp xếp lịch download (schedule). Khi download IDM chia dữ liệu thành nhiều phần để tăng tốc độ download. Có khả năng phục hồi những đoạn download bị lỗi do mất kết nối, máy shutdown đột ngột… 2. Thanh toolbar của IDM - Ấn “Add URL” button để nhập địa chỉ hoặc copy từ địa chỉ đã có sẵn vào để tiến hành copy, hoặc vào tasks\Add new download. - Nút Delete để xóa 1 file chọn từ danh sách và Delete Completed button để xoá tất cả những file đã download xong. - Stop để ngừng download file đang chọn và Stop All để dừng tất cả quá trình download - Sheduler: sắp xếp và tổ chức lịch download. - Start queue: bắt đầu download hàng đợi Stop queue: ngừng download hàng đợi - Bên trái là mục Categories: Đây là mục để người sử dụng tổ chức và quản lý các file đã download của mình. Có thể tắt bằng cách click vào dấu x hoặc vào view\show categories (hoặc hide categories). Bạn có thể xóa, chỉnh sửa, hoặc thêm vào mục mới mà bạn thích. 18 --------------------------------------------------------------------------------------------------------- Phạm Thị Thanh – môn Tin học – ĐH Hoa Lư
- Tin học ứng dụng trong quản trị văn phòng và lưu trữ ----------------------------------------------------------------------------------------------------------------- R.click categories bất kì để thêm vào categories mới, hoặc chỉnh sửa và delete những mục đã tồn tại, hoặc xem thuộc tính của category bất kì bằng cách chọn properties. Khi bạn chọn ‘add categories’, bạn phải chọn kiểu đuôi mở rộng của file cho loại category này, và chọn thư mục chứa mặc định khi download file về cho loại category này IDM sẽ tự động chọn category và thư mục để chứa file download khi file này có phần đuôi mở rộng phù hợp danh sách các kiểu file trong category tương ứng. 3. Tùy biến giao diện IDM R.click trên thanh toolbar và chọn mục thích hợp : Small buttons : chỉnh các nút toolbar nhỏ lại Large buttons : sử dụng với kích thước lớn Look for new : tìm kiếm giao diện khác trên trang chủ của IDM Sau khi đã download về, giải nén, đưa tất cả tập tin trong đó vào C: \Program files\internet download manager\toolbar để có thể sử dụng giao diện mới, cẩn thận vì có những giao diện mới trùng 1 số file với những giao diện cũ, nếu ghi đè lên thì giao diện cũ sẽ mất. Tắt IDM và khởi động lại, R.click trên thanh toolbar, click vào dòng của thanh công cụ mới sẽ thấy công cụ mới xuất hiện Classic buttons : các nút với giao diện cổ điển 3D Style : giao diện đồ họa 3D --------------------------------------------------------------------------------------------------------- 19 Phạm Thị Thanh – môn Tin học – ĐH Hoa Lư
- Tin học ứng dụng trong quản trị văn phòng và lưu trữ ----------------------------------------------------------------------------------------------------------------- - Tùy biến các nút công cụ trên IDM : R.click trên thanh toolbar và chọn Customize... Thêm hoặc bớt các nút công cụ trên IDM bằng nút Add hoặc Remove, di chuyển vị trí các button này bằng cách chọn Move up hoặc Move down - Tùy biến các column của IDM trên giao diện chính : R.click tại tiêu đề column, chọn column... Tại đây các bạn có thể chọn để cho hiển thị hoặc không với các tiêu đề cột bằng cách check vào mục thích hợp, chỉnh độ rộng column... 20 --------------------------------------------------------------------------------------------------------- Phạm Thị Thanh – môn Tin học – ĐH Hoa Lư

CÓ THỂ BẠN MUỐN DOWNLOAD
-

Bài giảng Tin học ứng dụng trong kinh doanh - ThS. Nguyễn Kim Nam
 36 p |
36 p |  377
|
377
|  64
64
-

Bài giảng Tin học ứng dụng trong quản lý hành chính Nhà nước: Phần 3 - Ứng dụng công nghệ thông tin trong quản lý hành chính Nhà nước
 22 p |
22 p |  226
|
226
|  38
38
-

Bài giảng Tin học ứng dụng trong quản lý hành chính Nhà nước: Phần 4 - Chính phủ điện tử
 34 p |
34 p |  143
|
143
|  26
26
-

Bài giảng Tin học ứng dụng trong quản lý hành chính Nhà nước: Phần 1 - Thông tin
 19 p |
19 p |  150
|
150
|  22
22
-

Bài giảng Tin học ứng dụng trong quản lý hành chính Nhà nước: Phần 2 - Hệ thống thông tin
 19 p |
19 p |  150
|
150
|  17
17
-

Bài giảng Tin học ứng dụng - Bài 2: Ứng dụng Excel giải quyết một số bài toán trong kinh tế
 15 p |
15 p |  158
|
158
|  15
15
-

Bài giảng Tin học ứng dụng trong quản lý hành chính Nhà nước: Phần 4 - Internet và chính phủ điện tử
 50 p |
50 p |  115
|
115
|  12
12
-

Bài giảng môn Tin học ứng dụng: Chương 1 - ĐH Ngân hàng TP.HCM
 16 p |
16 p |  161
|
161
|  12
12
-

Bài giảng Tin học ứng dụng trong kinh doanh: Chương 2 - ThS. Nguyễn Kim Nam
 11 p |
11 p |  71
|
71
|  7
7
-

Bài giảng Tin học ứng dụng trong kinh doanh - Nguyễn Hoàng Sơn Vĩ
 108 p |
108 p |  20
|
20
|  6
6
-

Bài giảng môn Tin học ứng dụng (Phần 3): Chương 4 - Đại học Ngân hàng
 61 p |
61 p |  56
|
56
|  5
5
-
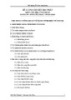
Bài giảng môn Tin học ứng dụng – Bùi Thế Thành
 102 p |
102 p |  67
|
67
|  5
5
-

Bài giảng Tin học ứng dụng: Bài 1 - ThS. Trịnh Hoàng Nam
 5 p |
5 p |  81
|
81
|  5
5
-

Bài giảng Tin học ứng dụng trong kinh doanh: Chương 3 - ThS. Nguyễn Kim Nam
 7 p |
7 p |  53
|
53
|  4
4
-

Bài giảng Tin học ứng dụng trong kinh doanh: Bài 2 - ThS. Thiều Quang Trung
 50 p |
50 p |  38
|
38
|  4
4
-

Bài giảng Tin học ứng dụng: Tương quan và hồi quy - Trường ĐH Y dược Huế
 33 p |
33 p |  14
|
14
|  4
4
-

Bài giảng Tin học ứng dụng trong kinh doanh: Bài 1 - ThS. Thiều Quang Trung
 30 p |
30 p |  116
|
116
|  3
3
Chịu trách nhiệm nội dung:
Nguyễn Công Hà - Giám đốc Công ty TNHH TÀI LIỆU TRỰC TUYẾN VI NA
LIÊN HỆ
Địa chỉ: P402, 54A Nơ Trang Long, Phường 14, Q.Bình Thạnh, TP.HCM
Hotline: 093 303 0098
Email: support@tailieu.vn








