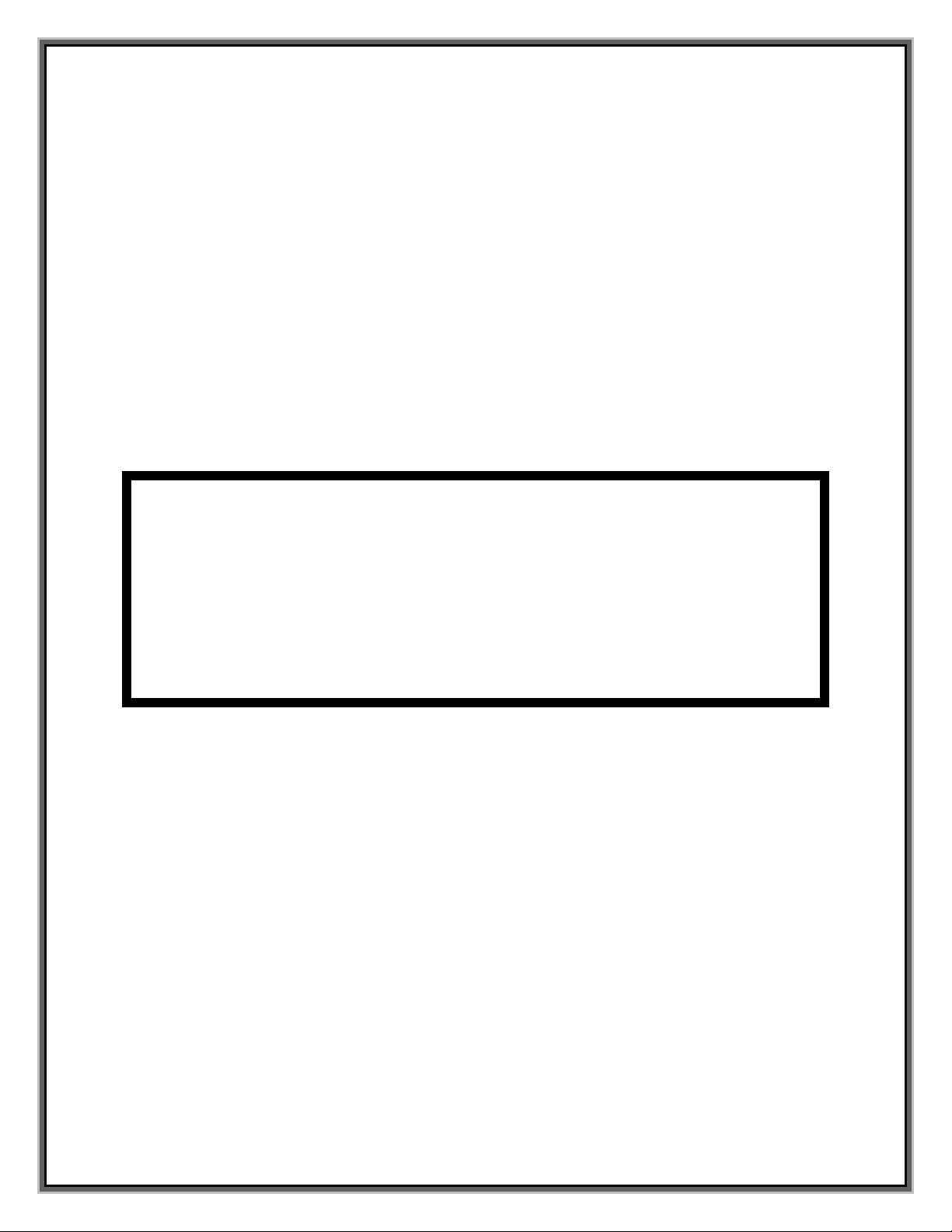
Tính năng hữu ích trong
Excel 2010

Tính năng hữu ích trong Excel 2010
Dưới đây là những thủ thuật đơn giản nhưng rất ấn tượng trong bộ Microsoft
Office 2010 được tiến sĩ Nitin Paranjape trình diễn, với các tính năng hữu
hiệu giúp quản lý công việc trên excel một cách hiệu quả.
1. Thêm tính năng Sparkline
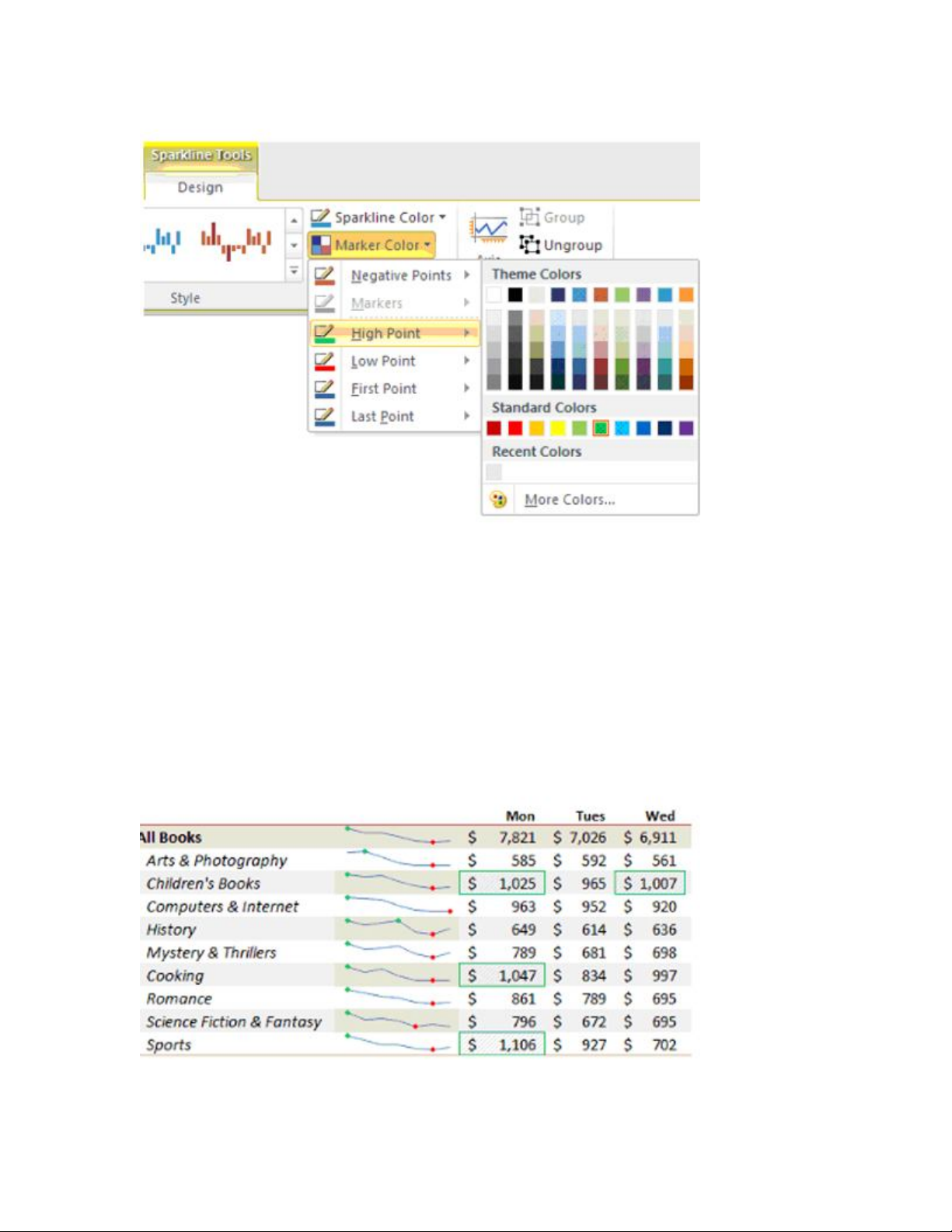
Excel luôn có dữ liệu đồ thị và biểu đồ rất phong phú để mô tả dữ liệu và xu
hướng. Với Excel 2010, Microsoft đã bổ sung thêm một tính năng mới –
Sparklines. Tính năng này cho phép người dùng đặt một đồ thị cỡ nhỏ (mini)
hay một dòng nhận định khuynh hướng trong một ô (cell). Sparklines là cách
nhanh nhất và đơn giản nhất để thêm thành phần đồ thị hiển thị vào một cell.

2. Xóa bớt một chuỗi số liệu khỏi đồ thị
Chọn chuỗi số liệu trên đồ thị (Ví dụ: chọn đường cung)
Nhấn phím Delete trên bàn phím để xót chuỗi khỏi đồ thị
Minh họa xóa chuỗi đường cung khỏi đồ thị
3. Thêm chuỗi mới vào đồ thị
Chọn đồ thị cần thêm chuỗi mới vào.
Select Data. Hộp thoại Select Data Source xuất hiện. àData àDesign àChart
Tools
Nhấp nút Add, hộp thoại Edit Series xuất hiện
Đặt tên cho chuỗi mới tại Series Name (bằng tham chiếu hoặc nhập trực tiếp
tên vào từ bàn phím) và chọn vùng chứa dữ liệu tại Series Values
Ngoài ra ta có thể thêm nhanh chuỗi mới vào đồ thị bằng cách chép (Ctrl+C)
dữ liệu của nó vào bộ nhớ, sau đó chọn đồ thị và dán (Ctrl+V) vào đồ thị.
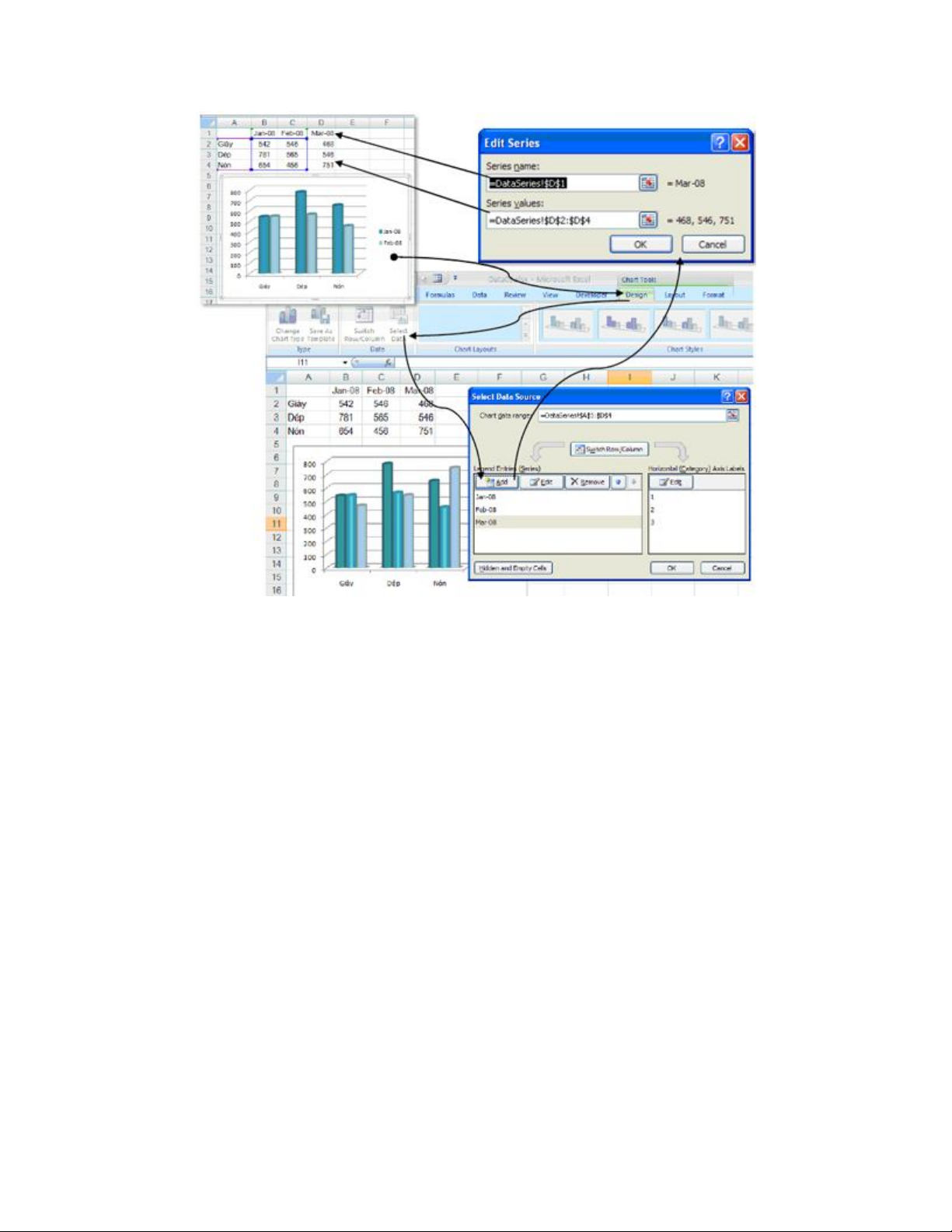
Minh họa thêm chuỗi dữ liệu của tháng 3/2008 vào đồ thị
4. Tạo một báo cáo PivotTable đơn giản
Giả sử chúng ta có bảng tính sau đây:

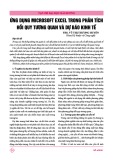

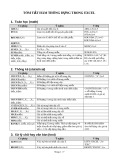
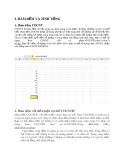
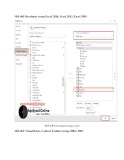
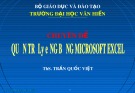
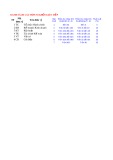




![Bài tập Tin học đại cương [kèm lời giải/ đáp án/ mới nhất]](https://cdn.tailieu.vn/images/document/thumbnail/2025/20251018/pobbniichan@gmail.com/135x160/16651760753844.jpg)
![Bài giảng Nhập môn Tin học và kỹ năng số [Mới nhất]](https://cdn.tailieu.vn/images/document/thumbnail/2025/20251003/thuhangvictory/135x160/33061759734261.jpg)
![Tài liệu ôn tập Lý thuyết và Thực hành môn Tin học [mới nhất/chuẩn nhất]](https://cdn.tailieu.vn/images/document/thumbnail/2025/20251001/kimphuong1001/135x160/49521759302088.jpg)


![Trắc nghiệm Tin học cơ sở: Tổng hợp bài tập và đáp án [mới nhất]](https://cdn.tailieu.vn/images/document/thumbnail/2025/20250919/kimphuong1001/135x160/59911758271235.jpg)


![Giáo trình Lý thuyết PowerPoint: Trung tâm Tin học MS [Chuẩn Nhất]](https://cdn.tailieu.vn/images/document/thumbnail/2025/20250911/hohoainhan_85/135x160/42601757648546.jpg)



![Bài giảng Nhập môn điện toán Trường ĐH Bách Khoa TP.HCM [Mới nhất]](https://cdn.tailieu.vn/images/document/thumbnail/2025/20250806/kimphuong1001/135x160/76341754473778.jpg)

