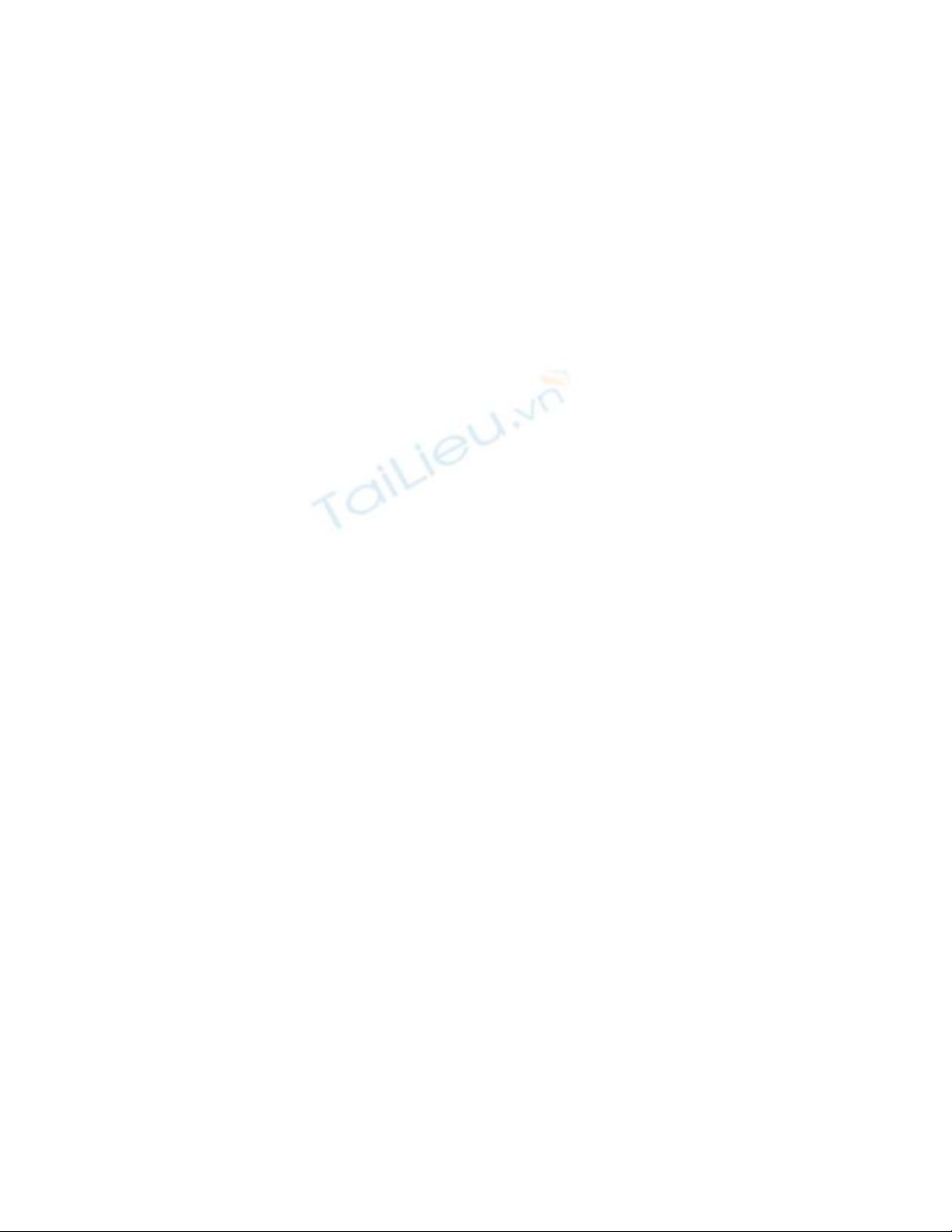
Xử lý Card màn hình onboard có
vấn đề
Đang sử dụng bỗng dưng màn hình bị đứng và hiển thị thông báo
"The igxprd32.dll display driver has stopped working normally...",
sau đó dùng phím Fn+F7 hoặc F8 để tăng giảm độ sáng cho màn
hình không được. Để khắc phục, bạn làm theo hướng dẫn dưới
đây.
Bạn đang sử dụng laptop Compaq C510, Microsoft Windows XP
Professional, CPU Intel Core 2 Duo T5870, RAM 2GB, card đồ
họa onboard Mobile Intel(R) 965 Express Chipset Family
384MB. Nhưng không hiểu vì sao nhiều lúc đang sử dụng bỗng
dưng màn hình bị đứng và hiển thị thông báo "The igxprd32.dll
display driver has stopped working normally. Save your work and
reboot the system to restore full display functionality. The next
time you reboot the machine a dialog will be displayd giving you a
chane to uploaddata about this failure to Microsoft." Sau đó độ
phân giải màn hình chỉ còn 8-bit và màn hình thu nhỏ còn 1/4 (3/4
còn lại là màu đen). Gỡ driver ra cài lại nhưng vẫn bị tình trạng
trên.
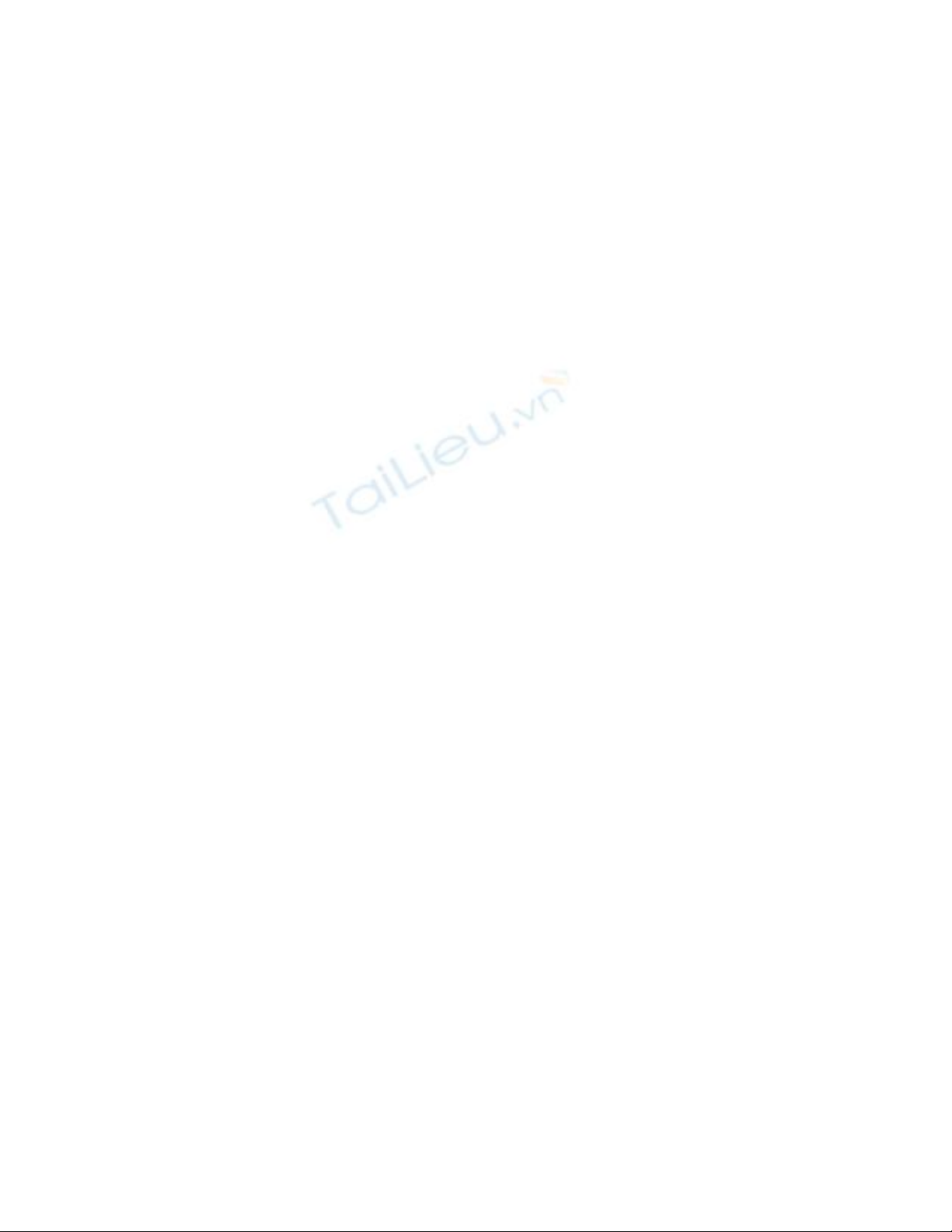
Sau đó, bạn bấm phím Fn+F7 hoặc F8 để tăng giảm độ sáng cho
màn hình không được dù các phím đó vẫn sử dụng tốt. Biểu tượng
tăng giảm âm lượng không xuất hiện trên màn hình.
Hiện tượng màn hình bị lỗi như trên thường xảy ra với các máy
tính xách tay của HP sử dụng chíp Mobile Intel(R) 965 Express
Chipset Family chạy Windows XP SP3 sau khi Windows tự động
cài đặt các gói cập nhật driver màn hình mới cho hệ thống. Để
khắc phục, bạn hãy truy cập trang Web của HP (www.hp.com) để
tìm và tải về cài đặt lại bộ driver cũ của màn hình đúng với modem
của máy mình. Trong trường hợp không được, bạn cũng có thể truy
cập trang Web của Intel (www.intel.com) để tìm các phiên bản
driver cũ (hay mới hơn phiên bản đang cài) dành cho màn hình
(Intel Graphics Media Accelerator Driver) của chíp Mobile
Intel(R) 965 Express Chipset Family.
Cách tốt nhất hiện nay là nâng cấp lên Windows 7 vì nó làm việc
với card màn hình onboard cũ của máy tính xách tay HP rất tốt và
tỏ ra thông minh hơn trong việc cài đặt driver mới.
Muốn biểu tượng tăng giảm âm lượng Volume xuất hiện trtrong
System tray, bạn hãy làm như sau:
Đầu tiên, mở menu Start > chọn Control Panel. Nếu Control Panel
đang hiển thị theo chế độ Category View, bạn bấm chuột lên liên
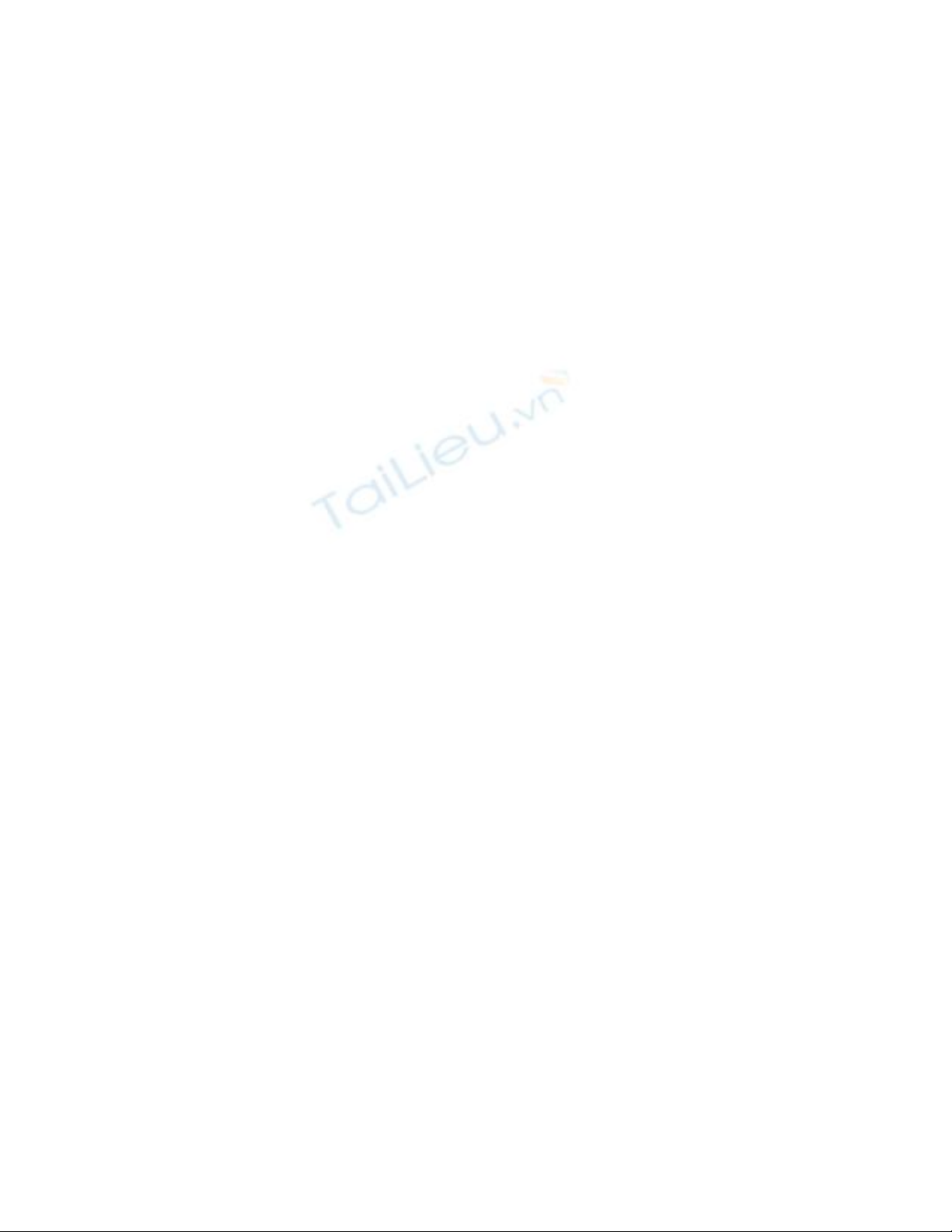
kết Sound, Speech and Audio Devices rồi chọn Sound and Audio
Devices.
Trong hộp thoại Sound and Audio Device Properties, bạn đánh dấu
chọn mục Place volume icon in the task bar rồi bấm nút OK để
đóng hộp thoại này và đóng luôn cửa sổ Control Panel.
USB 3.0 có thể truyền dữ liệu 2 chiều (full duplex), có nghĩa là
download và upload đồng thời trong khi USB 2.0 chỉ truyền được
một chiều (download hoặc upload). Về mặt lý thuyết USB 3.0 có
thể đạt tốc độ truyền tải 5 Gb/giây, nhanh gấp 10 lần chuẩn 2.0
(480 Mb/giây). Như vậy, USB 3.0 nhanh hơn eSATA và nhanh
gấp 6 lần so với FireWire 800 (full duplex).
USB 3.0 có khả năng cấp năng lượng và có thể chuyển vào trạng
thái rảnh rỗi (idle), ngừng hoạt động, hoặc trạng thái ngủ đông khi
không hoạt động để giúp tiết kiệm pin.
Lần đầu khởi động chương trình sẽ yêu cầu bạn cung cấp địa chỉ
email và mật khẩu để có thể đăng ký với Ybex Clipboard. Bạn có
thể nhấn Ctrl+Shift+Y để mở trình đơn chính. Nhấn phím A để
chọn bất kỳ khu vực nào của màn hình muốn chia sẻ. Phím S để
chia sẻ nội dung clipboard, phím E để chia sẻ ảnh chụp và phím H
để chia sẻ cửa sổ ứng dụng. Bạn sử dụng nút Upload để upload và
chia sẻ ảnh chụp, clipboard của bạn. Chương trình cho phép sao

chép dữ liệu vào clipboard giữa hai máy tính. Lệnh Copy từ xa và
Paste từ xa có thể được tìm thấy trong menu ngữ cảnh. Tiện ích
tương thích mọi Windows, bạn tải tại địa chỉ
http://tinyurl.com/baoBD0671 (605KB).




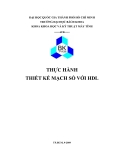


















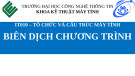
![Bài giảng Tổ chức - Cấu trúc Máy tính II Đại học Công nghệ Thông tin (2022) [Mới Nhất]](https://cdn.tailieu.vn/images/document/thumbnail/2025/20250515/hoatrongguong03/135x160/8531747304537.jpg)

