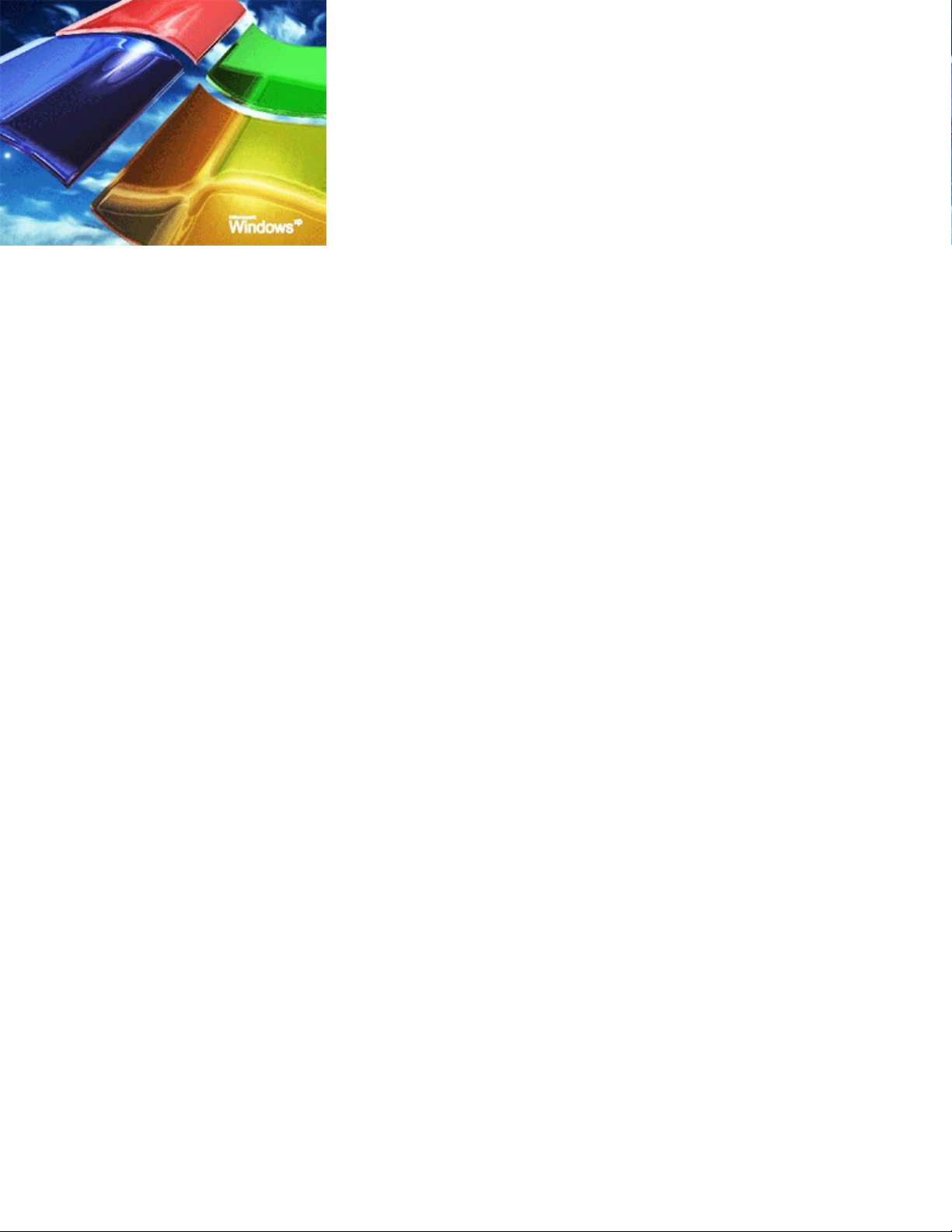
10 th thu t v i Windows XPủ ậ ớ
Qu n tr m ng - ả ị ạ Windows XP hi n đang là h đi uệ ệ ề
hành đ c s d ng ph bi n nh t hi n nay.ượ ử ụ ổ ế ấ ệ
Windows XP đ c Microsoft s n xu t dành cho các máy tính cá nhânượ ả ấ
ch y trên các b x lý x86 và IA-64. Tên "XP" là cách vi t ng n g nạ ộ ử ế ắ ọ
c a "Experience".ủ
Phiên b n ph bi n c a h đi u hành này là Windows XP Home Edition,ả ổ ế ủ ệ ề
nh m đ n ng i dùng gia đình, và Windows XP Professional, cung c pắ ế ườ ấ
thêm m t s tính năng m i cho doanh nghi p. Windows XP n i ti ng nhộ ố ớ ệ ổ ế ờ
kh năng n đ nh và hi u qu đ c nâng cao so v i các phiên b n 9x c aả ổ ị ệ ả ượ ớ ả ủ
Microsoft Windows.
D i đây là 10 th thu t nh giúp b n tùy ch nh m t s tính năng c aướ ủ ậ ỏ ạ ỉ ộ ố ủ
Windows XP:
1. Thay đ i th m c m m c đ nh c a Windows Explorerổ ư ụ ở ặ ị ủ
Theo m c đ nh trong Windows XP, Explorer hi n th th m c Myặ ị ể ị ư ụ
Documents v i t t c các th m c con.ớ ấ ả ư ụ
Th c ra hi n th m c đ nh này không có v n đ gì, nh ng có th b n khôngự ể ị ặ ị ấ ề ư ể ạ
th ng xuyên m th m c ườ ở ư ụ My Document trong Windows Explorer mà
thay vào đó là m t folder khác ch a các tài li u làm vi c c a b n.V i m tộ ứ ệ ệ ủ ạ ớ ộ
thay đ i nh nh ng cài đ t trong ổ ỏ ữ ặ Windows Explorer Properties b n cóạ
th l a ch n cho hi n th nh ng th m c nào và có th l a ch n cách th cể ự ọ ể ị ữ ư ụ ể ự ọ ứ
hi n th cho chúng.ể ị
Đ m h p tho i ể ở ộ ạ Windows Explorer Properties, ph i chu t vào bi uả ộ ể
t ng ượ Windows Explorer. B n có th copy shortcut c a Windows Explorerạ ể ủ
(vào menu Start\ All Programs\ Accessories) ra desktop đ ti n thao tác.ể ệ
Khi h p tho i ộ ạ Windows Explorer Properties hi n ra, ch n ti p tabệ ọ ế
Shortcut. Đ m m t th m c nào đó, b n ch c n thay đ i đ ng d nể ở ộ ư ụ ạ ỉ ầ ổ ườ ẫ
trong h p Target c a tab Shortcut nh sau:ộ ủ ư
C:\windows\EXPLORER.EXE /n, /e, X:\[Folder mu n m ]ố ở
Ví d , mu n m m t th m c có tên Working Folder trong đĩa U:, b nụ ố ở ộ ư ụ ổ ạ
nh p đ ng d n sau:ậ ườ ẫ
C:\windows\EXPLORER.EXE /n, /e, u:\Working Folder
Sau khi th c hi n xong n ự ệ ấ OK. T gi , m i l n m ừ ờ ỗ ầ ở Windows Explorer, nó
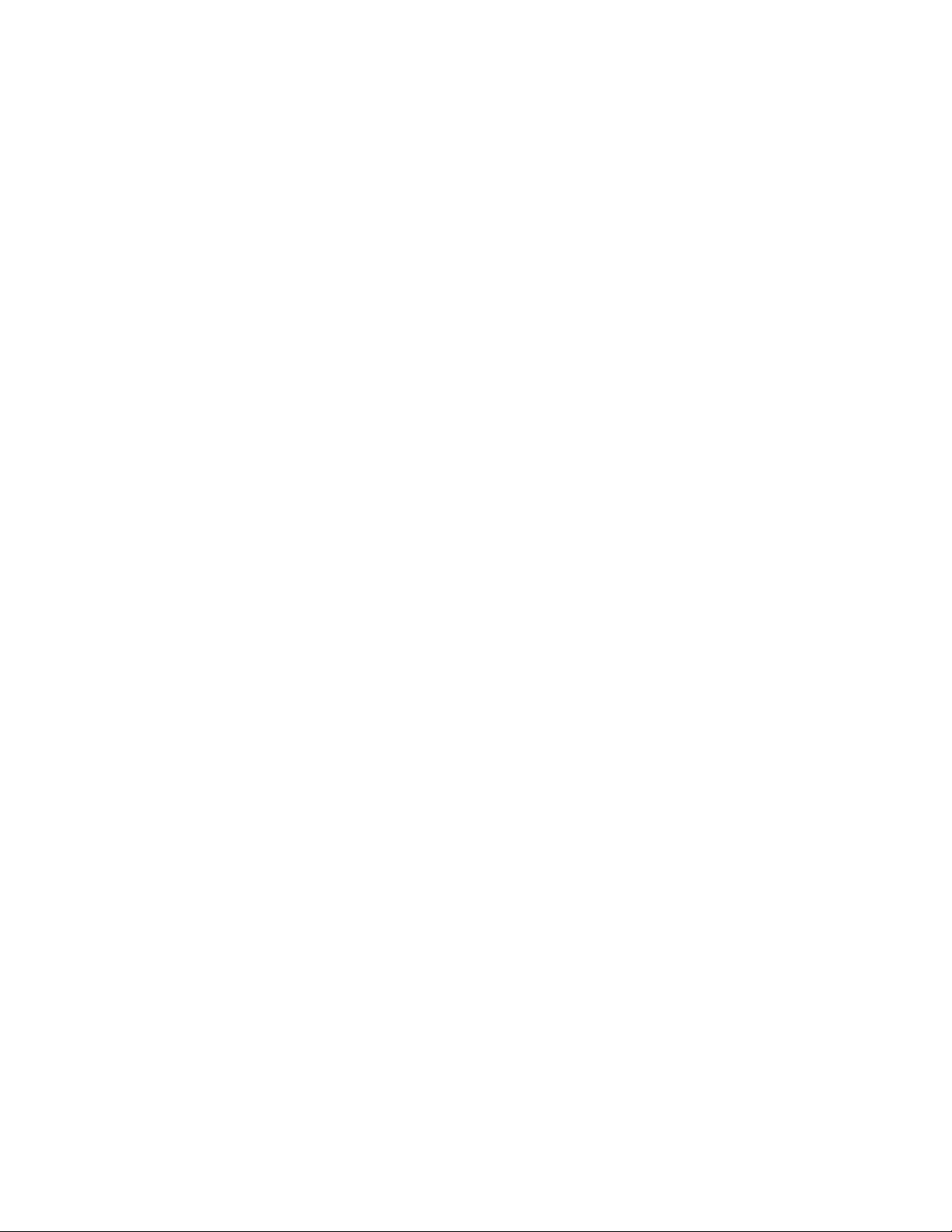
s hi n th th m c ẽ ể ị ư ụ Working Folder c a b n thay vì ủ ạ My Documents.
Th thu t trên hi n th th m c ủ ậ ể ị ư ụ Working Folder và m i th m c con trongọ ư ụ
nó. Tuy nhiên b n có th s d ng m t m o nh n a đ n đi nh ng thạ ể ử ụ ộ ẹ ỏ ữ ể ẩ ữ ư
m c con này. B n ch c n b sung l nh ụ ạ ỉ ầ ổ ệ /select vào h p Target: ộ
C:\windows\EXPLORER.EXE /n, /e, /select, u:\working folder
B n có th áp d ng th thu t này v i nh ng th m c b n mu n, b n cóạ ể ụ ủ ậ ớ ữ ư ụ ạ ố ạ
th t o cho chúng nh ng bi u t ng khác nhau và đ t trên desktop hayể ạ ữ ể ượ ặ
trên thanh công c .ụ
Trong đó:
•/n: M m t c a s m i cho m i m c đ c l a ch n. ở ộ ử ổ ớ ỗ ụ ượ ự ọ
•/e: S d ng khung nhìn ử ụ Windows Explorer. Khung nhìn Windows
Explorer r t gi ng v i ấ ố ớ File Manager trong h đi u hành ệ ề Windows
phiên b n ả3.x. Chú ý khung nhìn m c đ nh là ặ ị Open.
•/root: Ch đ nh c p đ g c c a khung nhìn c th . M c đ nh sỉ ị ấ ộ ố ủ ụ ể ặ ị ử
d ng vùng tên g c chu n (desktop). Nh ng gì đ c ch đ nh đ u làụ ố ẩ ữ ượ ỉ ị ề
g c hi n th . ố ể ị
•/select: Ch đ nh nh ng folder đ c nh n u tiên. N u s d ng l nhỉ ị ữ ượ ậ ư ế ử ụ ệ
/select, folder chính s đ c m và nh ng đ i t ng c th s đ cẽ ượ ở ữ ố ượ ụ ể ẽ ượ
ch n. ọ
2. Cài đ t hành đ ng AutoPlay m c đ nh cho USBặ ộ ặ ị
Th thu t này có th áp d ng trên c Windows XP Home và Windows XPủ ậ ể ụ ả
Professional.
N u có m t USB ch a nhi u lo i file Microsoft Windows XP khác nhau,ế ộ ổ ứ ề ạ
b n có th c u hình cho USB này t đ ng m ạ ể ấ ổ ự ộ ở Windows Explorer thay vì
hi n th h p tho i ể ị ộ ạ AutoPlay. B n cũng có th l a ch n ạ ể ự ọ Open Folder To
View Files In Windows Explorer và ch n ti p h p ch n ọ ế ộ ọ Always Do The
Selected Action. N u làm nh v y thì b n ch c u hình đ c USB v i m tế ư ậ ạ ỉ ấ ượ ớ ộ
lo i file. Đ c u hình cho USB m m i lo i file trong Windows Explorerạ ể ấ ở ọ ạ
cùng lúc b n th c hi n các thao tác sau:ạ ự ệ
•K t n i USB vào máy tính ế ố
•Khi th y h p tho i ấ ộ ạ AutoPlay click Cancel.
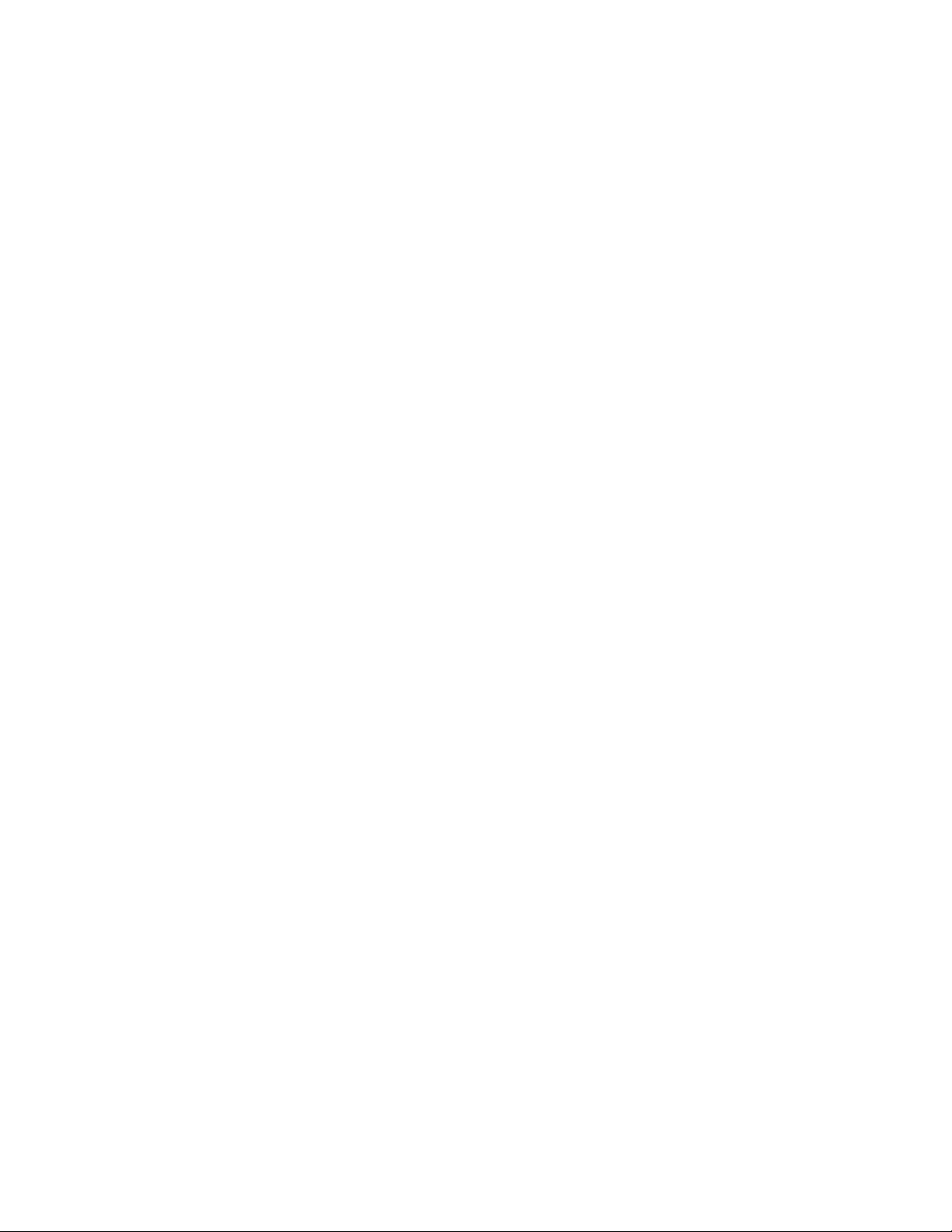
•M ởMy Computer, ph i chu t vào bi u t ngả ộ ể ượ USB ch n ọProperties.
•Trong h p tho i ộ ạ Properties, l a ch n tab ự ọ AutoPlay.
•Th c hi n các b c sau cho m i m c trong danh sách ự ệ ướ ỗ ụ Content
Type:
•L a ch n m t m c trong danh sách ự ọ ộ ụ Content Type.
•Ch n ti p ọ ế Select An Action To Perform trong b ngả Actions.
•Ch n hành đ ng ọ ộ Open Folder To View Files In Widows Explorer.
•Sau đó click Apply.
•Click OK đ đóng h p tho i ể ộ ạ Properties.
Khi đã th c hiên xong các thao tác trên, b n hãy ng t k t n i c a USB v iự ạ ắ ế ố ủ ớ
máy tính. Đ i m t lát r i k t n i l i. Sau khi k t n i b n s th y ti n trìnhợ ộ ồ ế ố ạ ế ố ạ ẽ ấ ế
Autoplay xu t hi n ngay l p t c, sau đó b n s th y Windows Explorer b tấ ệ ậ ứ ạ ẽ ấ ậ
m và hi n th t t c các file và folder trong USB.ở ể ị ấ ả
3. B sung nh nh vào nh ng folder trong Windows Explorerổ ả ỏ ữ
Khi đang làm vi c v i m t folder trong h đi u hành Windows có ch a r tệ ớ ộ ệ ề ứ ấ
nhi u nh, Windows th ng h tr xem các hình nh nh đ i di n c aề ả ườ ỗ ợ ả ỏ ạ ệ ủ
nh ng nh hi n th trong Windows Explorer. ữ ả ể ị
Tuy nhiên khi kích ho t tính năng này thì l ng tài nguyên h đi u hànhạ ượ ệ ề
đang s d ng s tăng lên. Nh ng nh nh này làm tăng vùng tr ng trên ử ụ ẽ ữ ả ỏ ố ổ
c ng và trong b nh khi chúng đang đ c hi n th . Tùy thu c vào hứ ộ ớ ượ ể ị ộ ệ
th ng, nh ng ngu n tài nguyên hi n có, và s l ng nh mà b n có thố ữ ồ ệ ố ượ ả ạ ể
làm ch m PC n u không c n tr ng. (Vì v y mà th thu t này cũng r t h uậ ế ẩ ọ ậ ủ ậ ấ ữ
d ng v i nh ng ng i mu n t t b ch đ t o nh nh trong Windows).ụ ớ ữ ườ ố ắ ỏ ế ộ ạ ả ỏ
M ởWindows Explorer, t i đây m folder ch a nh ng hình nh mà b nạ ở ứ ữ ả ạ
mu n xem nh nh c a chúng. Trong menu ố ả ỏ ủ Windows Explorer, vào
Tools\ Folder Option đ truy c p vào ể ậ Control Panel, ch n tabọ View.
Trong vùng Files And Folders có m t h p ch nộ ộ ọ Do Not Cache
Thumbnails. N u h p ch n này đ c ch n, không có nh nh nào đ cế ộ ọ ượ ọ ả ỏ ượ
l u trên c ng c a b n. Vì v y n u mu n l u tr b n nên h y ch n nó.ư ổ ứ ủ ạ ậ ế ố ư ữ ạ ủ ọ
Sau đó click OK.
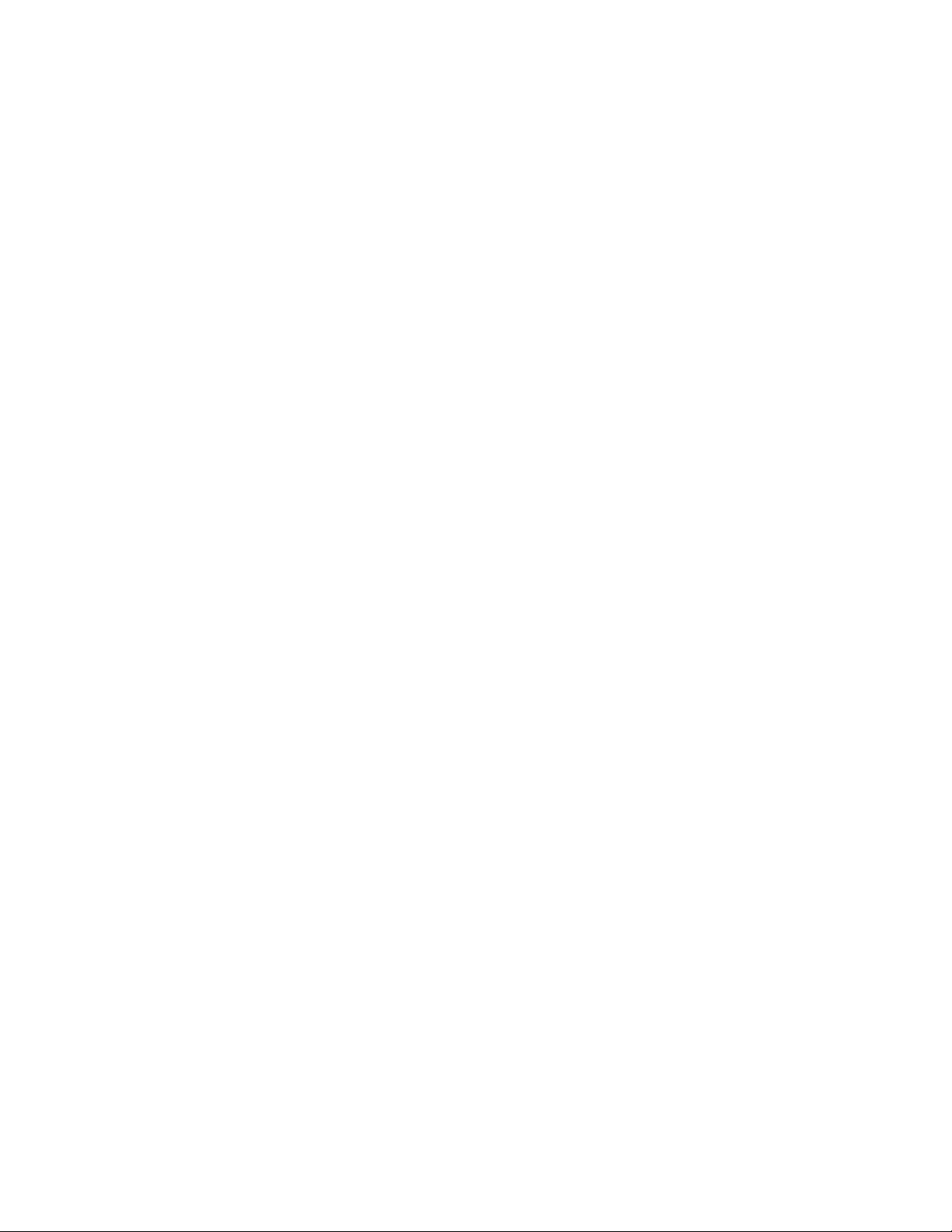
Đ b t đ u xem nh ng nh nh , b n ph i thay đ i hi n th trong ể ắ ầ ữ ả ỏ ạ ả ổ ể ị Windows
Explorer. Trên thanh menu, click View\ Thumbnails, và Windows s thayẽ
th nh ng bi u t ng file thông th ng b ng nh ng nh nh c a nh ngế ữ ể ượ ườ ằ ữ ả ỏ ủ ữ
b c nh đó. Windows cũng s t o m t file m i trong th m c đó và đ t tênứ ả ẽ ạ ộ ớ ư ụ ặ
là Thumbs.db đ l u tr nh ng thông tin c a nh nh . File ể ư ữ ữ ủ ả ỏ Thumbs.db sẽ
đ c t o trong m i folder mà b n cài đ t đ hi n th nh nh . ượ ạ ỗ ạ ặ ể ể ị ả ỏ
Đ áp d ng nh ng cài đ t riêng c a b n cho m i folder trong ể ụ ữ ặ ủ ạ ọ Windows
Explorer, vào Tool ch n ọFolder Options sau đó click tab View. T i đây,ạ
sau khi đã th c hi n xong các cài đ t, click vào nút ự ệ ặ Apply To All Folders
tr c khi clickướ OK.
4. Cài đ t Microsoft Management Console 3.0 trên Windows XP SP2ặ
Th thu t này đ c áp d ng cho c h đi u hành Windows XP Home vàủ ậ ượ ụ ả ệ ề
Windows XP Professional nh ng ph i cài đ t phiên b n SP2 ho c SP3. Vàư ả ặ ả ặ
tr c khi s d ng th thu t này b n nên backup h th ng đ phòng r i ro.ướ ử ụ ủ ậ ạ ệ ố ề ủ
ng d ng Ứ ụ Microsoft Management Console (MMC) cung c p cho ng iấ ườ
dùng m t giao di n shell cho phép chèn nhi u công c snap-in đ t oộ ệ ề ụ ể ạ
nh ng console riêng. Nh ng console này có th giúp th c hi n nhi u tácữ ữ ể ự ệ ề
v . Quá trình t o console cu n trong phiên b n MMC 2.0 c a Windows XPụ ạ ộ ả ủ
th ng r t khác bi t.ườ ấ ệ
Th t may Microsoft đã gi i thi u m t giao di n MMC hoàn toàn m i choậ ớ ệ ộ ệ ớ
Windows Vista và Windows XP. Phiên b n MMC 3.0 h tr nhi u tính năngả ỗ ợ ề
h n cho snap-in so v i nh ng phiên b n t c đó và tích h p m t giao di nơ ớ ữ ả ướ ợ ộ ệ
ng i dùng m n h n cho phép t o m i và s d ng console r t d dàng.ườ ị ơ ạ ớ ử ụ ấ ễ
M t trong nh ng c i ti n đáng k nh t trong phiên b n MMC 3.0 choộ ữ ả ế ể ấ ả
Windows XP đó là nó b sung m t giao di n ổ ộ ệ Add Or Remove Snap-ins
hoàn toàn m i. Thay vì ph i s d ng m t th t c dài dòng g m hai h pớ ả ử ụ ộ ủ ụ ồ ộ
tho i riêng bi t đ t o m t console riêng, phiên b n MMC 3.0 cung c pạ ệ ể ạ ộ ả ấ
m t h p tho i đ n giúp vi c t o console d dàng h n nhi u.ộ ộ ạ ơ ệ ạ ễ ơ ề
Vi c t i và cài đ t phiên b n MMC 3.0 dành cho h đi u hành Windows XPệ ả ặ ả ệ ề
khá ph c t p. Tuy nhiên b n có th kích ho t th công giao di n ng iứ ạ ạ ể ạ ủ ệ ườ
dùng m i b ng cách b sung m t key vào ớ ằ ổ ộ Registry. Th c hi n các b cự ệ ướ
sau:
•T i b n ả ả Microsoft Management Console 3.0 dành cho Windows
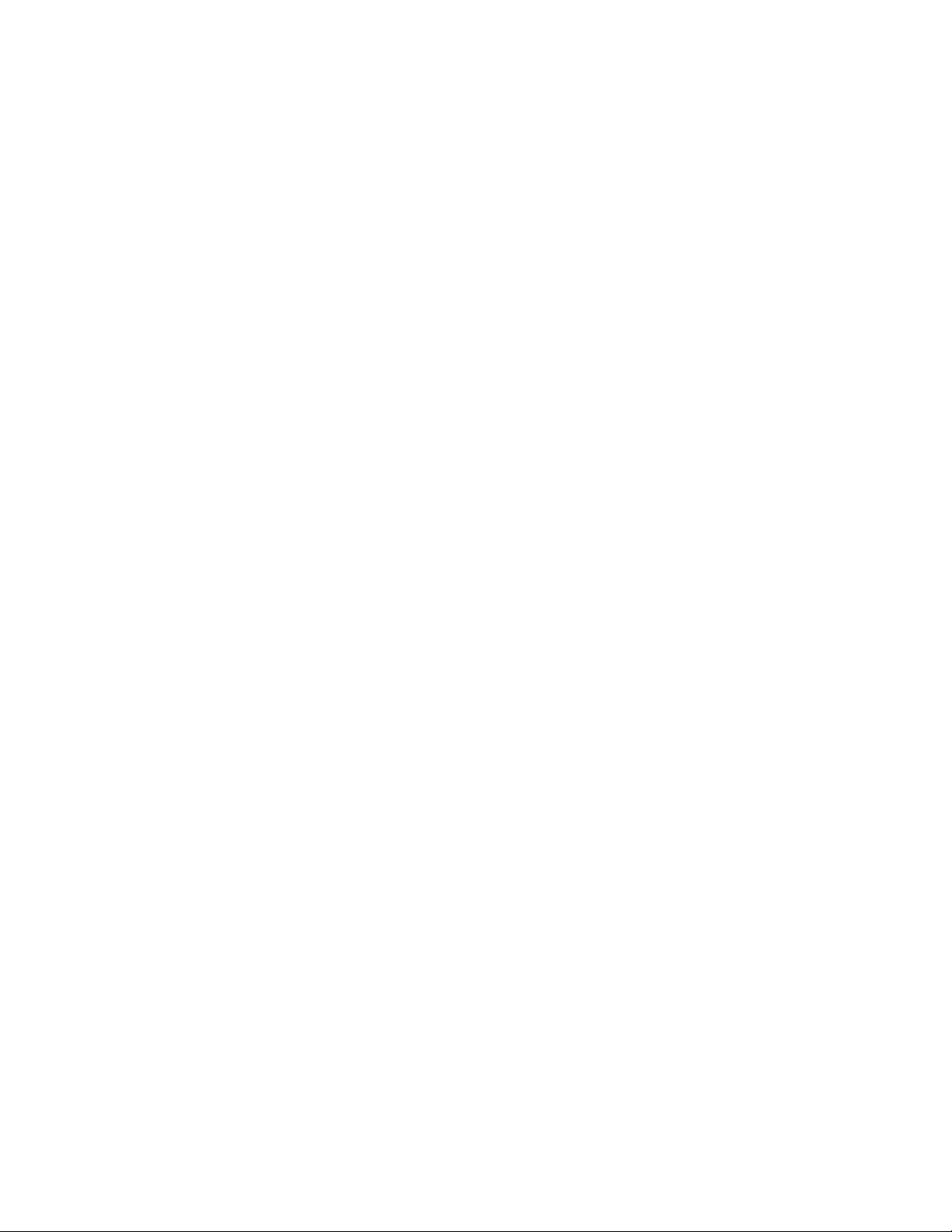
XP t ừMicrosoft Download Center.
•Ch y file th c thi ạ ự WindowsXP-KB907265-x86-ENU.exe đ kh iể ở
ch y trình cài đ t c a MMC 3.0. ạ ặ ủ
•Sau khi hoàn thành cài đ t, nh p ặ ậ regedit vào h p ộRun trong menu
Start đ ch y ể ạ Registry Editor.
•Vào HKEY_LOCAL_MACHINE\ SOFTWARE\Microsoft\MMC.
•Ph i chu t vào key ph ả ộ ụ MMC và ch n ọNew\ Key.
•Đ t tên key m i này là ặ ớ UseNewUI.
•Đóng c a s ử ổ Registry Editor.
Gi đây, m i khi ch y file th c thi ờ ỗ ạ ự MMC.exe t h p ừ ộ Run, b n có th sạ ể ử
d ng giao di n ụ ệ Add or Remove Snap-ins m i. B n ch c n di chuy nớ ạ ỉ ầ ể
thanh tr t trên b ng bên trái (ch a các console hi n có) xu ng và click nútượ ả ứ ệ ố
Add đ t o console trong b ng bên ph i.ể ạ ả ả
5. Copy ch đ desktop sang nh ng máy tính s d ng Windows XPủ ề ữ ử ụ
khác
B n có th áp d ng th thu t này cho Windows XP Home và Windows XPạ ể ụ ủ ậ
Professional.
N u đã t o m t theme desktop a thích và ph i làm vi c trên nhi u máyế ạ ộ ư ả ệ ề
tính (đ u s d ng Windows XP), b n có th t o l i theme đó trên nh ngề ử ụ ạ ể ạ ạ ữ
máy tính khác. Tuy nhiên, vi c t o l i m t cách th công trên nhi u máy sệ ạ ạ ộ ủ ề ẽ
làm b n t n r t nhi u th i gian. B n ch c n làm theo các thao tác sau đâyạ ố ấ ề ờ ạ ỉ ầ
đ copy m t theme desktop c a Windows XP sang nhi u máy tính s d ngể ộ ủ ề ử ụ
Windows XP khác nhau.
•Trên máy tính ch a theme desktop yêu thích c a b n, ứ ủ ạ ph i chu tả ộ
lên màn hình và ch n ọProperties. Trong tab Themes, l a ựch nọ
theme đó r i click vào nút ồSave as đ l u theme thành m t file vàoể ư ộ
th m c My Documents hay m t folder b t kì (gi s l u theme v iư ụ ộ ấ ả ử ư ớ
tên favorite).
•Ch y ạWindows Explorer và truy c p vào ậMy Documents.



![Tài liệu giảng dạy Lịch sử khoa học máy tính [mới nhất]](https://cdn.tailieu.vn/images/document/thumbnail/2025/20250516/phongtrongkim0906/135x160/334_tai-lieu-giang-day-lich-su-khoa-hoc-may-tinh.jpg)



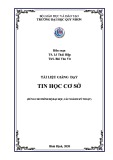
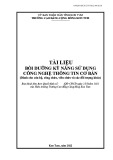

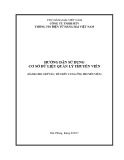

![Bài tập Tin học đại cương [kèm lời giải/ đáp án/ mới nhất]](https://cdn.tailieu.vn/images/document/thumbnail/2025/20251018/pobbniichan@gmail.com/135x160/16651760753844.jpg)
![Bài giảng Nhập môn Tin học và kỹ năng số [Mới nhất]](https://cdn.tailieu.vn/images/document/thumbnail/2025/20251003/thuhangvictory/135x160/33061759734261.jpg)
![Tài liệu ôn tập Lý thuyết và Thực hành môn Tin học [mới nhất/chuẩn nhất]](https://cdn.tailieu.vn/images/document/thumbnail/2025/20251001/kimphuong1001/135x160/49521759302088.jpg)


![Trắc nghiệm Tin học cơ sở: Tổng hợp bài tập và đáp án [mới nhất]](https://cdn.tailieu.vn/images/document/thumbnail/2025/20250919/kimphuong1001/135x160/59911758271235.jpg)


![Giáo trình Lý thuyết PowerPoint: Trung tâm Tin học MS [Chuẩn Nhất]](https://cdn.tailieu.vn/images/document/thumbnail/2025/20250911/hohoainhan_85/135x160/42601757648546.jpg)



![Bài giảng Nhập môn điện toán Trường ĐH Bách Khoa TP.HCM [Mới nhất]](https://cdn.tailieu.vn/images/document/thumbnail/2025/20250806/kimphuong1001/135x160/76341754473778.jpg)

