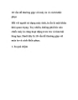10 vấn đề thường gặp trong Photoshop và cách khắc phục cơ bản
114
lượt xem 8
download
lượt xem 8
download
 Download
Vui lòng tải xuống để xem tài liệu đầy đủ
Download
Vui lòng tải xuống để xem tài liệu đầy đủ
Hiện nay, phần mềm Photoshop của Adobe đang là chương trình xử lý ảnh đồ họa chuyên nghiệp và phổ biến nhất trên thế giới. Nhưng dù vậy, phần mềm này vẫn còn một số vấn đề thường hay xảy ra và gây khó chịu cho người sử dụng.
Chủ đề:
Bình luận(0) Đăng nhập để gửi bình luận!

CÓ THỂ BẠN MUỐN DOWNLOAD