
MS Excel - Bài 15: Khai thác sức mạnh của hàm IF trong Excel
Hàm IF trong Excel kiểm tra một điều kiện đúng hoặc sai. Nếu điều kiện là đúng thì hàm trả về một giá trị,
nếu điều kiện sai hàm trả về giá trị khác
MS Excel - Bài 14: Cài đặt và gỡ bỏ Add-in Excel miễn phí
Ms Excel - Bài 13: Sử dụng định dạng có điều kiện trong Excel
MS Excel - Bài 12: Giải quyết vấn đề với Microsoft Office Assistant
Hàm thường có 3 đối số: điều kiện bạn muốn kiểm tra, giá trị trả về nếu điều kiện đúng, và giá trị trả về nếu điều kiện sai
Cú pháp của hàm IF trong Excel:
IF(Điều kiện kiểm tra, giá trị nếu điều kiện đúng, giá trị nếu điều kiện sai)
Điều kiện kiểm tra
Điều kiện kiểm tra sẽ đánh giá một biểu thức để xem nó TRUE (đúng) hay FALSE (sai)
Toán tử dùng để kiểm tra
Giá trị để kiểm tra
Kết quả
A = 10
B =5 C = 15
D = 10
= (Bằng) A = B FALSE (Sai)
A = D TRUE (Đúng)
> (Lớn hơn) A > B TRUE (Đúng)
A > C FALSE (Sai)
< (Nhỏ hơn) A < B FALSE (Sai)
A < C TRUE (Đúng)
>= (Lớn hơn hoặc bằng) A >= B TRUE (Đúng)
A >= D TRUE (Đúng)
A >= C FALSE (Sai)
<= (Nhỏ hơn hoặc bằng) A <= B FALSE (Sai)
A <= C TRUE (Đúng)
A <= D TRUE (Đúng) Giá trị điều kiện đúng
Điều kiện IF đúng sẽ trả về một giá trị hoặc phép toán. Dù là giá trị hay phép toán thì kết quả vẫn trả về trong ô có chứa
hàm IF().
Giá trị điều kiện sai
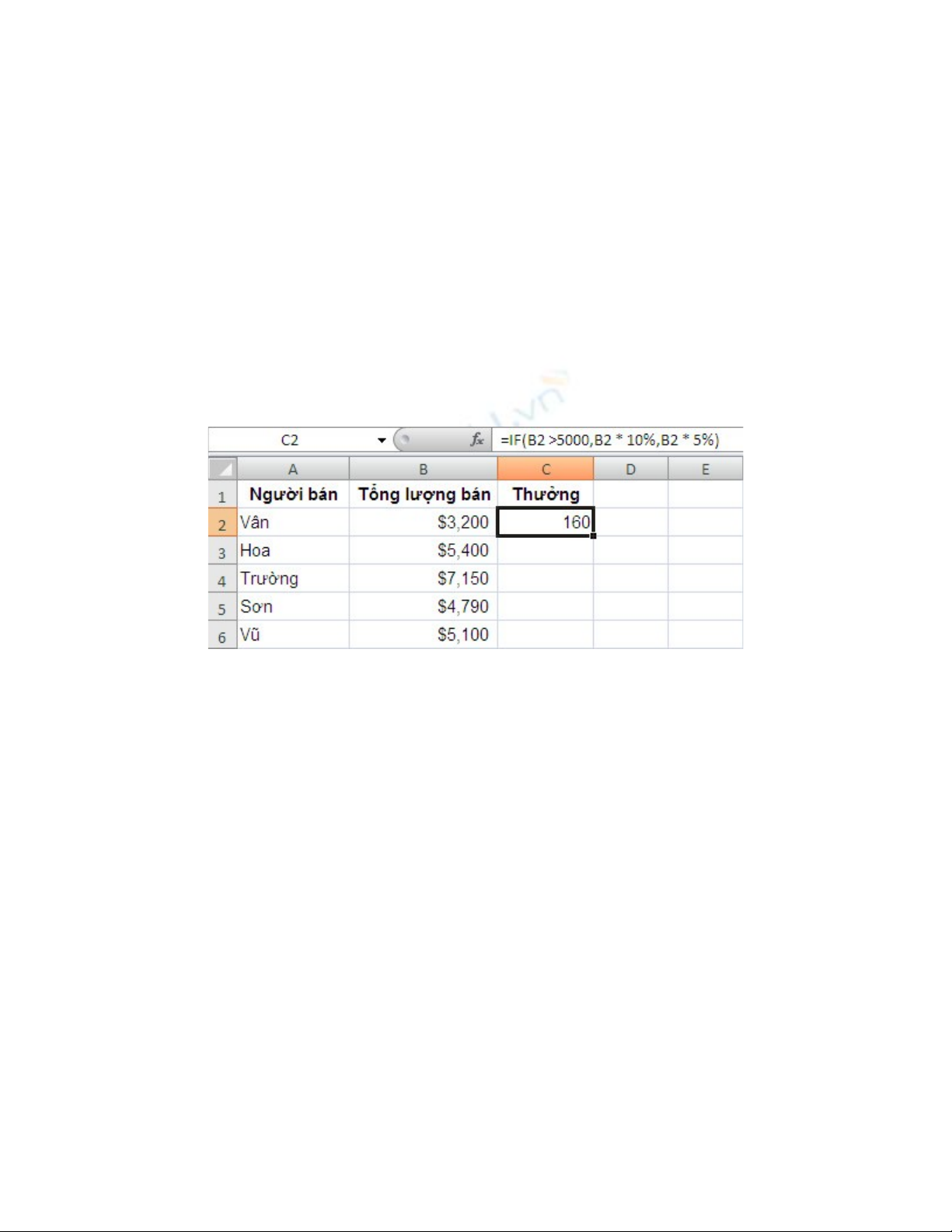
Điều kiện IF sai sẽ trả về một giá trị hoặc một phép toán và kết quả trả về trong ô chứa hàm IF().
Để hiểu rõ hàm IF trong Excel, theo dõi ví dụ sau
Theo dõi ví dụ về tính toán tiền thưởng dựa trên toàn bộ lượng hàng bán. Một công ty trả cho nhân viên bán hàng 5% tiền
thưởng nếu giá của tổng số hàng bán ra dưới 5000$ mỗi tháng, còn nếu giá trên 5000$ mỗi tháng thì trả cho nhân viên đó
10% tiền thưởng
Viết theo hàm IF():
IF(Tổng lượng bán>5000, Tổng lượng bán * 10%, Tổng lượng bán * 5%)
- Nhập dữ liệu dưới đây cho cột A và B
- Gõ hàm IF() vào một ô. Trong trường hợp này, chọn ô C2
- Từ menu Insert, kích Function…, hộp thoại Insert Function hiển thị
Hoặc nhấn tổ hợp phím tắt Shift+F3

- Từ hộp thoại Insert Function, chọn hàm IF và kích OK. Hộp thoại Function Argumens hiển thị
- Trong mục Logical_test, nhập B2 > 5000. Nhấn phím Tab
- Trong mục Value_if_true, nhập 10%. Nhấn phím Tab
- Trong mục Value_if_false, nhập 5%. Kích OK.
- Các ô từ C3 đến C6 được thực hiện giống như ô C2

Chú ý: Bất cứ lúc nào bạn thay đổi dữ liệu từ cột B2 tới B6, phần tiền thưởng của nhân viên được tự động tính toán.
MS Excel - Bài 17: Hàm Date trong Excel
Excel chứa ngày tháng của một năm như một dãy các số liên tiếp. Hệ thống này bắt đầu với ngày thứ nhất là ngày 1 tháng 1
năm 1900, ngày thứ hai là ngày 2 tháng 1 năm 1900, và tiếp là các ngày sau đó
MS Excel - Bài 16: Hàm CHOOSE trong Excel
MS Excel - Bài 15: Khai thác sức mạnh của hàm IF trong Excel
MS Excel - Bài 14: Cài đặt và gỡ bỏ Add-in Excel miễn phí
Cú pháp của hàm ngày tháng Excel DATE:
DATE (Year, Month, Day)
Year (Năm)
Đối số năm có thể từ một tới 4 con số
- Nếu năm ở khoảng từ 0 đến 1899, Excel sẽ thêm vào giá trị 1900 để tính năm. Ví dụ, DATE(100,1,2) – hàm Date sẽ trả về
giá trị ngày 2 tháng 1 năm 2000 (1900 +100)
- Nếu năm ở trong khoảng 1900 đến 9999, Excel sử dụng giá trị trong khoảng đó như một năm. Ví dụ, DATE(2000,1,2) –
hàm Date sẽ trả về giá trị là ngày 2 tháng 1 năm 2000.
- Nếu năm nhỏ hơn 0 hay lớn hơn 10000, Excel trả về giá trị lỗi #NUM
Month (tháng)
Tháng là một số đại diện cho tháng của năm. Nếu tháng lớn hơn 12, thì số tháng lớn hơn đó sẽ được chuyển thành các
tháng đầu tiên trong năm tiếp theo. Ví dụ, DATE(1996,14,2) sẽ trả về giá trị là ngày 2 tháng 2 năm 1997.
Day (Ngày)
Ngày là số ngày của một tháng. Nếu ngày lớn hơn số ngày trong tháng, thì ngày đó sẽ chuyển thành các ngày đầu trong
tháng tiếp theo. Ví dụ: DATE(1996,1,35) sẽ trả về giá trị là ngày 4 tháng 2 năm 1996.
Các tính toán trong hàm Date
Để tính sự chênh lệch giữa 2 ngày trong nhiều ngày hoặc nhiều tuần:
- Trong ô A1, nhập vào ngày tháng đầu tiên. Trong ô A2, nhập vào ngày tháng thứ 2
- Trong ô A3, nhập công thức =A2-A1 để tính sự chênh lệch giữa ngày tháng thứ 2 và ngày tháng thứ nhất
- Công thức này sẽ tính sự chênh lệch giữa 2 ngày
- Để tính được sự chênh lệch trong tuần, sử dụng công thức =(A2-A1)/7
Thêm ngày hoặc tuần vào ngày tháng
- Nhập một ngày tháng trong ô A1
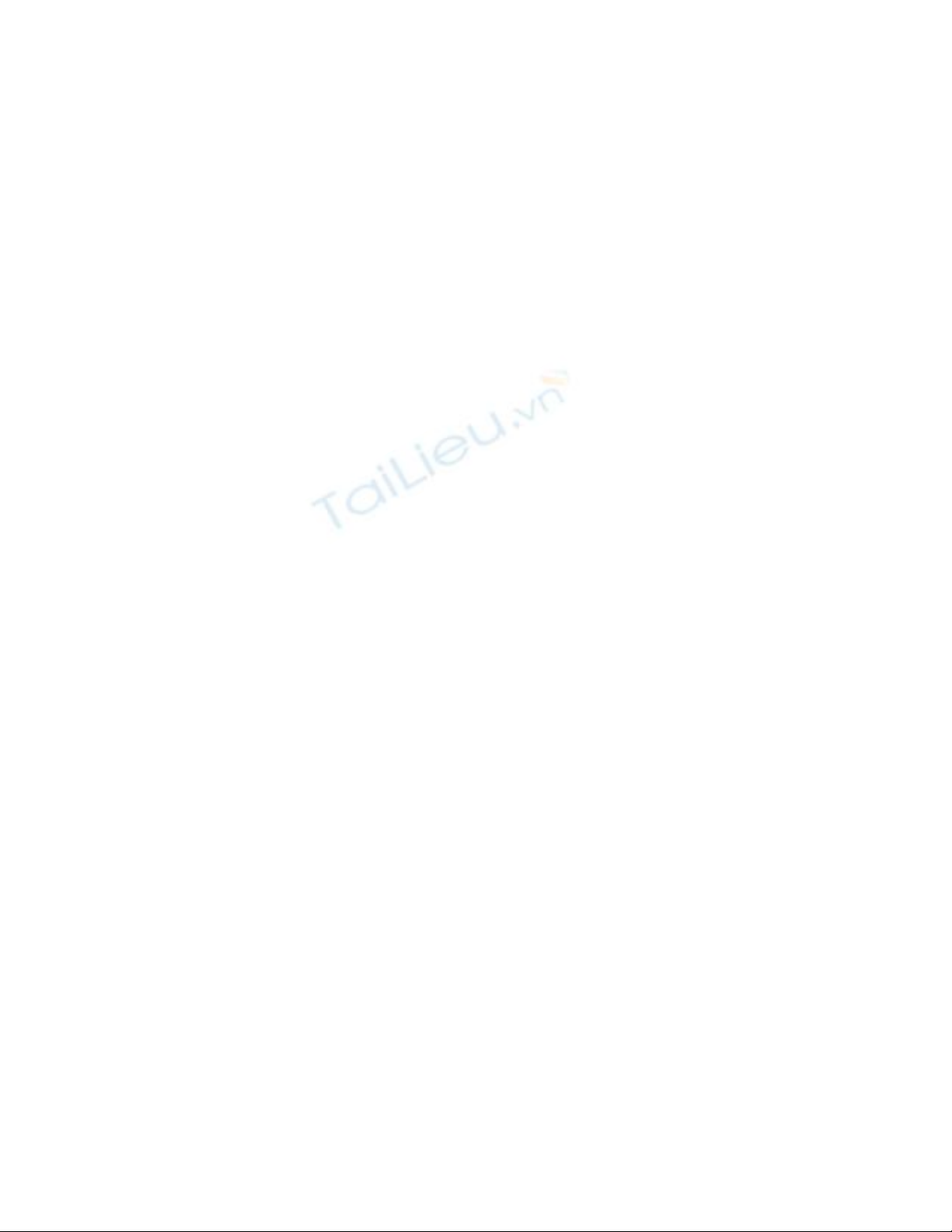
- Trong ô A2, nhập công thức =A1 +120. Công thức này sẽ thêm 120 ngày cho ngày tháng đó
- Để gộp tuần thành ngày tháng, Nhân số tuần với 7 để tính số ngày, ví dụ =A1+(10*7) (gộp 10 tuần)
Thêm tháng vào ngày tháng
- Nhập một ngày tháng trong ô A1
- Trong ô A2, nhập vào công thức: =DATE(Year(A1), MONTH(A1)+1, DAY(A1))
- Nếu thay đổi giá trị +1 thành +2 hoặc +3, bạn sẽ thêm 2 hay 3 tháng theo thứ tự định sẵn
Tìm ra ngày cuối cùng của tháng
- Nhập một ngày tháng trong ô A1
- Trong ô A2, nhập công thức: =DATE(Year(A1), MONTH(A1)+1, 1)-1
- Công thức này sẽ cho bạn một ngày tháng là kết quả ngày cuối cùng của tháng trong ô A1

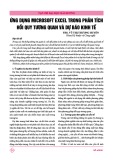

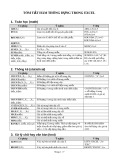
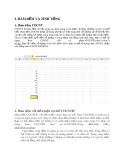
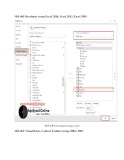
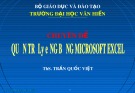
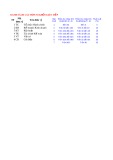




![Bài tập Tin học đại cương [kèm lời giải/ đáp án/ mới nhất]](https://cdn.tailieu.vn/images/document/thumbnail/2025/20251018/pobbniichan@gmail.com/135x160/16651760753844.jpg)
![Bài giảng Nhập môn Tin học và kỹ năng số [Mới nhất]](https://cdn.tailieu.vn/images/document/thumbnail/2025/20251003/thuhangvictory/135x160/33061759734261.jpg)
![Tài liệu ôn tập Lý thuyết và Thực hành môn Tin học [mới nhất/chuẩn nhất]](https://cdn.tailieu.vn/images/document/thumbnail/2025/20251001/kimphuong1001/135x160/49521759302088.jpg)


![Trắc nghiệm Tin học cơ sở: Tổng hợp bài tập và đáp án [mới nhất]](https://cdn.tailieu.vn/images/document/thumbnail/2025/20250919/kimphuong1001/135x160/59911758271235.jpg)


![Giáo trình Lý thuyết PowerPoint: Trung tâm Tin học MS [Chuẩn Nhất]](https://cdn.tailieu.vn/images/document/thumbnail/2025/20250911/hohoainhan_85/135x160/42601757648546.jpg)



![Bài giảng Nhập môn điện toán Trường ĐH Bách Khoa TP.HCM [Mới nhất]](https://cdn.tailieu.vn/images/document/thumbnail/2025/20250806/kimphuong1001/135x160/76341754473778.jpg)

