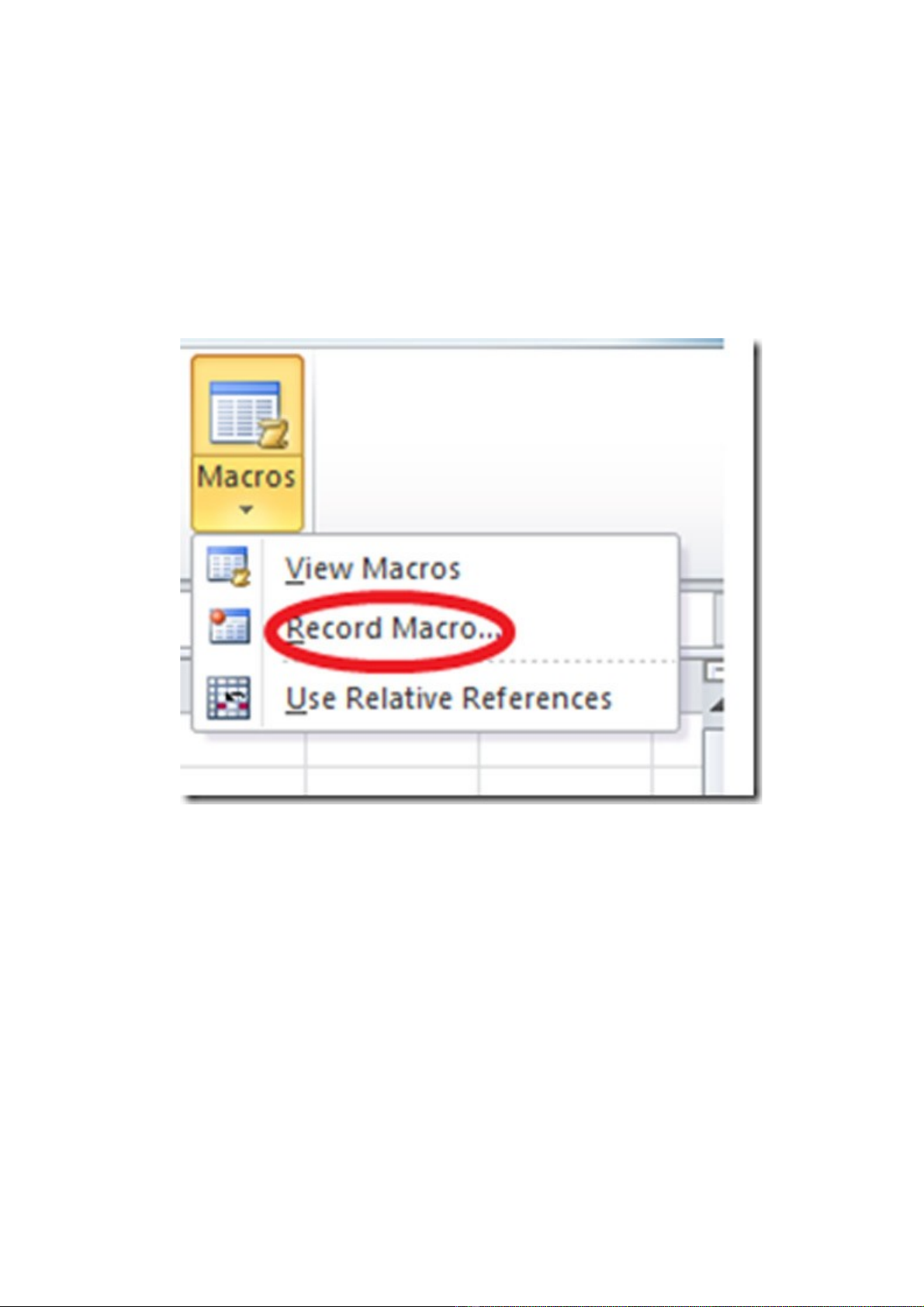
Bí quy t s d ng Macro trong Excelế ử ụ
Nh ng công vi c l p đi l p l i luôn khi n chúng ta nhàm chán và t n th i gian. Nh ng v i Macro trong Excelữ ệ ặ ặ ạ ế ố ờ ư ớ
b n s không ph i m t m i v i các vi c đó n a.ạ ẽ ả ệ ỏ ớ ệ ữ
B n đã bao gi m t m i vì ph i th c hi n các công vi c l p đi l p l i trong Excel ch a?ạ ờ ệ ỏ ả ự ệ ệ ặ ặ ạ ư
Trong các phiên b n Excel công vi c đó tr nên vô cùng đ n gi n nh tính năng Macro. Đây là công c giúpả ệ ở ơ ả ờ ụ
b n ghi l i các thao tác chu t và bàn phím khi ch y. Macro s th c hi n m t cách chính xác nh ng hành đ ngạ ạ ộ ạ ẽ ự ệ ộ ữ ộ
đó theo th t mà b n đã làm. Nh v y, b n có th ti t ki m th i gian cho nh ng công vi c l p đi l p l iứ ự ạ ờ ậ ạ ể ế ệ ờ ữ ệ ặ ặ ạ
nhi u l n.ề ầ
Đ t o Macro b n nh n menu View và ch n Macros > Record Macro.ể ạ ạ ấ ọ
C a s Record Macro xu t hi n cho phép b n t o Macro m i. Đ u tiên hãy đ t tên cho Macro m c Macroử ổ ấ ệ ạ ạ ớ ầ ặ ở ụ
name. Tên có th bao g m ch cái, s và ký t g ch d i. Tên c a Macro ph i b t đ u b ng 1 ch cái. B n cóể ồ ữ ố ự ạ ướ ủ ả ắ ầ ằ ữ ạ
th đ t các phím t t đ ch y Macro trong m c Shotcut key.ể ặ ắ ể ạ ụ
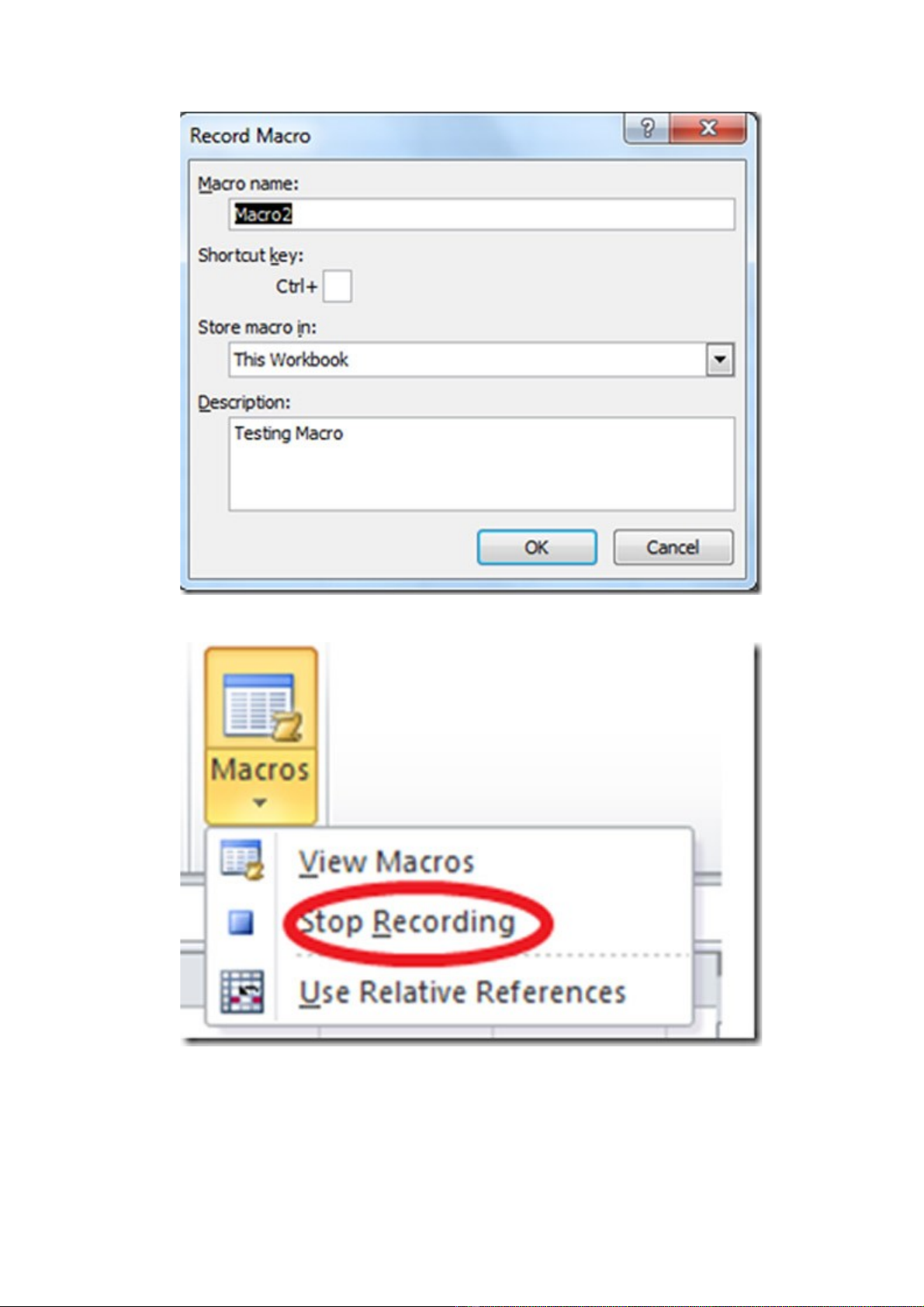
V y là t gi Excel s ghi l i t t c các b c khi b n th c hi n công vi c. Khi th c hi n xong b n d ngậ ừ ờ ẽ ạ ấ ả ướ ạ ự ệ ệ ự ệ ạ ừ
vi c ghi c a Macro b ng cách ch n Macro > Stop Recording.ệ ủ ằ ọ
Có m t đi u khá r c r i mà b n c n chú ý. Gi s b n mu n di chuy n t ô A8 đ n ô B8 sau khi th c hi n 1ộ ề ắ ố ạ ầ ả ử ạ ố ể ừ ế ự ệ
hành đ ng. B n s ph i dùng phím mũi tên ph i đ di chuy n. Nh ng đi u quan tr ng là Excel s không ghiộ ạ ẽ ả ả ể ể ư ề ọ ẽ
nh n đó là vi c s d ng phím mũi tên ph i mà ch hi u là v trí b n mu n đ n ti p theo là ô B8. Khi b n kh iậ ệ ử ụ ả ỉ ể ị ạ ố ế ế ạ ở
đ ng Macro v a t o t i v trí C8, thay vì chuy n đ n ô D8 nh mong mu n thì Excel s quay l i ô B8. Dù b nộ ừ ạ ạ ị ể ế ư ố ẽ ạ ạ
ch y Macro b t c ô nào thì v trí ti p theo v n tr v B8.ạ ở ấ ứ ị ế ẫ ở ề
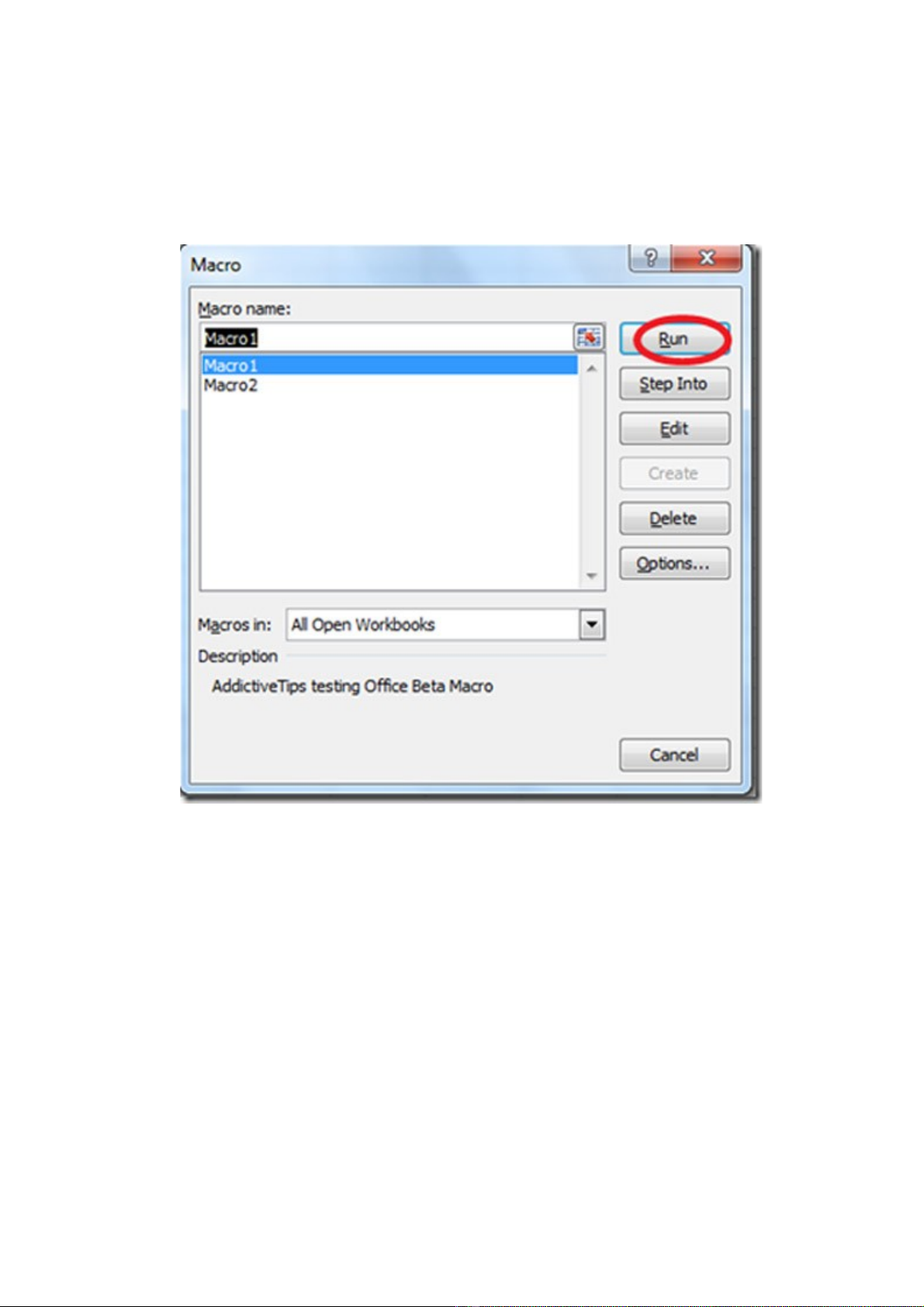
Đi u này x y ra vì Excel hi u đó là 1 v trí c đ nh ch không ph i là v trí t ng đ i. N u b n mu n Excelề ả ể ị ố ị ứ ả ị ươ ố ế ạ ố
di chuy n đ n ô bên bên ph i c a ô hi n t i thay vì ô B8, b n ph i kích ho t Relative References. Nó n mể ế ả ủ ệ ạ ạ ả ạ ằ
trong trình đ n Macro và d i Start/Stop Recording.ơ ở ướ
Sau khi ghi l i các Macro b n s không c n th c hi n các b c l p đi l p l i n a. Thay vào đó b n ch nạ ạ ẽ ầ ự ệ ướ ặ ặ ạ ữ ạ ọ
Macro > View Macros. T i đây s hi n th t t c các Macro mà b n đã t o. Ch n Macro b n c n và nh n Run.ạ ẽ ể ị ấ ả ạ ạ ọ ạ ầ ấ
B n cũng có th ch nh s a và xóa Macro t i c a s này.ạ ể ỉ ử ạ ử ổ
M t cách khác đ n gi n và đ c nhi u ng i l a ch n h n đó là s d ng phím t t. N u b n quên đ t phímộ ơ ả ượ ề ườ ự ọ ơ ử ụ ắ ế ạ ặ
t t cho Macro thì ch c n ch n Macro đó r i nh n Options và đ t l i phím t t. Gi đây, b n có th th c hi nắ ỉ ầ ọ ồ ấ ặ ạ ắ ờ ạ ể ự ệ
núi công vi c l p đi l p l i ch b ng cách nh n phím t t.ệ ặ ặ ạ ỉ ằ ấ ắ

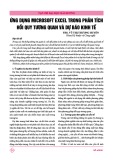

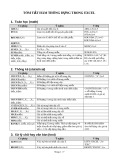
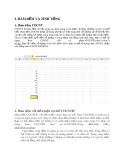
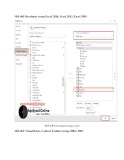
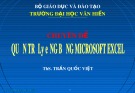
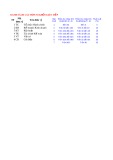




![Bài tập Tin học đại cương [kèm lời giải/ đáp án/ mới nhất]](https://cdn.tailieu.vn/images/document/thumbnail/2025/20251018/pobbniichan@gmail.com/135x160/16651760753844.jpg)
![Bài giảng Nhập môn Tin học và kỹ năng số [Mới nhất]](https://cdn.tailieu.vn/images/document/thumbnail/2025/20251003/thuhangvictory/135x160/33061759734261.jpg)
![Tài liệu ôn tập Lý thuyết và Thực hành môn Tin học [mới nhất/chuẩn nhất]](https://cdn.tailieu.vn/images/document/thumbnail/2025/20251001/kimphuong1001/135x160/49521759302088.jpg)


![Trắc nghiệm Tin học cơ sở: Tổng hợp bài tập và đáp án [mới nhất]](https://cdn.tailieu.vn/images/document/thumbnail/2025/20250919/kimphuong1001/135x160/59911758271235.jpg)


![Giáo trình Lý thuyết PowerPoint: Trung tâm Tin học MS [Chuẩn Nhất]](https://cdn.tailieu.vn/images/document/thumbnail/2025/20250911/hohoainhan_85/135x160/42601757648546.jpg)



![Bài giảng Nhập môn điện toán Trường ĐH Bách Khoa TP.HCM [Mới nhất]](https://cdn.tailieu.vn/images/document/thumbnail/2025/20250806/kimphuong1001/135x160/76341754473778.jpg)

