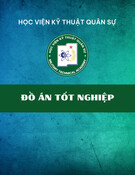Cách cài đặt máy in IP trong
Windows 7
Giả sử chúng ta đang có một số thiết bị sau đây:
PC chạy Microsoft Windows 7 RC (Build 7100)
Máy in HP K5400 – Đây là máy in có card mạng và do đó nó có thể in qua mạng được,
có địa chỉ IP là 192.168.1.70.
Printer Server Infosmart có địa chỉ IP là 192.168.1.80, gồm 1 port Parallel và 2 Port USB.
Một máy in HP 1005 gắn vào cổng USB1 của Printer server.
Cài đặt máy in HP K5400
Trong Windows 7, bạn vào Start, chọn Devices and Printers
Bạn sẽ thấy tất cả các thiết bị hiện có trong hệ thống của mình
Click nút Add a Printer
Chọn mục Add a Network, wireless or Bluetooth Printer …
Sau khi chọn bạn nhấn Next, Quá trình tìm kiếm sẽ diễn ra, rất nhanh chóng nó sẽ hiển
thị máy in trong hệ thống mạng mà hiện thời đang có – HP K5400.
Đợi cho đến khi hoàn tất quá trình tìm kiếm máy in
Click chọn vào máy in HP K5400 rồi nhấn Next.
Hãy đặt tên cho máy in này, thường bước này hãy để mặc định cho dễ nhớ. Nhấn Next.
Tiếp theo quá trình cài đặt driver máy in sẽ tự động diễn ra, hình như Windows 7 hỗ trợ
sẵn lun Driver của máy in này cho bạn. Sau khi cài đặt OK thì hộp thoại sau hiện lên.
Tại đây, nếu muốn in thử máy in, bạn click vào nút Print a test page. Không thì nhấn
Finish.
Vậy là bạn đã cài đặt xong máy in mạng HP K5400 rồi đó. Xem lại trong hệ thống xem
mình đã có gì nào.
Cài đặt máy in HP 1005
Trước khi cài đặt máy in này,ta hãy kiểm tra lại printer server, vào trình duyệt (IE,
FireFox…) gõ ip của printer server này.
Click vào mục Printer để kiểm tra máy in nào hiện đang gắn vào printer server.
Như bạn thấy, hiển thị ở trên là máy in HP 1005 đang gắn vào printer server. Ta sẽ cấu
hình nó để in được trong Windows 7 nhé.
Cho đĩa đi kèm với printer server vào máy, chạy file autorun.exe trong đĩa.
Có thể khi chạy file này bạn sẽ gặp thông báo sau
Nhấn Run
Hộp thoại hiện lên, bạn nhấn vào nút Setup Wizard
Hộp thoại hiện lên, bạn nhấn Yes.
Hộp thoại cài đặt driver cho printer server hiện ra
Nhấn Next. Lại một hộp thoại nữa hiện ra
Nhấn Next.
Sau khi nhấn Next, chương trình sẽ tự động dò tìm printer server cho bạn
Như bạn thấy, sau khi tìm thì chương trình tìm thấy port số 2 có gắn máy in và trạng thái
của nó là OK.
Nhấn Next.
Tiếp theo, chương trình sẽ hỏi bạn có cần cấu hình lại printer server không?! Hãy đọc
những thông tin trên màn hình.
Nếu ko có nhu cầu thay đổi cấu hình của printer server thì hãy để mặc định, nhấn Next.
Hộp thoại tiếp theo, nhấn Add new printer.
Hộp thoại tiếp theo hiện lên trông thật quen thuộc phải không. Khá giống với giao diện
Add printer mạng HP K5400 phải không?
Tuy nhiên, trong bước này, chúng ta sẽ chọn là Add a local printer, bởi vì như bạn thấy,
khi Add máy in K5400 thì chọn mục bên dưới và Windows search không ra địa chỉ
192.168.1.80.
Hộp thoại tiếp theo hiện lên, bạn chọn vào mục create a new port, trong phần type of
port, bạn chọn là standard TCP/IP port.
Nhấn next.
Hộp thoại tiếp theo hiện lên, bạn gõ địa chỉ IP của printer server vào
Xong nhấn next.
Hộp thoại tiếp theo hiện lên, nếu bạn thấy nó thì nghĩa là windows chưa nhận ra thiết bị
printer server của bạn.
Không có gì phải lo cả, bạn click vào danh sách thiết bị sổ xuống trong mục standard,
chọn đúng loại printer server mà mình có.
Theo đúng thiết bị của mình la Infosmart Printer server có 3 port, 1 port là Parallel, 2 port
USB. Bạn chọn đúng như hình
Xong nhấn Next.
Hộp thoại tiếp theo guide bạn chọn đúng port mà mình gắn máy in vào. Do ở trong ví dụ
này, chúng ta gắn máy in HP 1005 vào cổng USB1 nên ta chọn như hình
Xong nhấn next.
Lúc này hộp thoại hiện lên, bạn chọn have disk và browse đến nơi chứa driver của máy in
này.
Trong nhiều trường hợp ta cần cài driver của máy in vào trước khi cài printer server.
Khi đã browse tới nơi chứa driver
Và nhận được driver
Nhấn next. Quá trình cài đặt máy in diễn ra
Khi cài xong, máy in hiện ra
Nhấn next
Nhấn Finish để hoàn tất quá trình cài đặt.
Và kiểm tra lại máy in trong hệ thống.