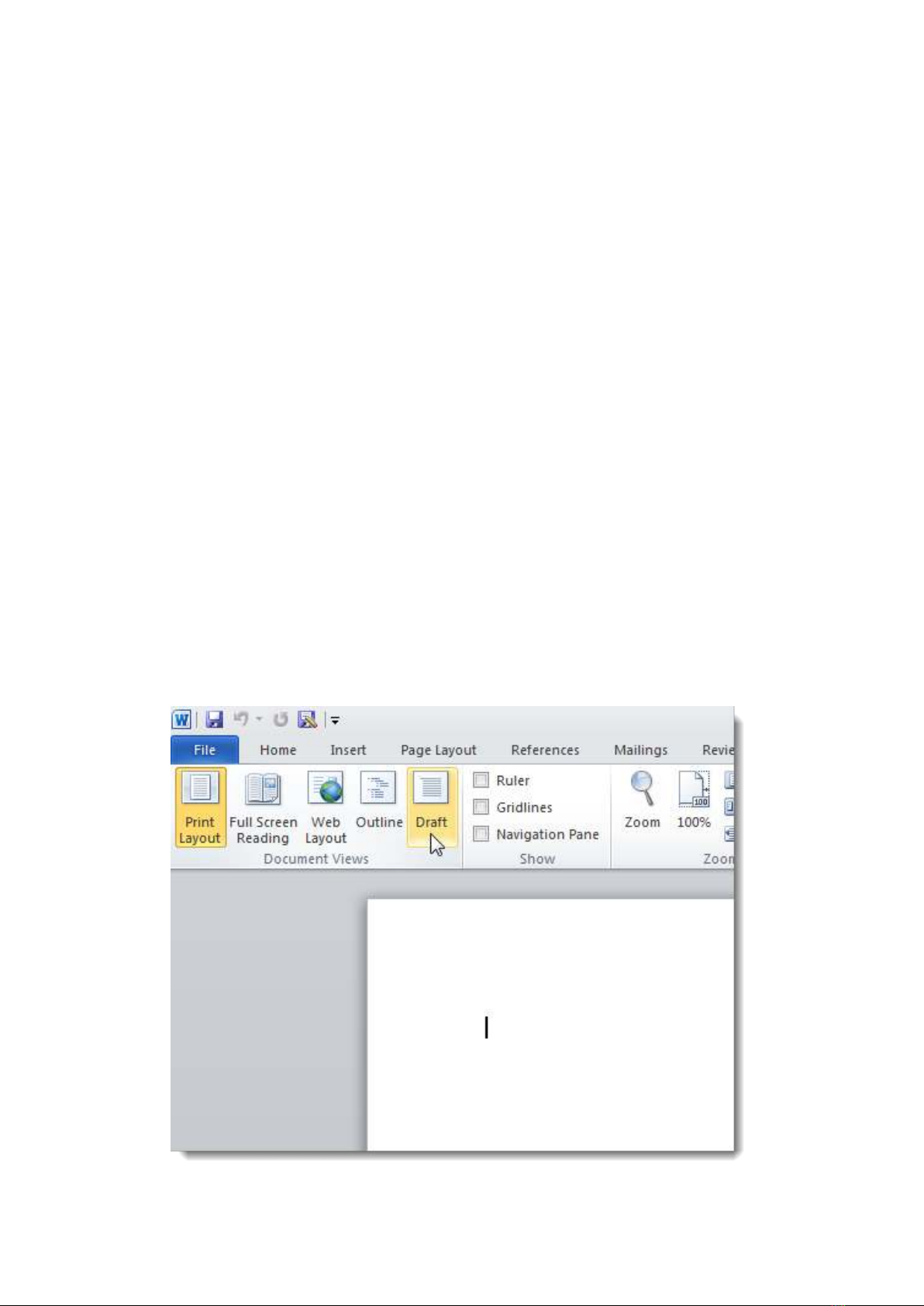
Cải thiện tốc độ cho Microsoft Word 2007 trở lên
ty_thegunner
Đối với dân văn phòng, Microsoft Office là một ứng dụng không thể thiếu. Một trong số những
công cụ được sử dụng nhiều nhất trong bộ ứng dụng văn phòng này là Microsoft Word, với
những phiên bản Word trước đây như Word 97 hay 2003 hoạt động khá nhanh bởi chúng rất gọn
nhẹ nhưng điểm yếu của chúng lại là giao diện trông không được đẹp và có quá ít tính năng.
Trong khi đó những phiên bản Word mới hơn thì lại rất phong phú về tính năng và giao diện
nhằm hỗ trợ dân “bàn giấy” được tốt hơn. Cũng bởi Microsoft đã bổ sung thêm nhiều tính năng
mới nên ứng dụng này đã có phần trở nên chậm chạp hơn, nhất là khi hoạt động trên những máy
tính cấu hình yếu. Chắc chắn một điều là chúng ta không thể dùng mãi Word 2003 nhưng để có
thể sử dụng hiệu quả các phiên bản Word 2007 hay 2010 với tốc độ nhanh hơn thì bạn cần phải
áp dụng một số tinh chỉnh đặc biệt. Dưới đây là tổng hợp các cách giúp bạn có thể tăng tốc cho
Word 2007 và 2010.
1. Tắt tính năng Background Repagination
Tính năng Background Repagination cho phép Word tự động đánh số trang trên văn bản khi
chương trình ở trạng thái idle, đồng thời nó cũng hiển thị số trang trên thanh status bar. Tuy
nhiên, điều này lại làm ảnh hưởng đến tốc độ xử lý của Word, do vậy bạn có thể tắt bỏ tính năng
này nếu thấy không thực sự cần thiết để cải thiện hiệu năng của Word.
Để có thể tắt Background Repagination trong Word 2007, đầu tiên bạn hãy chắc chắn rằng Word
không ở trong chế độ Print Layout (chế độ thường dùng xem trước khi in). Tiếp theo, bạn hãy
bấm vào tab View rồi chọn Draft trong phần Document Views.
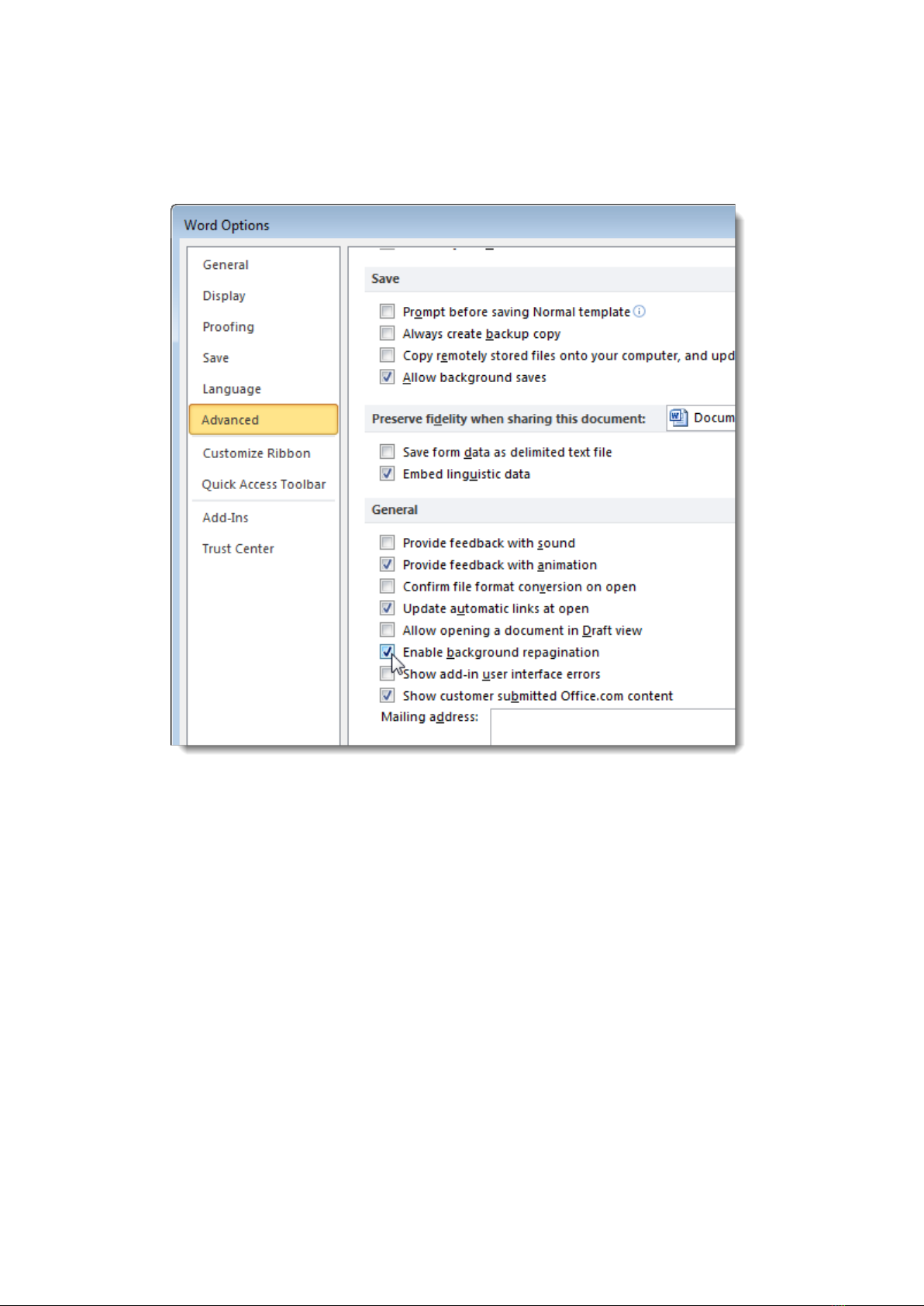
Đối với Word 2010, bạn hãy bấm tab File rồi chọn Options. Hộp thoại Word Options sẽ xuất hiện
và bạn chọn mục Advanced ở menu bên trái rồi bỏ đánh dấu tại ô Enable background
repagination. Cuối cùng bạn hãy nhấn OK để đóng hộp thoại lưu lại các thiết lập.
2. Tắt các add-ins không cần thiết
Microsoft Word hỗ trợ rất nhiều tính năng nhưng rất nhiều tính năng không được sử dụng mà vẫn
được kích hoạt ở chế độ mặc định. Chúng cũng là nguyên nhân khiến Word “ì ạch” và khó sử
dụng hơn.
Để tắt bỏ các tính năng không cần thiết, bạn hãy mở hộp thoại Word Options như trên rồi
chọn Add-Ins ở menu bên trái. Đối với Word 2007, bạn hãy bấm nút Microsoft Office
Button mang biểu tượng của bộ công cụ Office sau đó chọn Word Options để mở hộp thoại này
lên.
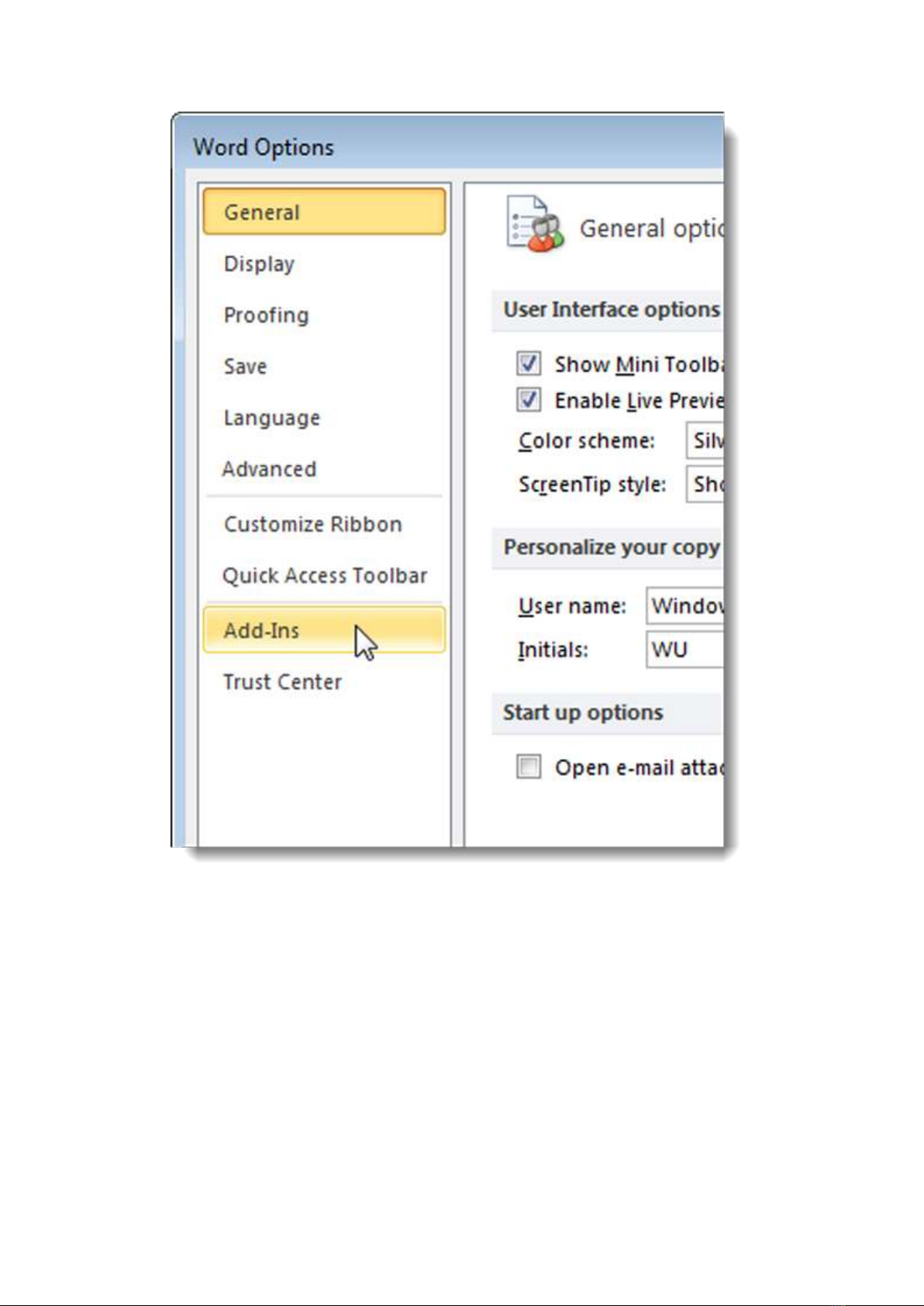
Một danh sách hiển thị các Add-in theo nhóm sẽ hiện ra bao gồm cả những add-in đang trong
trạng thái hoạt động và chưa được kích hoạt.

Bạn hãy chọn những add–in tương ứng cần tắt ở cột Type.
Sau đó bạn hãy chọn đúng loại add-in tương ứng trong mục Manage ở phía dưới rồi nhấn Go.
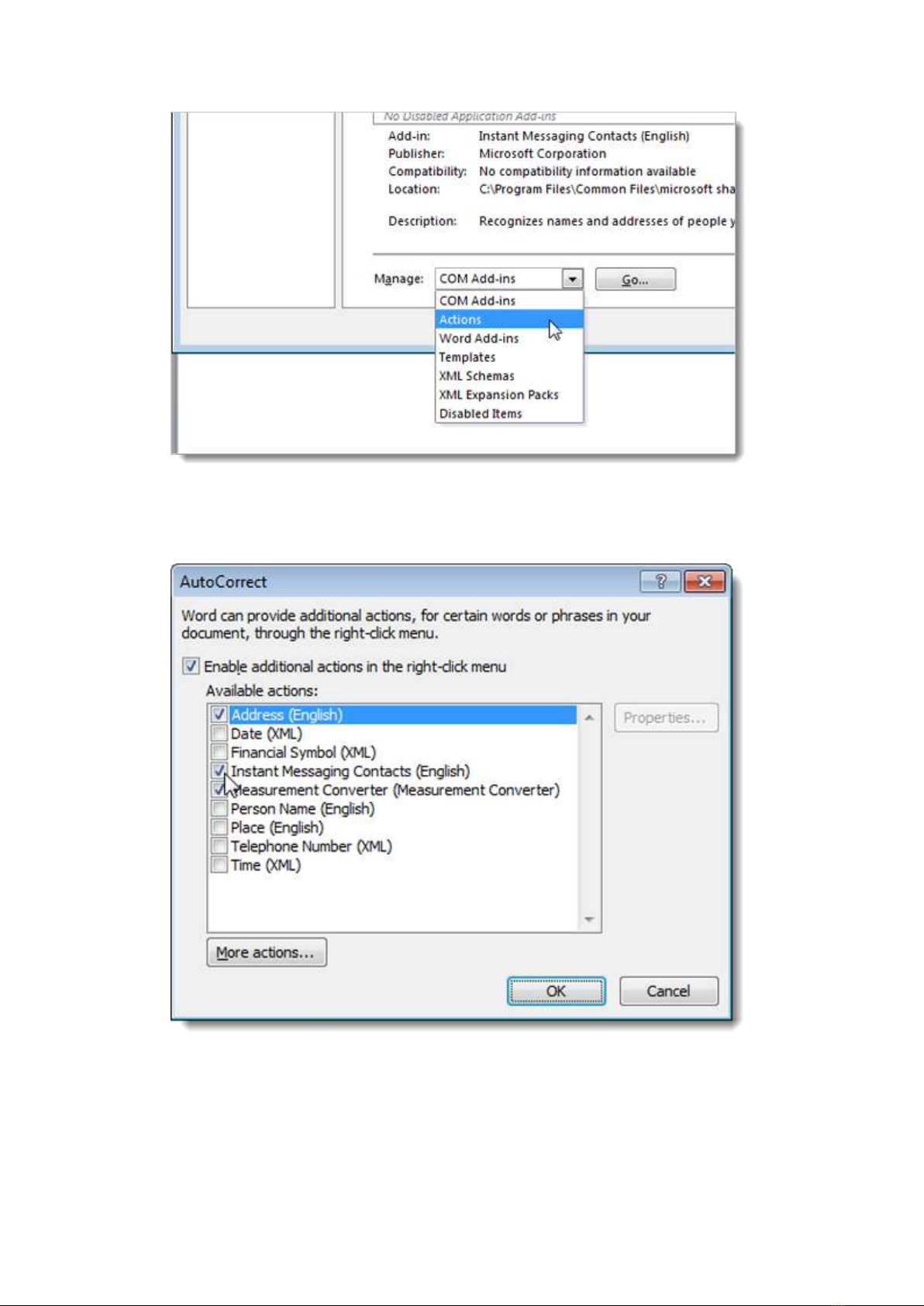
Một hộp thoại khác sẽ hiện ra, bạn có thể bỏ chọn đánh dấu ở tất cả các ô sau đó bấm OK để lưu
các thiết lập.
Bạn có thể thắc mắc là mục Document Inspector nằm trong cột Type, nhưng lại không
có Document Inspectornằm trong trong danh sách Manage, lý do là chúng được quản lý và hoạt
động ở vị trí khác nhau. Cụ thể thì các add–in này sẽ cho phép người dùng kiểm tra các thành
phần metadata cùng với một số thông tin cá nhân khác được tự động kích hoạt khi mở văn bản.


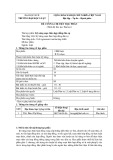
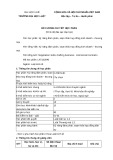



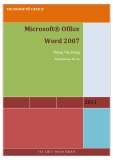

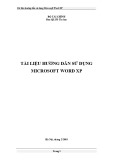
![Chương trình môn học Soạn thảo văn bản và lưu trữ hồ sơ [chuẩn nhất]](https://cdn.tailieu.vn/images/document/thumbnail/2020/20200822/changlomlinh/135x160/1051598106605.jpg)
![Bài tập Thư viện công cộng [chuẩn nhất]](https://cdn.tailieu.vn/images/document/thumbnail/2025/20250926/2256100020@hcmussh.edu.vn/135x160/92651759136894.jpg)







![Nội dung ôn tập môn Công tác văn thư [chuẩn nhất]](https://cdn.tailieu.vn/images/document/thumbnail/2025/20250726/chubbylnad@gmail.com/135x160/25621753517489.jpg)

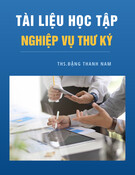



![Giáo trình Tổ chức và bảo quản tài liệu: Phần 2 [Đầy đủ, Chi tiết]](https://cdn.tailieu.vn/images/document/thumbnail/2025/20250701/vijiraiya/135x160/98111751343967.jpg)
