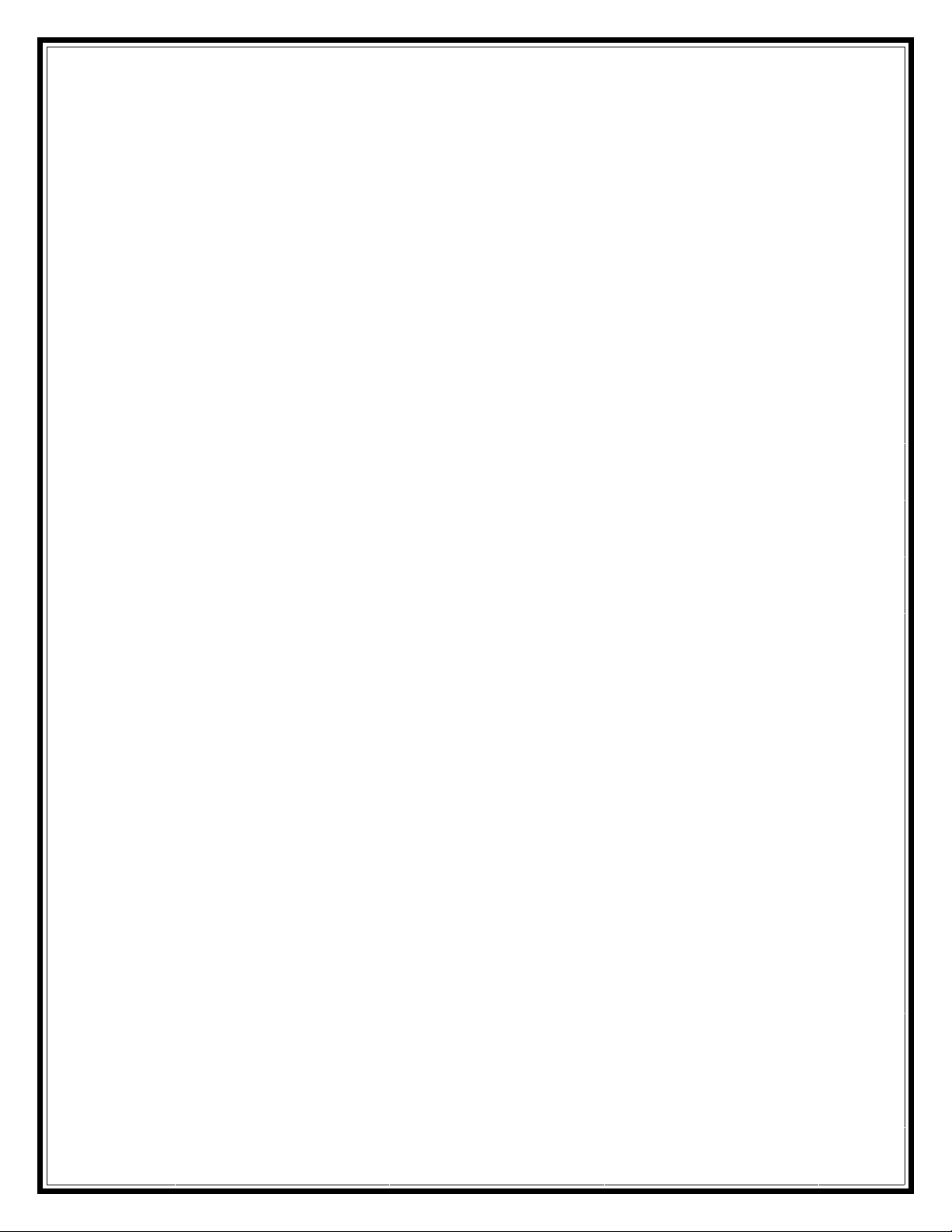
Chỉnh ảnh xinh hơn với
6 bước Photoshop
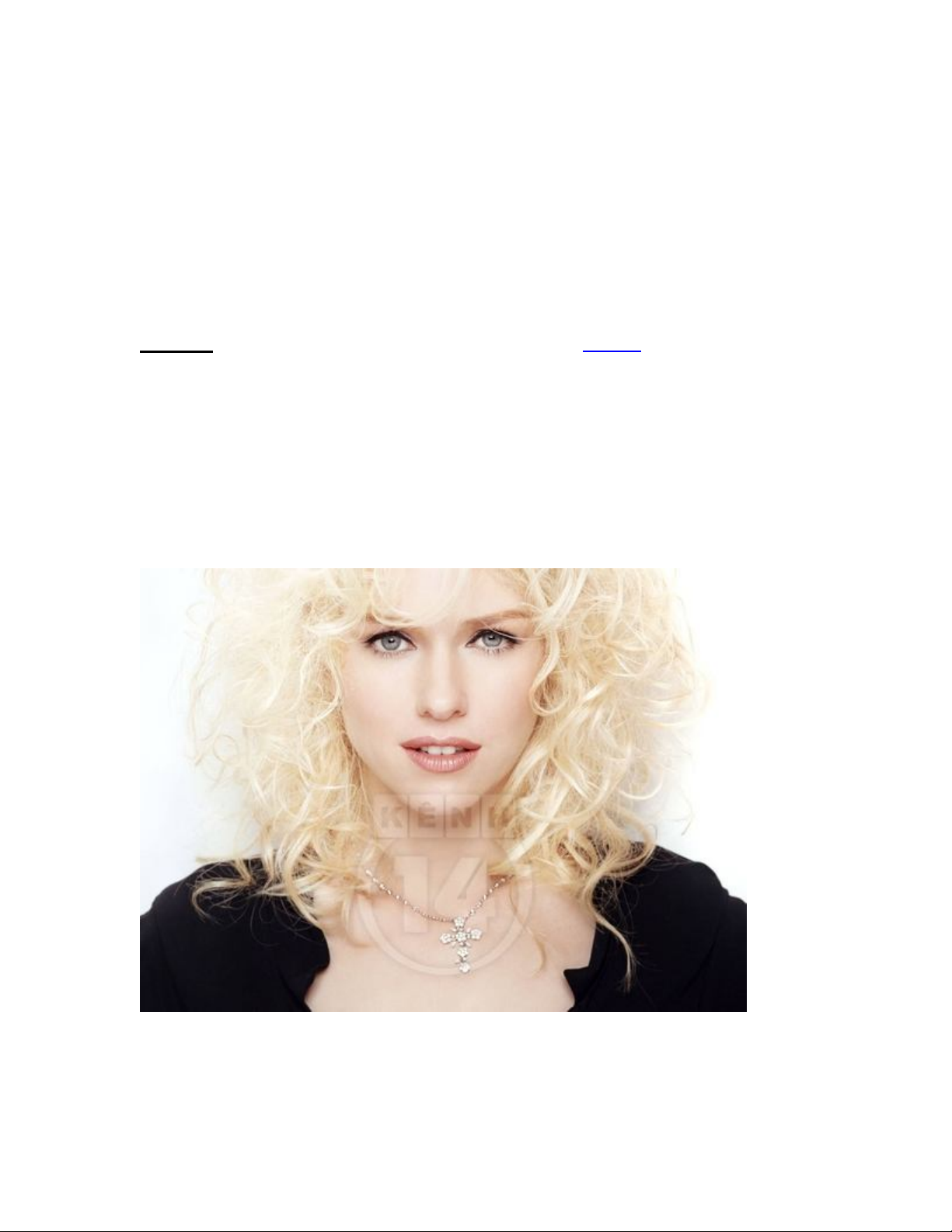
Bí quyết hiệu quả nếu bạn muốn tút lại ảnh chân dung này.
Hôm nay, chúng tớ sẽ hướng dẫn cho bạn những thao tác cơ bản trong việc
chỉnh sửa màu sắc ảnh, đặc biệt là với ảnh chân dung.
Bước 1: Chúng mình sử dụng ảnh gốc được tải về tại đây.
Bạn mở ảnh gốc bằng phần mềm Photoshop CS5.
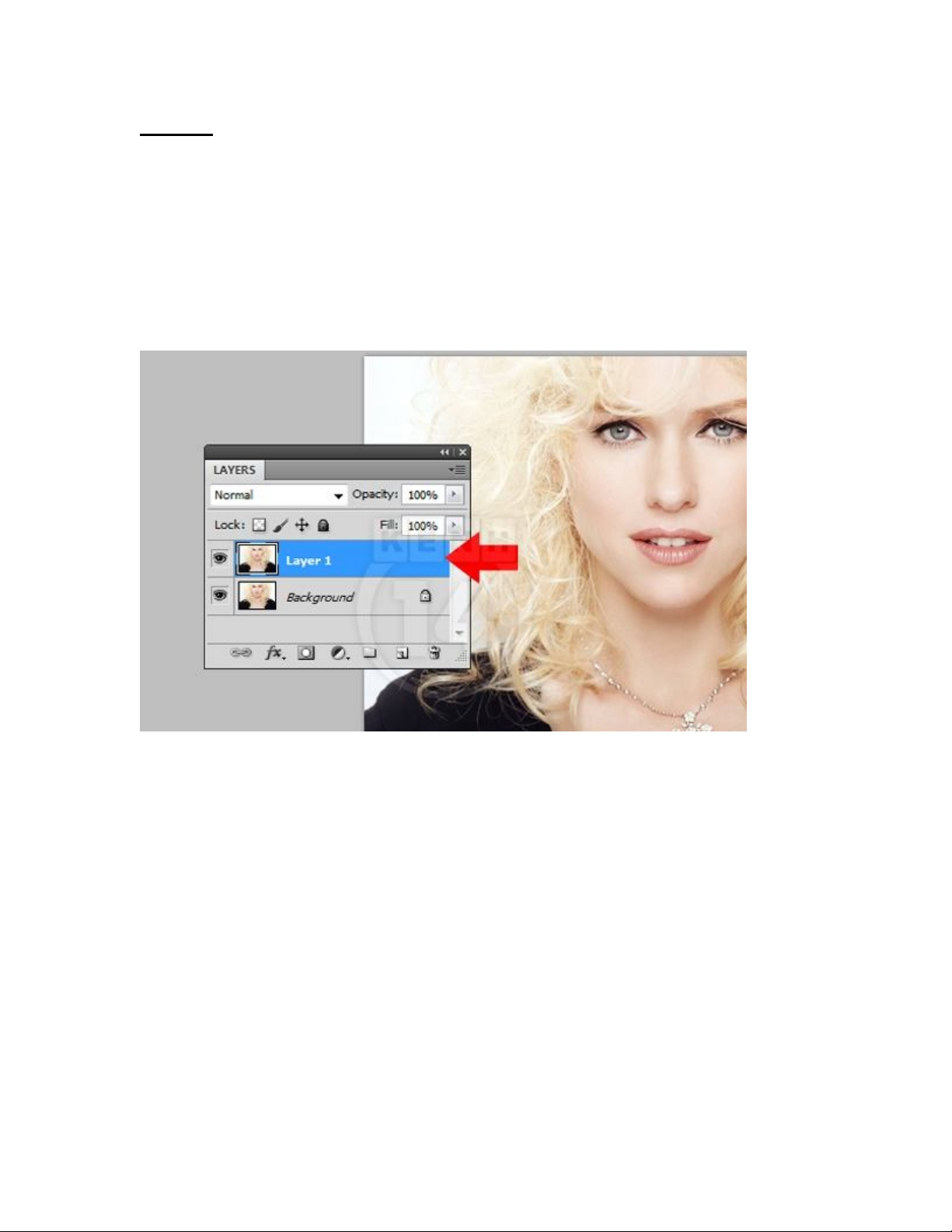
Bước 2: Nhân đôi Layer Background bằng tổ hợp phím tắt Ctrl + J.
Bạn nhận được Layer 1 tương tự Layer Background.
Lúc này, bạn vào Filter > Noise > Median.
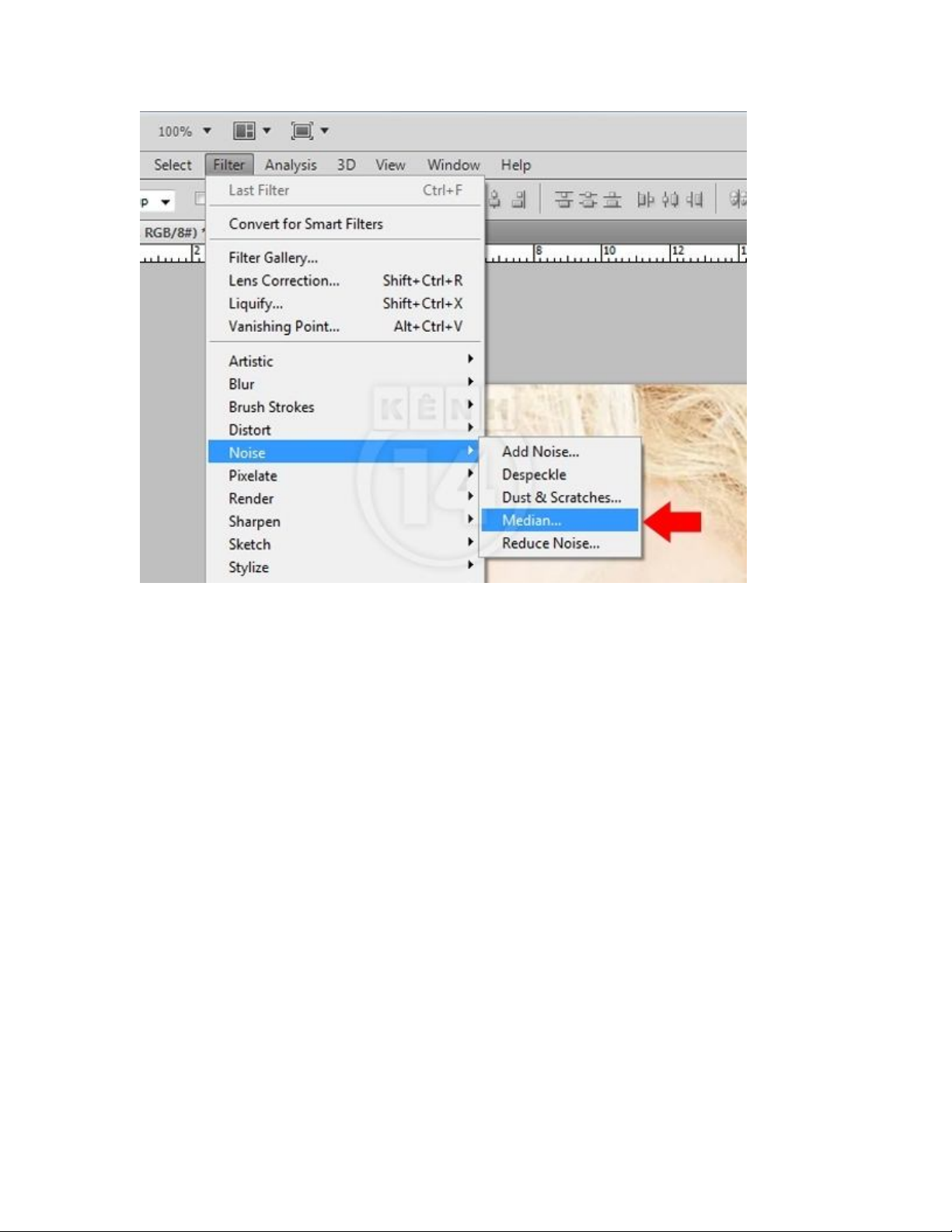
Thiết lập thông số tương ứng.
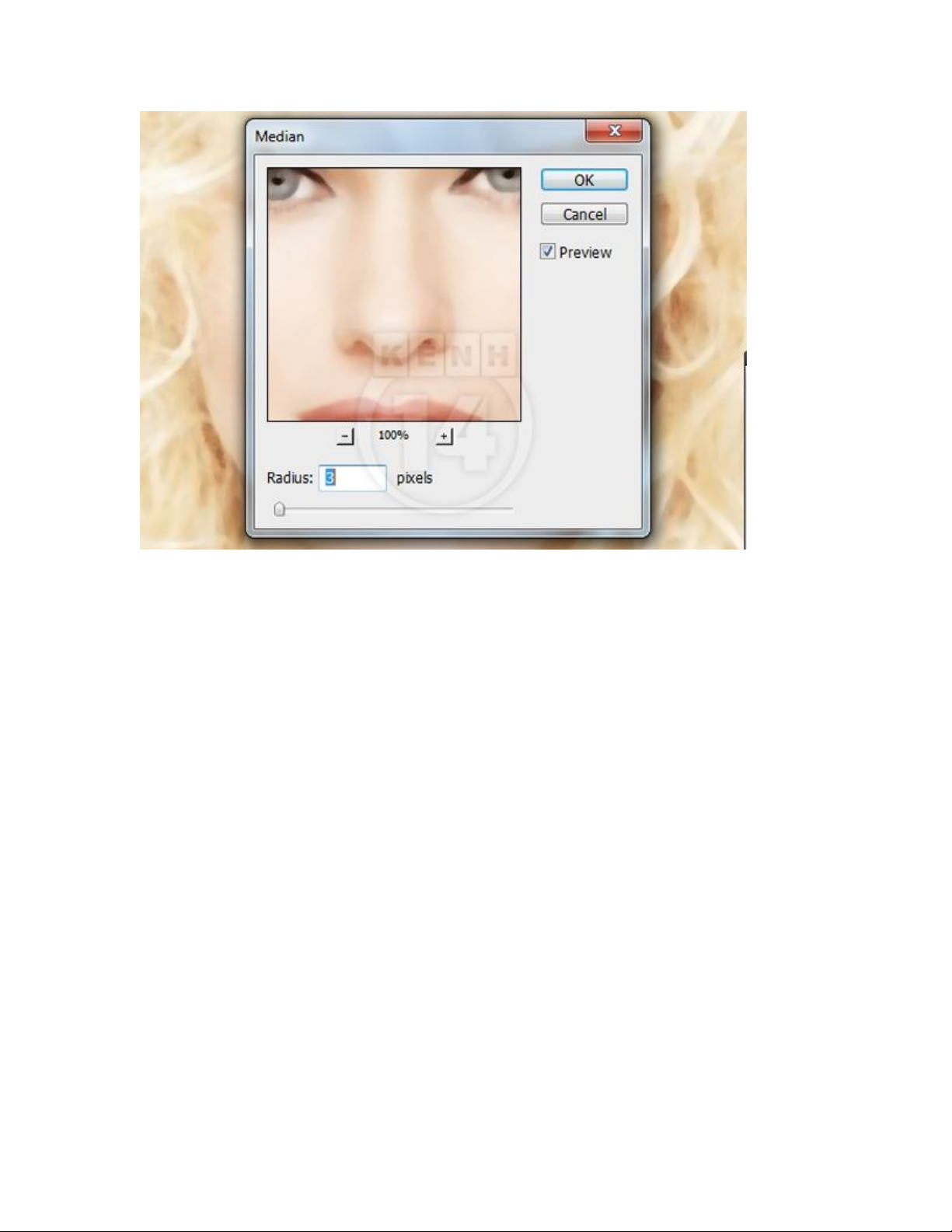
Tiếp tục tìm đến Filter > Blur > Gaussian Blur.


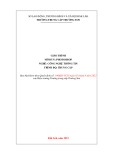
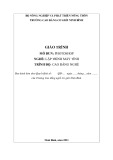


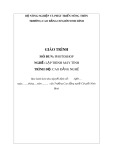


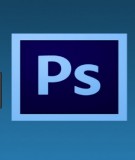


![Bài tập Tin học đại cương [kèm lời giải/ đáp án/ mới nhất]](https://cdn.tailieu.vn/images/document/thumbnail/2025/20251018/pobbniichan@gmail.com/135x160/16651760753844.jpg)
![Bài giảng Nhập môn Tin học và kỹ năng số [Mới nhất]](https://cdn.tailieu.vn/images/document/thumbnail/2025/20251003/thuhangvictory/135x160/33061759734261.jpg)
![Tài liệu ôn tập Lý thuyết và Thực hành môn Tin học [mới nhất/chuẩn nhất]](https://cdn.tailieu.vn/images/document/thumbnail/2025/20251001/kimphuong1001/135x160/49521759302088.jpg)


![Trắc nghiệm Tin học cơ sở: Tổng hợp bài tập và đáp án [mới nhất]](https://cdn.tailieu.vn/images/document/thumbnail/2025/20250919/kimphuong1001/135x160/59911758271235.jpg)


![Giáo trình Lý thuyết PowerPoint: Trung tâm Tin học MS [Chuẩn Nhất]](https://cdn.tailieu.vn/images/document/thumbnail/2025/20250911/hohoainhan_85/135x160/42601757648546.jpg)



![Bài giảng Nhập môn điện toán Trường ĐH Bách Khoa TP.HCM [Mới nhất]](https://cdn.tailieu.vn/images/document/thumbnail/2025/20250806/kimphuong1001/135x160/76341754473778.jpg)

