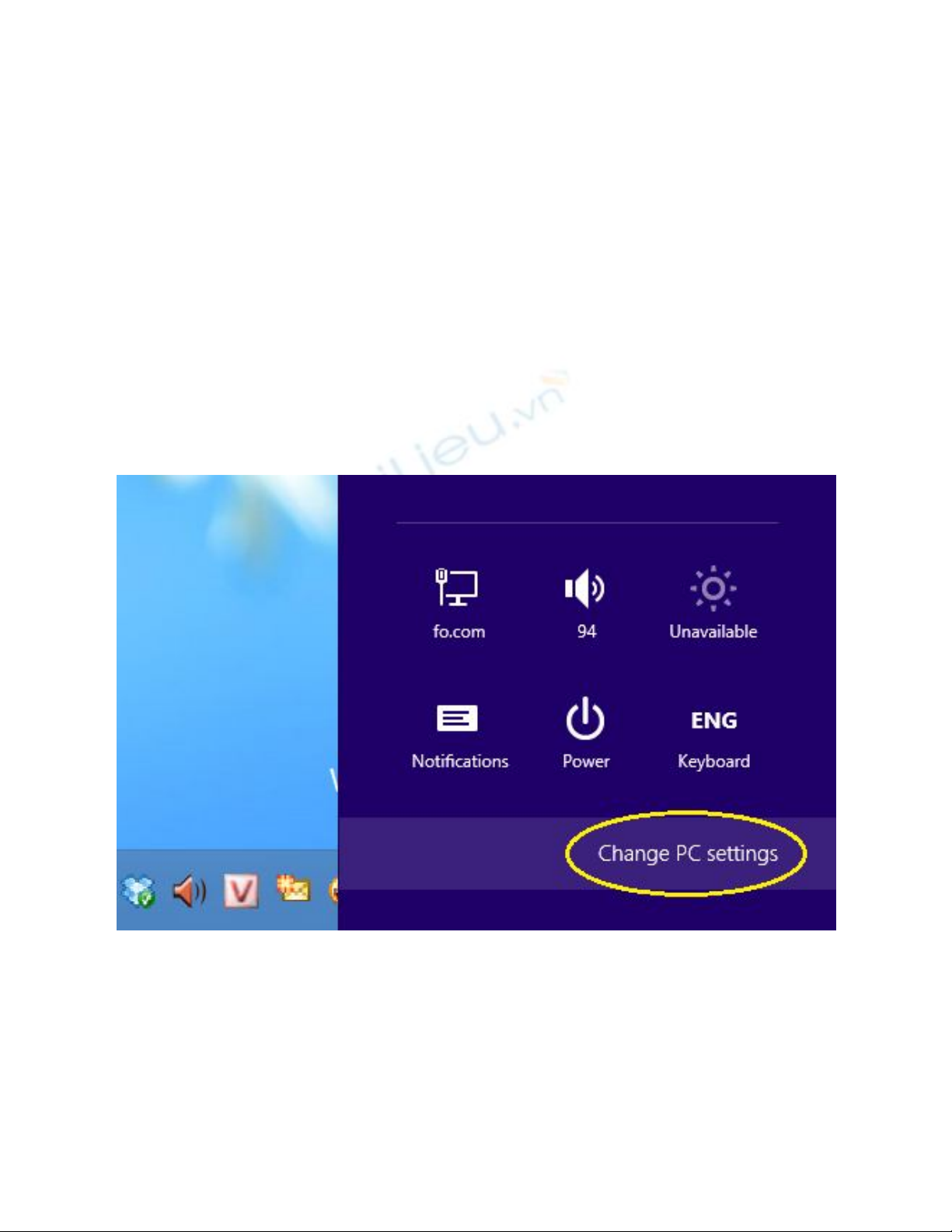
Đăng nhập Windows 8 bằng mã PIN
Với dạng mật mã gồm 4 số thứ tự (mã PIN), bạn có thể đăng nhập Windows 8
nhanh hơn mật khẩu thông thường mà vẫn bảo đảm an toàn.
Để thiết lập tính năng đăng nhập Windows 8 bằng mã PIN thay cho mật khẩu gồm
các ký tự và số thứ tự thông thường, hãy thực hiện như các bước hướng dẫn sau:
Từ giao diện màn hình khởi động Start của Windows 8, sử dụng tổ hợp phím
Windows + I để mở nhanh thanh công cụ Charm Bar rồi nhấn chọn mục Change
PC Settings như hình bên dưới.
Trong giao diện ứng dụng PC Settings vừa mở, bạn tiếp tục chọn mục Users rồi
nhấn tiếp vào nút Create a PIN ở phần khung bên phải giao diện.





























