Hướng dẫn Altium Designer *** Aqua Corporation.
LỜI NÓI ĐẦU
Altium Designer, phiên bản trước kia có tên gọi quen thuộc là Protel DXP, là một
Tài liệu về Altium bằng tiếng Việt theo như tôi thấy thì chưa nhiều, và trong quá
Do chỉ mới làm quen với Altium nên trong bài viết khó tránh khỏi sai sót vì vậy tác
Cùng với sự phát triển nhanh chóng của máy tính, CAD (Computer Aided Design) ngày càng hoàn thiện và được ứng dụng trong hầu hết các lĩnh vực của khoa học kỹ thuật. Đối với chuyên ngành Điện tử, nhiều phần mềm CAD cho phép vẽ mạch, mô phỏng mạch điện và chuyển sang mạch in một cách nhanh chóng và hiệu quả như: OrCAD/PSPICE, EAGLE, Mutisim Workbench, MicroSim, Altium Designer, … trong những công cụ vẽ mạch Điện tử mạnh nhất hiện nay. Được phát triển bởi hãng Altium Limited, Altium Designer (Altium) mang lại cho người dùng một môi trường làm việc hết sức chuyên nghiệp. Nhưng đó cũng chính là một trở ngại lớn cho những người mới làm quen với phần mềm này. Là một sinh viên ngành điện tử, trước kia chỉ quen dùng OrCAD, khi chuyển sang sử dụng Altium tôi cũng đã gặp rất nhiều khó khăn. Nhưng khi tìm hiểu và bước đầu sử dụng Altium tôi ngày càng thấy Altium thực sự rất đáng để học hỏi. trình làm quen với phần mềm này tôi cũng đã tự mày mò rất nhiều, và đặc biệt là sự giúp đỡ của các anh em trên diễn đàn Dientuvietnam.net. Trong đó phải kể đến các bài viết của 2 thành viên: phamthaihoa và DTTH. Đó thực sự là những tư liệu quí giá và hiếm hoi về Altium. Qua đây cho tác giả gửi lời cảm ơn đến 2 thành viên trên và các thành viên khác của Dientuvietnam.net. Bài viết có sử dụng mạch điện trong Giáo trình thiết kế mạch điện tử của tác giả Thạc sỹ Nguyễn Viết Tuyến, giảng viên khoa Điện tử, trường Đại học Công nghiệp Hà Nội. Tài liệu được hoàn thành với sự tài trợ của bộ phận Mitchell Electronic R&D Division thuộc tập đoàn Aqua Corporation. giả rất mong nhận được ý kiến đóng góp của bạn đọc gần xa. Mọi ý kiến xin gửi về:
Đỗ Tiến Đạt Lớp: Điện tử 4_K8, Khoa: Điện Tử Trường: Đại học Công nghiệp Hà Nội Email: protiendat@gmail.com
©2008-Đỗ Tiến Đạt - Điện tử 4-K8 – Đại học Công nghiệp Hà Nội -1-
Hướng dẫn Altium Designer *** Aqua Corporation.
Chương 1:
VẼ SƠ ĐỒ NGUYÊN LÝ
Trước hết chúng ta cùng làm quen với môi trường làm việc của Altium Designer.
Cho đến thời điểm cuốn Ebook đang viết thì Altium Dsigner đã ra đến phiên bản 6.8. Nhưng cuốn Ebook được thực hiên trên bản 6.7. Bản vẽ đầu tiên là mạch ổn định tốc độ động cơ, có sơ đồ như sau:
Khởi động chương trình từ shortcut trên destop màn hình nền hoặc từ Menu Start >> All programs >>Altium Designer 6 >> Altium Designer 6. Khi đó cửa sổ làm việc của Altium Designer có dạng như sau:
©2008-Đỗ Tiến Đạt - Điện tử 4-K8 – Đại học Công nghiệp Hà Nội -2-
Hướng dẫn Altium Designer *** Aqua Corporation.
Để tạo sơ đồ nguyên lý trước hết ta cần tạo 1 project (Dự án) mới: Từ menu File >> New >> Project >> PCB Project Hoặc bằng các phím tắt: F, N, J, B. Việc sử dụng phím tắt sẽ giúp bạn thiết kế nhanh hơn. Các phím tắt của menu tương ứng được gạch chân dưới menu hoặc lệnh tương ứng:
©2008-Đỗ Tiến Đạt - Điện tử 4-K8 – Đại học Công nghiệp Hà Nội -3-
Hướng dẫn Altium Designer *** Aqua Corporation. Ở đây ta chọn PCB Project: Dự án mạch in để phục vụ cho việc chuyển từ sơ đồ
nguyên lý sang mạch in ở các chương sau này, PCB (Printed Circuit Board): mạch in. Bây giờ trên cửa sổ Projects của Bàn làm việc bên phía trái sẽ xuất hiện tên 1 project mới có tên mặc định là: PCB_Project1.PrjPCB và phía bên dưới xuất hiện thông báo No Documents Added: Do chưa có tài liệu, bản vẽ nào trong dự án.
Ta có thể lưu lại Project này với tên mới: bấm phải chuột vào PCB_Project1.PrjPCB một menu mới xuất hiện, chọn Save project tại cửa sổ hiện ra chọn nơi lưu giữ project và đặt tên mới cho project tại mục File name là: Baitap1.PrjPCB.
Ta sẽ thấy cửa sổ project sẽ có tên mới là: Baitap1.PrjPCB. Bây giờ ta thêm bản vẽ sơ đồ nguyên lý mạch điện vào project: bấm phải chuột vào Baitap1.PrjPCB tại menu xuất hiện chọn: Add New to Project, tại menu con hiện ra chọn tiếp Schematic (Sơ đồ nguyên lý). Còn nếu bản vẽ đã có từ trước ta có thể chọn Add Existing to Project (tất nhiên chúng ta chưa có bản vẽ nào để sử dụng lựa chọn này).
©2008-Đỗ Tiến Đạt - Điện tử 4-K8 – Đại học Công nghiệp Hà Nội -4-
Hướng dẫn Altium Designer *** Aqua Corporation. Trên cửa sổ Project bên dưới Baitap1.PrjPCB xuất hiện đã báo cho ta biết tài liệu nguồn mới có tên mặc định là: Sheet1.SchDoc, đồng thời có 2 biểu tượng xuất hiện cùng Baitap1.PrjPCB và Sheet1.SchDoc đó là biểu tượng 2 tờ giấy: tờ giấy đỏ báo rằng đã có sự thay đổi trong project vừa tạo (ta vừa thêm vào sơ đồ nguyên lý) nhưng chưa lưu lại sự thay đổi này vào project. Tờ giấy trắng báo rằng tài liệu Schematic chưa có sự thay đổi gì (do ta chưa vẽ gì). Ta lưu lại bản vẽ này với tên mới bằng cách bấm phải vào Sheet1.SchDoc tại menu hiện ra chọn Save, chọn nơi lưu bản vẽ và đặt tên mới cho bản vẽ tại mục File name, ở đây tôi đặt là: Nguyenly1.SchDoc. Tên mới này tương tự cũng được thể hiện lại ở cửa sổ quản lý project. Môi trường làm việc của Altium tự động chuyển sang môi trường vẽ mạch nguyên lý. Phân tích mạch nguyên lý đầu bài cho ta thấy: Mạch gồm 5 diện trở, 1biến trở, 2 tụ điện, 1 cuộn dây, 3 diode, 1 triac, 2 transistor npn, 1 công tắc chuyển mạch 3 chấu, 6 chân nguồn nối mass. Ta tiến hành lấy các linh kiện này từ thư viện của Altium. Đây là môi trường vẽ mạch nguyên lý:
©2008-Đỗ Tiến Đạt - Điện tử 4-K8 – Đại học Công nghiệp Hà Nội -5-
Hướng dẫn Altium Designer *** Aqua Corporation.
Để tiến hành lấy linh kiện ta di chuyển chuột đến menu Libraries ở góc phải, nếu không thấy menu này thì vào menu: Designe> Browse Library (Ấn phím tắt: D, B), sau đó kéo thả cửa sổ này vào góc phải của chương trình (ấn và giữ chuột trái, rồi thả vào góc phải), hoặc ấn vào nút
, khung Libraries sẽ ở chế độ tự động Nn, menu Libraries xuất hiện bên
góc phải để cho ta dễ thao tác. Cửa sổ Libraries xuất hiện.
Theo mặc định thư viện
Nhấp Place Res1 để lấy điện trở.
Miscellaneous Devices.IntLib tự động xuất hiện. Thư viện này chứa hầu hết các linh kiện dơn giản như: điện trở, tụ điện, transistor, …. Để lấy điện trở: ta gõ Res1 vào khung tên linh kiện. Hình dạng trong sơ đồ nguyên lý và chân cắm (footprint) sẽ xuất hiện bên dưới. Lúc này
bên cạnh con trỏ chuột có sợi tóc hình chữ thập (crosshair) đồng thời linh kiện Res1 di chuyển theo con trỏ này. Nhưng hãy khoan ấn chuột trái 1 lần nữa để đặt res1 vào mạch nguyên lý: bấm phím Tab để xuất hiện hộp thoại Component Properties chứa các thông số và tùy chọn về linh kiện.
©2008-Đỗ Tiến Đạt - Điện tử 4-K8 – Đại học Công nghiệp Hà Nội -6-
Hướng dẫn Altium Designer *** Aqua Corporation.
Tại mục Properties, khung Designator thay R? bằng tên linh kiện này là R1 để ký
Tương tự, để lấy 2 tụ điện: vào menu Libraries vẫn tại thư viện Miscellaneous
hiệu. Từ này về sau mỗi khi lấy Res1 kí hiệu của linh kiện đó sẽ tự động tăng lên 1: R2, R3, …. Tại khung Comment miêu tả linh kiện ta có thể cho Nn đi bằng cách bỏ chọn mục Visible. Giá trị của điện trở này bằng 39K, Nhưng theo mặc định giá trị này là1K, do đó ta phải nhập lại giá trị này tại mục Parameter for R?-Res1, khung Value thay 1Kbằng giá trị tương nag là 39K. Và cần đảm bảo dấu tích ở mục này có xuất hiện. (để cho giá trị này thể hiện trên bản vẽ). Sau khi nhập xong nhấn OK. Lúc này trên con trỏ chuột R? đã được thay bằng R1, nhưng như ta thấy thì hình dạng này rất bé, để phóng to hình vẽ bấm phím Page Up trên bàn phím 1 hoặc nhiều lần đến khi nào thấy hình vẽ phù hợp thì thôi. Để thu nhỏ bản vẽ ta có thể bấm phím Page Down trên bàn phím. Chọn vị trí phù hợp trên bản vẽ, nếu muốn quay linh kiện có thể bấm phím X, hoặc Y, rồi bấm chuột trái để đặt linh kiện điện trở này lên bản vẽ. Như vậy là R1 đã được đặt trên bản vẽ. Sau khi đặt xong ta thấy trên con trỏ chuột vẫn xuất hiện linh kiện điện trở R2 (đã được tự động tăng lên), do vẫn ở trong chế độ đặt Res1. Ta có thể lấy luôn 4 điện trở còn lại bằng cách chọn những vị trí trên bản vẽ rồi đặt liên tiếp 4 điện trở này. Để kết thúc lấy Res1 ta bấm phím ESC. Có 1 điểm cần lưu ý là: các giá trị điện trở trong bản vẽ là khác nhau do đó ta phải đặt lại các giá trị này bằng cách trước khi đặt R2, R3, R4, R5 ta bấm phím Tab để đặt lại các giá trị này (hoặc có thể không cần thay đổi ngay, ta sẽ đặt lại các thông số này sau). Devices.IntLib ta gõ Cap và bấm chuột vào Place Cap, và trước khi đặt tụ điện này vào
©2008-Đỗ Tiến Đạt - Điện tử 4-K8 – Đại học Công nghiệp Hà Nội -7-
Hướng dẫn Altium Designer *** Aqua Corporation.
bản vẽ ta cũng bấm phím Tab để hiện hôp thoại Component properties: tại khung Designator thay C? bằng C1, bỏ chọn mục Visible ở khung Comment. Theo mặc định giá
Tiếp theo, lấy Diode: tại menu Libraries,
trị tụ này là 100pF, ta có thể chỉnh lại giá trị này (hoặc bỏ qua để sau này chỉnh lại) thay 100pF bằng 0.1uF ở Khung Value của mục Parameters for C?-Cap (chữ u thay cho kí tự micro). Nhấn OK và chọn 2 vị trí khác nhau trên màn hình làm việc để đặt 2 tụ này. vẫn tại thư viện Miscellaneous Devices.IntLib ta gõ Diode vào khung tên linh kiện. Theo mặc định một cầu diode sẽ xuất hiện đầu tiên. Ta kéo xuống và chọn đúng Diode như hình vẽ bên. Nhấn Place Diode để trở về màn hình làm việc. Ấn phím Tab và đặt lại tên cho diode này là D1 thay vì D? tại hộp thoại Ấn phím Tab để hiện hộp thoại Component Properties như phần trên đã hướng dẫn. Nhấp OK và đặt 3 diode lên bản vẽ. Nhấn ESC để kết thúc lấy diode.
©2008-Đỗ Tiến Đạt - Điện tử 4-K8 – Đại học Công nghiệp Hà Nội -8-
Hướng dẫn Altium Designer *** Aqua Corporation.
Tiến hành lấy biến trở, cũng tại thư viện
Ấn phím Tab để hiện hộp thoại Component Properties:
trên, gõ Rpot vào khung tên linh kiện. Nhấn Place RPot quay về màn hình làm việc.
Tiếp theo, để lấy Triac, vẫn tại thư viện Miscellaneous Devices.IntLib ta gõ Triac
Thay R? bằng R6, bỏ chọn mục Visible ở khung Comment, nhập lại giá trị 100K ở khung Value của mục Parameters for R?-Rpot, sau đó ấn OK để về màn hình làm việc, chọn vị trí thích hợp và đặt biến trở vào. Nhấn ESC để kết thúc lấy biến trở. vào khung tên linh kiện:
©2008-Đỗ Tiến Đạt - Điện tử 4-K8 – Đại học Công nghiệp Hà Nội -9-
Để lấy Transistor NPN, vẫn tại thư viện trên ta gõ 2N3904 vào khung tên linh kiện
Hướng dẫn Altium Designer *** Aqua Corporation. Chọn đúng Triac như hình vẽ trên. Rồi ấn Place Triac để quay về màn hình làm việc. Ấn phím Tab để hiện hộp thoại Component Properties: Thay Q? bằng Q1 tại khung Designator. Rồi nhấn OK và chọn vị trí trên màn hình để đặt Q1. Ấn ESC để kết thúc lấy Triac. rồi nhấn vào Place 2N3904:
©2008-Đỗ Tiến Đạt - Điện tử 4-K8 – Đại học Công nghiệp Hà Nội -10-
Hướng dẫn Altium Designer *** Aqua Corporation.
Trước khi đặt vào bản vẽ ấn phím Tab để hiện hộp thoại Component Properties, thay Q? bằng Q2 ở khung Designator, sau đó nhấn OK quay về màn hình làm việc và đặt 2 transistor vào bản vẽ. Ấn ESC để thóat chế độ lấy transistor. Để lấy cuộn dây, vẫn tại thư viện trên, gõ Inductor Iron vào khung tên linh kiện tại menu Libraries. Ấn Place Inductor Iron để đặt cuộn dây vào bản vẽ. Trước khi đặt ấn Tab và thay kí hiệu L? bằng L1 tại khung Designator của hộp thoại Component Properties. Nhấn OK và Dặt cuộn dây tại vị trí thích hợp trên bản vẽ. Nhấn ESC để thóat chế độ lấy cuộn dây.
©2008-Đỗ Tiến Đạt - Điện tử 4-K8 – Đại học Công nghiệp Hà Nội -11-
Hướng dẫn Altium Designer *** Aqua Corporation.
Như vậy là chỉ còn 2 chân cắm cho linh kiện nguồn 220V và động cơ. Chân cắm này không nằm trong thư viện Miscellaneous Devices.IntLib mà nằm trong thư viện Miscellaneous Conectors.IntLib do đó ta cần thêm thư viện này vào bằng cách từ menu Libraries nhấp vào nút Libraries…, cửa sổ Avaiable Libraries xuất hiện trong đó báo cho ta biết các thư viện đã có là:
Miscellaneous Devices.IntLib, nhấn vào nút
©2008-Đỗ Tiến Đạt - Điện tử 4-K8 – Đại học Công nghiệp Hà Nội -12-
Hướng dẫn Altium Designer *** Aqua Corporation. Install… để thêm thư viện. Cửa sổ Open hiện ra, kéo chuột xuống cuối và chọn thư viện Miscellaneous Connectors.IntLib:
(Các thư viện này thường nằm trong đường dẫn: C:\Program Files\Altium Designer 6\Library). Sau đó nhấn Open để thêm thư viện này. Tiếp đó nhấn Close để đóng cửa sổ. Trở về menu Libraries, lúc này thư viện hiện tại là Miscellaneous Connectors.IntLib, gõ Header 2 vào khung tên linh kiện. Ấn Place Header 2 để đặt chân cắm này vào bản vẽ. Ấn Tab để hiện hộp thoại Component Properties: thay P? ở khung Designator bằng P1, thay Header 2 ở khung Comment bằng 220V và đảm bảo dấu tích ở 2 mục này là có.
©2008-Đỗ Tiến Đạt - Điện tử 4-K8 – Đại học Công nghiệp Hà Nội -13-
Hướng dẫn Altium Designer *** Aqua Corporation.
Nhấn OK và đặt chân cắm cho nguồn vào vị trí thích hợp. Như vậy ta còn chân cắm động cơ, trước khi đặt chân cắm này ấn Tab để hiện hộp thoại Component Properties, tương tự thay 220V ở mục Designator bằng Động Cơ.
Để lấy công tắc 3 chấu: tại menu
Ấn OK và đặt chân cắm vào vị trí thích hợp trên bản vẽ. Ấn ESC để kết thúc lấy chân cắm. Libraries ta nhấp vào mũi tên ở khung thư viện, các thư viện của bản vẽ ta đã cài đặt vào sẽ hiện ra, kéo chuột lên và chọn lại thư viện là Miscellaneous Devices.IntLib, tại khung tên linh kiện gõ SW-SPDT, Nhấp Place SW- SPDT, trước khi đặt linh kiện vào bản vẽ ta cũng nhấn phím Tab để đặt lại tên cho công tắc 3 chấu này bằng cách thay S? bằng S1 ở mục Designator của hộp thoại Component Properties.
Như vậy là ta đã kết thúc việc lấy linh kiện. Trên màn hình làm việc lúc này các linh
kiện sắp xếp như sau:
©2008-Đỗ Tiến Đạt - Điện tử 4-K8 – Đại học Công nghiệp Hà Nội -14-
Hướng dẫn Altium Designer *** Aqua Corporation.
Bây giờ ta tiến hành sắp xếp lại và nối dây cho mạch
điện. Để di chuyển linh kiện nào ta nào ta nhấp chuột vào linh kiện đó, lúc này bao quanh linh kiện là ô vuông màu xanh, nhấn và giữ chuột trái di chuyển đến vị trí thích hợp rồi thả chuột. Để xoay linh kiện nhấp phím Space Bar (dấu cách), linh kiện sẽ xoay theo chiều kim đồng hồ một góc 90 độ. Cứ như vậy sắp xếp như sơ đồ nguyên lý sao cho hợp lý nhất. Nhấp nút Save trên thanh công cụ để lưu bản vẽ (Khuyến cáo: sau mỗi bước quan trọng nên lưu ngay bản vẽ, phòng
©2008-Đỗ Tiến Đạt - Điện tử 4-K8 – Đại học Công nghiệp Hà Nội -15-
Hướng dẫn Altium Designer *** Aqua Corporation.
trường hợp hay mất điện như hiện nay). Dưới đây hình vẽ sắp xếp linh kiện:
Sau đó nối mass với các linh kiện. Nếu trong quá
Bây giờ ta nối dây các linh kiện với nhau. Nhấp chuột vào biểu tượng Place Wire trên thanh công cụ: Hoặc từ menu Place >> Wire (phím tắt P,W), lúc này ta đang ở chế độ nối dây, con trỏ chuột bây giờ hình chữ thập và có 2 “sợi tóc” chữ x, nếu di chuyển đến chân linh kiện chữ x sẽ có màu đỏ. Để nối 2 chân linh kiện với nhau, nhấp chuột vào chân thứ nhất, di chuyển đến chân thứ hai và nhấp chuột lần nữa. Để lấy mass ta nhấp vào biểu tượng GND Power Port trên thanh công cụ, hoặc từ menu Place >> Power Port (phím tắt P, O). trình nối dây có nối sai dây, nhấp trực tiếp vào đoạn dây đó và nhấn phím Delete trên bàn trên thanh công cụ, Redo tác dụng ngược phím. Để xóa bỏ thao tác trước, nhấn Undo lại. Để di chuyển nguyên linh kiện, nhấp chuột linh kiện đó và kéo đến vị trí mới. Để di chuyển cả linh kiện cả dây nối, hoặc các thành phần nối liên quan đến nó, nhấn giữ chuột và nhấn giữ đồng thời phím Ctrl trên bàn phím, kéo đến vị trí mới, rồi thả chuột.
©2008-Đỗ Tiến Đạt - Điện tử 4-K8 – Đại học Công nghiệp Hà Nội -16-
Hướng dẫn Altium Designer *** Aqua Corporation.
Mạch sau khi nối dây hoàn chỉnh:
Ta thấy rằng các giá trị điện trở của R2, R3, R4, R5 không đúng như mạch đã cho, tuy ta không mô phỏng mạch nên các giá trị này không quan trọng nhưng ta có thể chỉnh lại chúng bằng cách: nhấp đúp chuột vào các giá trị đó, hộp thoại Parameter Properties xuất hiện, ta thay giá trị mặc định bằng giá trị thích hợp trong khung Value.
©2008-Đỗ Tiến Đạt - Điện tử 4-K8 – Đại học Công nghiệp Hà Nội -17-
Hướng dẫn Altium Designer *** Aqua Corporation.
Nhấn Save trên thanh công cụ để lưu bản vẽ. Bản vẽ hoàn chỉnh như sau:
Như vậy là kết thúc việc vẽ sơ đồ nguyên lý. Chuyển sang chương sau để chuyển từ
sơ đồ nguyên lý này sang mạch in.
©2008-Đỗ Tiến Đạt - Điện tử 4-K8 – Đại học Công nghiệp Hà Nội -18-
Hướng dẫn Altium Designer *** Aqua Corporation.
Chương 2:
THIẾT KẾ MẠCH IN
Bây giờ ta chuyển sang giai đoạn thiết kế mạch in của Mạch điều chỉnh tốc độ động
cơ mà ta đã vẽ ở chương trước. Quay lại bản vẽ nguyên lý Nguyenly1.SchDoc để xem lại các chân cắm mặc định cho các linh kiện, có thể thấy rằng Altium Designer cung cấp khả năng linh hoạt chuyển qua lại giữa các bản vẽ, các loại tài liệu khác nhau trong một chương trình duy nhất. Tại bản vẽ nguyên lý, để xem chân cắm của linh kiện nào, ta nhấp đúp vào linh kiện đó, hộp thoại Components Properties sẽ xuất hiện, chẳng hạn như để xem chi tiết về linh kiện transistor Q2, nhấp đúp linh kiện này, khi đó hộp thoại Components Properties:
Tại khung Models for Q2 – 2N3904, ta thấy kiểu chân cắm mặc định của linh kiện này là TO-92, ta cần chọn lại chân cắm này là TO-220AB, bằng cách, kích đúp vào Footprint, cửa sổ PCB Model xuất hiện, tại khung PCB Library, bỏ chọn mục Use footprint from component Miscellaneous Devices.IntLib, và chọn mục Any. Sau đó, tại khung Footprint model, tại mục Name, có thể gõ trực tiếp TO-220AB thay cho TO-92, hoặc nhấn nút Browse… để chọn chân cắm từ danh sách các chân cắm tại thư viện Miscellaneous Devices.IntLib:
©2008-Đỗ Tiến Đạt - Điện tử 4-K8 – Đại học Công nghiệp Hà Nội -19-
Hướng dẫn Altium Designer *** Aqua Corporation.
Giả sử nhấp Browse…, khi đó cửa sổ Browse Libraries xuất hiện, với thư viện hiện tại vẫn là Miscellaneous Devices.IntLib, ta kéo xuống và chọn TO-220AB, sau đó nhấp OK:
©2008-Đỗ Tiến Đạt - Điện tử 4-K8 – Đại học Công nghiệp Hà Nội -20-
Hướng dẫn Altium Designer *** Aqua Corporation.
Sau đó nhấp OK 2 lần để trở về bản vẽ. Để thay đổi chân cho transistor Q3, ta tiến hành tương tự. Nhấp đúp chuột vào tụ C1 để hiện hộp thoại Component Properties, tại khung Models for C1-Cap, mục RAD-0.3, kéo mũi tên bên cạnh xuống và chọn lại chân cho tụ C1 là VP32-3.2, sau đó nhấp OK:
Ta cần kiểm tra lỗi của bản vẽ. Vẫn từ môi trường vẽ mạch nguyên lý, mở Project
Tương tự thay đổi chân cho C2. Thay đổi chân cho D1, D2, D3 lại là AXIAL-0.3. Còn các chân của linh kiện khác cứ để như mặc định: chân cắm cho P1 và P2 là HDR1X2, cho L1 là AXIAL-0.9, cho điện trở là AXIAL-0.3, cho biến trở là VR5, cho Triac Q1 là 369-03, cho công tắc S1 là TL36WW15050. Baitap1.PrjPCB, mở tài liệu Nguyenly1.SchDoc mà ta đã vẽ ở chương trước. Tại cửa sổ Project, bấm phải vào Baitap1.PrjPCB, tại menu hiện ra bấm chọn Compile PCB Project Baitap1.PrjPCB, (hoặc từ menu Project >> Compile PCB Project Baitap1.PrjPCB):
©2008-Đỗ Tiến Đạt - Điện tử 4-K8 – Đại học Công nghiệp Hà Nội -21-
Hướng dẫn Altium Designer *** Aqua Corporation.
Để chuyển sang mạch in, từ cửa sổ quản lý Workspace Panel bên trái, nhấp vào
Xem lỗi của bản vẽ bằng cách: từ menu System ở cuối góc phải bản vẽ, chọn Messages. Ta thấy rằng bản vẽ không có lỗi nên hộp thoại báo lỗi không có gì nên ta có thể chuyển sang mạch in được. Tab Files, nhấp chọn PCB Board Wizard tại menu New from template:
©2008-Đỗ Tiến Đạt - Điện tử 4-K8 – Đại học Công nghiệp Hà Nội -22-
Hướng dẫn Altium Designer *** Aqua Corporation.
©2008-Đỗ Tiến Đạt - Điện tử 4-K8 – Đại học Công nghiệp Hà Nội -23-
Hướng dẫn Altium Designer *** Aqua Corporation.
Cửa sổ hiện ra bấm Next.
Cửa sổ tiếp theo, ta chọn đơn vị đo độ dài cho bo mạch. Có 2 lựa chọn là: Imperial
và Metric: trong đó ta cần chú ý, nếu chọn Imperial thì đơn vị đo là mil, 1000mil = 2.57cm , đây là đơn vị hay dùng trong thiết kế mạch (các khoảng cách chân của linh kiện thường là bội ước của 100mil). Còn nếu chọn Metric thì đơn vị dùng là milimet. Ở đây chọn theo Imperial. Sau đó nhấn Next:
©2008-Đỗ Tiến Đạt - Điện tử 4-K8 – Đại học Công nghiệp Hà Nội -24-
Hướng dẫn Altium Designer *** Aqua Corporation.
Cửa sổ tiếp theo ta chọn 1 bo mạch mẫu có sẵn, cứ để như mặc định rồi bấm Next:
Cửa sổ tiếp theo cung cấp thông tin cụ thể về bo mạch: chọn Outline shape là Rectangular (bo hình chữ nhật), Board Size lần lượt nhập lại là 3000 mil và 3000 mil (độ dài rộng của bo mạch). Sau đó nhấn Next.
©2008-Đỗ Tiến Đạt - Điện tử 4-K8 – Đại học Công nghiệp Hà Nội -25-
Hướng dẫn Altium Designer *** Aqua Corporation.
Cửa sổ tiếp theo chọn mạch in mấy mặt, mặc định để 2 mặt, rồi nhấn Next:
©2008-Đỗ Tiến Đạt - Điện tử 4-K8 – Đại học Công nghiệp Hà Nội -26-
Hướng dẫn Altium Designer *** Aqua Corporation.
Cửa sổ tiếp theo chọn kiểu chân, ta cũng để như mặc định rồi nhấn Next:
Cửa sổ tiếp để như mặc định rồi nhấn Next:
©2008-Đỗ Tiến Đạt - Điện tử 4-K8 – Đại học Công nghiệp Hà Nội -27-
Hướng dẫn Altium Designer *** Aqua Corporation.
Cửa sổ tiếp theo, ta có thể chọn: 1. Minimum Track Size: Độ rộng nhỏ nhất của đường mạch in. 2. Minimum Via Size: Đuờng kính nhỏ nhất của lỗ cắm ngoài linh kiện. 3. Minimum Via Holesize: Đường kính nhỏ nhất lỗ cắm trong linh kiện. Ta có thể để như mặc định hoặc chọn lại. Sau đó nhấn Next:
Cửa sổ tiếp theo chọn Finish:
©2008-Đỗ Tiến Đạt - Điện tử 4-K8 – Đại học Công nghiệp Hà Nội -28-
Hướng dẫn Altium Designer *** Aqua Corporation.
Như vậy là ta đã chuyển sang môi trường vẽ mạch in:
Một bản vẽ dạng mạch in có tên PCB1.PcbDoc xuất hiện ở cửa sổ quản lý các bản vẽ. Ta thấy rằng bản vẽ này chưa nằm trong Project Baitap1.PrjPCB, mà nằm dưới dạng Free Documents. Do vậy ta cần chuyển bản vẽ này vào project Baitap1.PrjPCB bằng cách, tại cửa sổ quản lý, kéo và thả (nhấp và giữ chuột rồi di chuyển) tên bản vẽ PCB1.PcbDoc ở mục Free Documents lên project Baitap1.PrjPCB. Mục Free Documents mất đi, bản vẽ PCB1.PcbDoc đã được add vào project Baitap1.PrjPCB, nhấn nút Save trên thanh công cụ để lưu lại (hoặc từ menu File, chọn Save All). Lúc này màn hình làm việc có dạng như sau:
©2008-Đỗ Tiến Đạt - Điện tử 4-K8 – Đại học Công nghiệp Hà Nội -29-
Hướng dẫn Altium Designer *** Aqua Corporation.
Bây giờ ta có thể lưu bản vẽ này với tên khác bằng cách: tại cửa sổ quản lý project,
nhấp chuột phải vào tên bản vẽ PCB1.PcbDoc, tại menu xuất hiện chọn Save As, như hình dưới:
©2008-Đỗ Tiến Đạt - Điện tử 4-K8 – Đại học Công nghiệp Hà Nội -30-
Hướng dẫn Altium Designer *** Aqua Corporation.
Sau đó chọn nơi lưu bản vẽ và đặt tên mới cho bản vẽ tại mục File name, sau đó nhấn Save. Ở đây, đặt tên là Mach_in1.PcbDoc
©2008-Đỗ Tiến Đạt - Điện tử 4-K8 – Đại học Công nghiệp Hà Nội -31-
Hướng dẫn Altium Designer *** Aqua Corporation.
Nhấn phím Page up để phóng to bản vẽ, kéo mạch in đến vị trí đường màu đỏ:
Nhấp chuột vào đường màu đỏ này, con trỏ chuột đến khi nào thành hình mũi tên 4 hướng, kéo đường này ra hết bo mạch màu đen. Làm tương tự với cả 3 đường còn lại, bo mạch được bao vừa đủ bởi 4 đường này:
Chuyển từ mạch nguyên lý Nguyenly1.SchDoc sang mạch in Mach_in1.PcbDoc
Cả 4 góc bo mạch như hình bên trên là được. bằng cách, ta trở lại bản vẽ Nguyenly1.SchDoc, từ menu Design >> Update PCB Document Mach_in1.PcbDoc:
©2008-Đỗ Tiến Đạt - Điện tử 4-K8 – Đại học Công nghiệp Hà Nội -32-
Hướng dẫn Altium Designer *** Aqua Corporation.
Hộp thoại Engeneering Change Order xuất hiện, xác nhận yêu cầu chuyển các
đường, các linh kiện ở mạch nguyên lý sang mạh in, nhấn vào nút Validate Changes, nếu không có lỗi gì thì ở cột Check sẽ là các dấu màu xanh:
©2008-Đỗ Tiến Đạt - Điện tử 4-K8 – Đại học Công nghiệp Hà Nội -33-
Hướng dẫn Altium Designer *** Aqua Corporation.
Chuyển sang bản vẽ mạch in Mach_in1.PcbDoc, lúc này các chân cắm cho tất cả các
Nhấn tiếp nút Execute Changes, tất cả các dấu tích bên cột Done có màu xanh tương tự cột Check là được. Sau đó đóng hộp thoại này lại. linh kiện đã xuất hiện, nằm bên ngoài bo mạch màu đen:
Do Altium designer hỗ trợ môi trường làm việc thông minh, có thể chuyển qua lại giữa các bản vẽ một cách linh hoạt, ta có thể thấy ở thẻ tài liệu phía trên có 2 bản vẽ được liệt kê: . Ta có thể Nguyenly1.SchDoc và Mach_in1.PcbDoc: xem 2 bản vẽ cùng lúc bằng cách nhấp chuột phải vào thẻ tài liệu trên, menu hiện ra chọn Split Vertical: các tài liệu cùng xuất hiện từ trái sang phải theo chiều ngang, còn nếu chọn Split Horizontal: các tài liệu cùng xuất hiên từ trên xuống dưới theo chiều dọc:
©2008-Đỗ Tiến Đạt - Điện tử 4-K8 – Đại học Công nghiệp Hà Nội -34-
Hướng dẫn Altium Designer *** Aqua Corporation.
Sau khi chọn Split Vertical, ta sẽ thấy 2 bản vẽ cùng lúc:
©2008-Đỗ Tiến Đạt - Điện tử 4-K8 – Đại học Công nghiệp Hà Nội -35-
Hướng dẫn Altium Designer *** Aqua Corporation.
Chuyển sang bản vẽ Mach_in1.PcbDoc, ta cần thiết lập lại lưới Snap grid cho phù hợp: từ menu Design >> Board Options để mở hộp thoại Board Option, (phím tắt D,O):
Chọn số lớp mạch in: Từ menu Design >> Layer Stack Manager (phím tắt D,K) để
Ở mục Snap Grid và Component Grid ta lần lượt kéo xuống và chọn 25 mil ở khung X và Y. Sau đó nhấp OK. hiện hộp thoại Layer Stack Manager:
Theo mặc định sẽ có 4 lớp, ta cần xóa đi 2 lớp giữa, để mạch in của ta chỉ còn 2 mặt: 1 mặt cắm linh kiện và 1 mặt đi dây. Nhấp chuột vào Internal Plane 1 (No Net), nhấn nút Delete ở góc phải để xóa lớp này đi. Tương tự, nhấp vào Internal Plane 2 (No Net), nhấn nút Delete để xóa lớp này. Chỉ còn lại 2 lớp là Top Layer và Bootom Layer. Sau đó nhấp OK. Bây giờ ta kéo tất cả các linh kiện này vào bo mạch màu đen, và tiến hành sắp xếp. Để kéo chân linh kiện nào ta nhấp vào chân linh kiện đó, chân này lập tức có màu trắng
©2008-Đỗ Tiến Đạt - Điện tử 4-K8 – Đại học Công nghiệp Hà Nội -36-
Hướng dẫn Altium Designer *** Aqua Corporation.
bạc, trỏ chuột vào chân thấy nó biến thành hình mũi tên 4 hướng, kéo chân linh kiện vào bo mạch màu đen. Hoặc ta có thể chọn linh kiện, nhóm nhiều linh kiện từ bản vẽ nguyên lý bằng cách: chuyển sang bản vẽ Nguyenly1.SchDoc, nhấp chọn linh kiện hoặc nhóm nhiều linh kiện mà ta muốn chọn, (thường dùng lựa chọn nhiều linh kiện khi ta muốn xếp các linh kiện thày 1 khối chung), để chọn nhiều linh kiện: nhấp chuột trái và giữ đồng thời phím Shift. Sau khi chọn linh kiện xong, vào menu Tools >> Select PCB Component,(phím tắt T,S). Giả sử ta định xếp tất cả điện trở vào 1 nhóm, ta chọn linh kiện từ R1 đến R5, sau đó ta vào menu như trên đã hướng dẫn:
Lúc này Altium Designer sẽ tự động chuyển sang môi trường vẽ mạch in
Mach_in1.PcbDoc, các chân cắm tương ứng cho R1 đến R5 đã được chọn, chuyển sang màu bạc, ta kéo nhóm linh kiện này vào bo mạch:
©2008-Đỗ Tiến Đạt - Điện tử 4-K8 – Đại học Công nghiệp Hà Nội -37-
Hướng dẫn Altium Designer *** Aqua Corporation.
Kết quả sau khi thực hiện, R1 đến R5 đã được sắp thẳng hàng và dãn cách đều:
Sau khi kéo vào bo mạch xong, ta thấy khoảng cách giữa chúng khá xa nhau, ta cần sắp xếp lại, nhấp chuột ra chỗ khác, nhấp chuột từng linh kiện và kéo chung lại gần nhau với khoảng cách hợp lý. Sau đó, chọn 5 chân cắm này bằng cach giữ đồng thời phím Shift và nhấp chuột trái vào 5 chân cắm này, hoặc dùng chuột khoanh chọn trực tiếp 5 chân cắm này. Sau đó nhấp công cụ Alignment Tools trên thanh công cụ vẽ mạch, rồi chọn Make Horizontal Spacing of Components Equal, (phím tắt Ctrl+Shift+H), các chân cắm từ R1 đến R5 sẽ được dãn cách đều chiều ngang, nhấp chọn tiếp công cụ này lần nữa và chọn Align Component by Top Edges, (phím tắt Ctrl+Shift+T), các chân linh kiện này sẽ được sắp thẳng hàng trên:
Sắp xếp các linh kiện khác theo vị trí thích hợp. Muốn xoay linh kiện trong khi giữ và kéo chân linh kiện nhấn phím SpaceBar trên bàn phím, chân cắm sẽ xoay ngược chiều kim đồng hồ một góc 90 độ. Hình bo mạch sau khi sắp xếp chân cắm linh kiện hoàn chỉnh:
Nhấn nút Save để lưu bản vẽ. Để chọn độ dày đường mạch in và các thiết lập khác, vào menu Design > Rules (phím tắt D,R) để hiện hộp thoại PCB Rules and Constraints Editor:
©2008-Đỗ Tiến Đạt - Điện tử 4-K8 – Đại học Công nghiệp Hà Nội -38-
Hướng dẫn Altium Designer *** Aqua Corporation.
Chọn Design Rules, chọn tiếp Routing >> Width >>Width, bên phía phải, tại khung Constraints lần lượt điền 20mil vào các mục Min Width, Preferred Width, Max Width, rồi nhấn Apply. Tiếp theo, chuyển sang mục Electrical >> Clearance >>Clearance: bên phía phải, khung Constraints, mục Minimum Clearance nhập lại giá trị 20mil vào:
Sau đó nhấp Apply. Chuyển sang mục Routing Layers >> Routing Layers, ở phía bên phải, mục Constraints, ta thấy có tuỳ chọn Enable Layers: tùy chọn những lớp mạch in, do ta đã thiết lập mạch in 2
©2008-Đỗ Tiến Đạt - Điện tử 4-K8 – Đại học Công nghiệp Hà Nội -39-
Hướng dẫn Altium Designer *** Aqua Corporation.
mặt, nên sẽ thấy có 2 lớp: Top layer và Bottom layer, lớp Top layer ta sẽ chỉ dùng để cắm linh kiện, và sẽ cho đi dây ở mặt dưới, nên ta bỏ chọn ở cột Allow Routing đối với Top Layer:
Chuyển sang mục Routing>> Routing Vias Style >> Routing Vias, bên phía phải, khung Constrants, mục Via Diameter, nhập lại 70mil, 70mil, 70mil lần luợt vào giá trị Minimum, Maximum, Preferred. Mục Via Hole Size, nhập lại cả 3 giá trị là 30mil:
©2008-Đỗ Tiến Đạt - Điện tử 4-K8 – Đại học Công nghiệp Hà Nội -40-
Hướng dẫn Altium Designer *** Aqua Corporation.
Nhấp OK để đóng hộp thoại này lại.Ta kéo đường bao ở trên bo mạch xuống sao cho
vừa đủ các chân cắm:
Ta có thể cho dòng chữ mô tả mạch in đặt lên mạch in: click chuột vào Place String trên thanh công cụ vẽ mạch, dòng chữ String xuất hiện, ấn phím Tab trên bàn phím để
hiện hộp thoại String:
Điền dòng chữ muốn cho lên mạch vào ô Text, chọn lớp đặt dòng chũ này ở ô Layer là Bottom Layer. Sau đó nhấp OK và đặt dòng chữ vào vị trí thích hợp:
©2008-Đỗ Tiến Đạt - Điện tử 4-K8 – Đại học Công nghiệp Hà Nội -41-
Hướng dẫn Altium Designer *** Aqua Corporation.
Bây giờ ta tiến hành cho mạch tự động chạy thành mạch in: từ menu Auto Route >> All, (phím tắt A,A), hộp thọai Situs Routing Stragety xuất hiện, ta nhấn vào nút Rout All:
©2008-Đỗ Tiến Đạt - Điện tử 4-K8 – Đại học Công nghiệp Hà Nội -42-
Hướng dẫn Altium Designer *** Aqua Corporation.
Lúc này mạch sẽ tự động chạy thành mạch in: cửa sổ Massages đồng thời xuất hiện, chứa các thông tin về quá trình chạy mạch in. Khi nào mạch chạy xong sẽ có thông báo xem có lỗi gì không:
Cần chú ý vào 2 mục cuối cùng: 1.Routing Status: sẽ thông báo các linh kiện có được nối đủ và đúng với nhau như bản vẽ nguyên lý không. Nếu nối đúng sẽ có thông báo là: 100% như trên hình vẽ. 2.Situs Event: thông báo số kết nối lỗi mà nó không tự động nối được. Như vậy là mạch của ta không có lỗi gì, mạch in sau khi tự động chạy:
©2008-Đỗ Tiến Đạt - Điện tử 4-K8 – Đại học Công nghiệp Hà Nội -43-
Hướng dẫn Altium Designer *** Aqua Corporation.
Để cho mạch in đẹp hơn, ta có thể tiến hành phủ các khoảng trống trên mạch. Từ menu Place > Polygon Pour (phím tắt P,G) hộp thoại Polygon Pour xuất hiện :
Mục Properties, ô Layer chọn là Bottom Layer, mục Net Options ở ô Connect to Net bạn có thể chọn là No net, nếu muốn các đường phủ này không nối với dây nào, hoặc chọn GND nếu muốn nối các đường này với mass. Sau đó nhấp OK. Sau đó nhấp vào 4 góc bo mạch: 4 điểm đánh dấu bằng mũi tên hình dưới:
©2008-Đỗ Tiến Đạt - Điện tử 4-K8 – Đại học Công nghiệp Hà Nội -44-
Hướng dẫn Altium Designer *** Aqua Corporation.
Sau đó nhấp ESC. Ta sẽ thấy mạch in của ta được phủ đất:
©2008-Đỗ Tiến Đạt - Điện tử 4-K8 – Đại học Công nghiệp Hà Nội -45-
Hướng dẫn Altium Designer *** Aqua Corporation.
Ta thấy rằng tên của các linh kiện như R1, R2 … xuất hiện trong bản vẽ trông rất rối. Ta có thể cho Nn các tên linh kiện này đi bằng cách: click vào tên 1 linh kiện bất kì trong bản vẽ, chẳng hạn như tên R1, sau đó nhấp chuột phải, menu hiện ra chọn Find Similar Objects…. Cửa sổ Find Similar Objects xuất hiện, tạm dịch là tìm kiếm những đối tượng giống nhau:
Tại mục Object Specific, khung String Type bạn sẽ thấy dòng chữ Designator (tên linh kiện), bạn hãy nhấp chuột trái vào ô có chữ Any, kéo mũi tên xuốg và chọn lại là Same, tức là ta sẽ tìm kiếm tất cả tên linh kiện trong bản vẽ, nhấp OK. Cửa sổ PCB Inspector xuất hiện, và báo cho ta rằng có 18 đối tượng này trong bản vẽ, kéo rộng cửa sổ này ra và đánh dấu tích vào ô Hide, rồi đóng cửa sổ này lại. Tất cả tên của các linh kiện này đã được Nn đi. Sau đó nhấn nút Clear ở góc phải phía dưới màn hình để trở về chế độ bình thường:
©2008-Đỗ Tiến Đạt - Điện tử 4-K8 – Đại học Công nghiệp Hà Nội -46-
Hướng dẫn Altium Designer *** Aqua Corporation.
Altium Designer hỗ trợ xem mạch in ở chế độ 3D, rất giống với bo mạch thật trên
thực tế. Ta có thể xem bo mạch ở chế độ 3D, phiên bản tôi đang dùng là 6.7 các phiên bản trước có thể không hỗ trợ tính năng này. Từ menu View > Board in 3D (phím tắt V,3), tuy nhiên transistor không có trong thư viện 3D do đó sẽ có thông báo hiện ra, bạn cứ nhấp OK để bỏ qua, 1 bo mạch 3D xuất hiện:
©2008-Đỗ Tiến Đạt - Điện tử 4-K8 – Đại học Công nghiệp Hà Nội -47-
Hướng dẫn Altium Designer *** Aqua Corporation.
Tuy nhiên, do ta chọn kích thước bo mach to hơn kích thước cần thiết nên trông nó rất to. Đây là mặt trên, ta có thể dùng chuột trái để xoay bo mạch để xem ở mọi góc độ, với tính năng này cho phép ta xem sản phNm của mình thiết kế.
Đây là bo mạch phía mặt dưới. Một số chú ý: Nếu thấy mạch in chưa hợp lý hay bạn muốn sắp xếp lại linh kiện, bạn có thể quay lại bản vẽ mạch in: Mach_in1.PcbDoc, menu Tools > Un-Route > All (phím tắt T,U,A), sau đó tiến hành thay đổi lại theo ý muốn. Rồi bạn cho chạy lại mạch in như đã hướng dẫn. Altium Designer còn cung cấp 1 chức năng khá hay khác đó là chuyển các bản vẽ ra định dạng pdf để có thể in ấn được dễ dàng. Với tính năng này bạn có thể mang bản vẽ của mình sang các máy tính khác để xem và in ấn mà máy đó không nhất thiết phải cài phần mềm Altium Designer. Vào menu File > Smart PDF (phím tắt F,M), cửa sổ Smart PDF hiện ra, nhấn Next, cửa sổ tiếp theo hiện ra Choose Export Target có 2 lựa chọn: Current Project: lựa chọn này cho phép ở file pdf tạo ra tất cả các bản vẽ trong Project Baitap1.PrjPCB Current Document: lựa chọn này thì file pdf tạo ra chỉ có bản vẽ của tài liệu hiện thời, bản vẽ mà bạn chọn. Ở đây chọn Current Project. Phần Output File Name để đặt tên file pdf sẽ tạo ra và nơi lưu file này,sau đó nhấn Next để hiện cửa sổ tiếp theo với các lựa chọn cụ thể tiếp theo. Hoặc ta có thể nhấn Finish để kết thúc:
©2008-Đỗ Tiến Đạt - Điện tử 4-K8 – Đại học Công nghiệp Hà Nội -48-
Hướng dẫn Altium Designer *** Aqua Corporation.
Máy tính cần cài sẵn phần mềm đọc file pdf như: Adobe Acrobat, Foxit Reader… thì
file pdf sẽ được tự động mở ra sau khi tạo xong.
©2008-Đỗ Tiến Đạt - Điện tử 4-K8 – Đại học Công nghiệp Hà Nội -49-
Hướng dẫn Altium Designer *** Aqua Corporation.
Như vậy là ta đã kết thúc việc vẽ mạch in từ sơ đồ nguyên lý. Tất nhiên, việc vẽ mạch không chỉ có thế. Còn rất nhiều vấn đề khác nữa như: tạo thư viện linh kiện cũng như chân linh kiện mới. Và Altium Designer cũng không chỉ có vậy: không chỉ có thiết kế mạch in, mà còn thiết kế hệ thống nhúng, thiết kế FPGA… Hi vọng sớm gặp lại các bạn ở các chương tiếp theo.
Hà Nội, 15/05/2008 Đỗ Tiến Đạt
©2008-Đỗ Tiến Đạt - Điện tử 4-K8 – Đại học Công nghiệp Hà Nội -50-


![Báo cáo thực tập tốt nghiệp Công ty TNHH Cơ điện Samwa Tek: [Mô tả chi tiết hơn về nội dung báo cáo nếu có thể]](https://cdn.tailieu.vn/images/document/thumbnail/2025/20250917/trantiendat_ct2/135x160/96461758161119.jpg)
![Báo cáo thực tập tại Garage Car Plus [chuẩn nhất]](https://cdn.tailieu.vn/images/document/thumbnail/2025/20250810/nguyenanhquoc2809@gmail.com/135x160/25661754896300.jpg)



![Đồ án tốt nghiệp: Tính toán, kiểm tra hệ thống điều hòa không khí cho tòa nhà Depot Tham Lương [chuẩn nhất]](https://cdn.tailieu.vn/images/document/thumbnail/2025/20250717/vijiraiya/135x160/40421752722146.jpg)



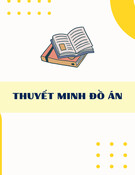

![Báo cáo Thực tập cơ bản môn học: [Hướng dẫn chi tiết/Mẫu chuẩn]](https://cdn.tailieu.vn/images/document/thumbnail/2025/20251014/daidung488@gmail.com/135x160/40541760410916.jpg)










![Thiết kế mạch điện tử: Đồ án môn học [chuẩn nhất]](https://cdn.tailieu.vn/images/document/thumbnail/2025/20250930/ngotien0801@gmail.com/135x160/55401759287195.jpg)

