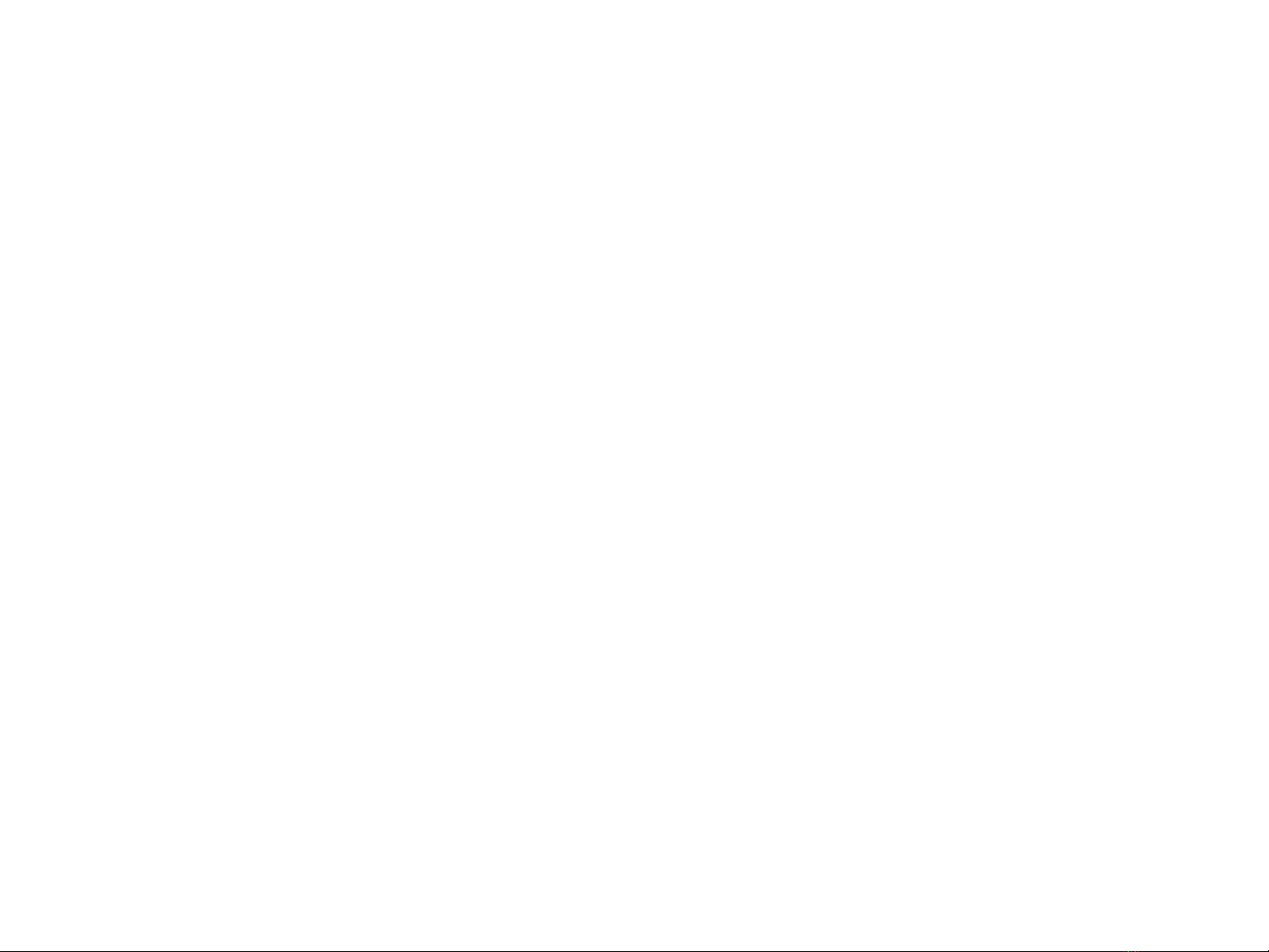
Gi i thi u chungớ ệ
Microsoft Word là ch ng trình x lý văn b n cao c p ươ ử ả ấ
trên n n h đi u hành Windows chuyên dùng so n ề ệ ề ạ
th o các lo i vả ạ ăn b nả, sách v , t p chí,…ở ạ
Ch c năng:ứ
Nh p và l u tr văn b nậ ư ữ ả
S a đ i văn b nử ổ ả
Trình bày văn b nả
Đ nh d ng kí tị ạ ự
Đ nh d ng đo n văn b n ị ạ ạ ả
Đ nh d ng trang văn b nị ạ ả
M t s ch c năng nâng cao khácộ ố ứ
Ki m tra chính t , gõ t tể ả ắ
Tr n th …ộ ư
Giao ti p d li u v i các ng d ng khác, ế ữ ệ ớ ứ ụ
h tr nhi u lo i đ nh d ng ỗ ợ ề ạ ị ạ
văn b n…ả
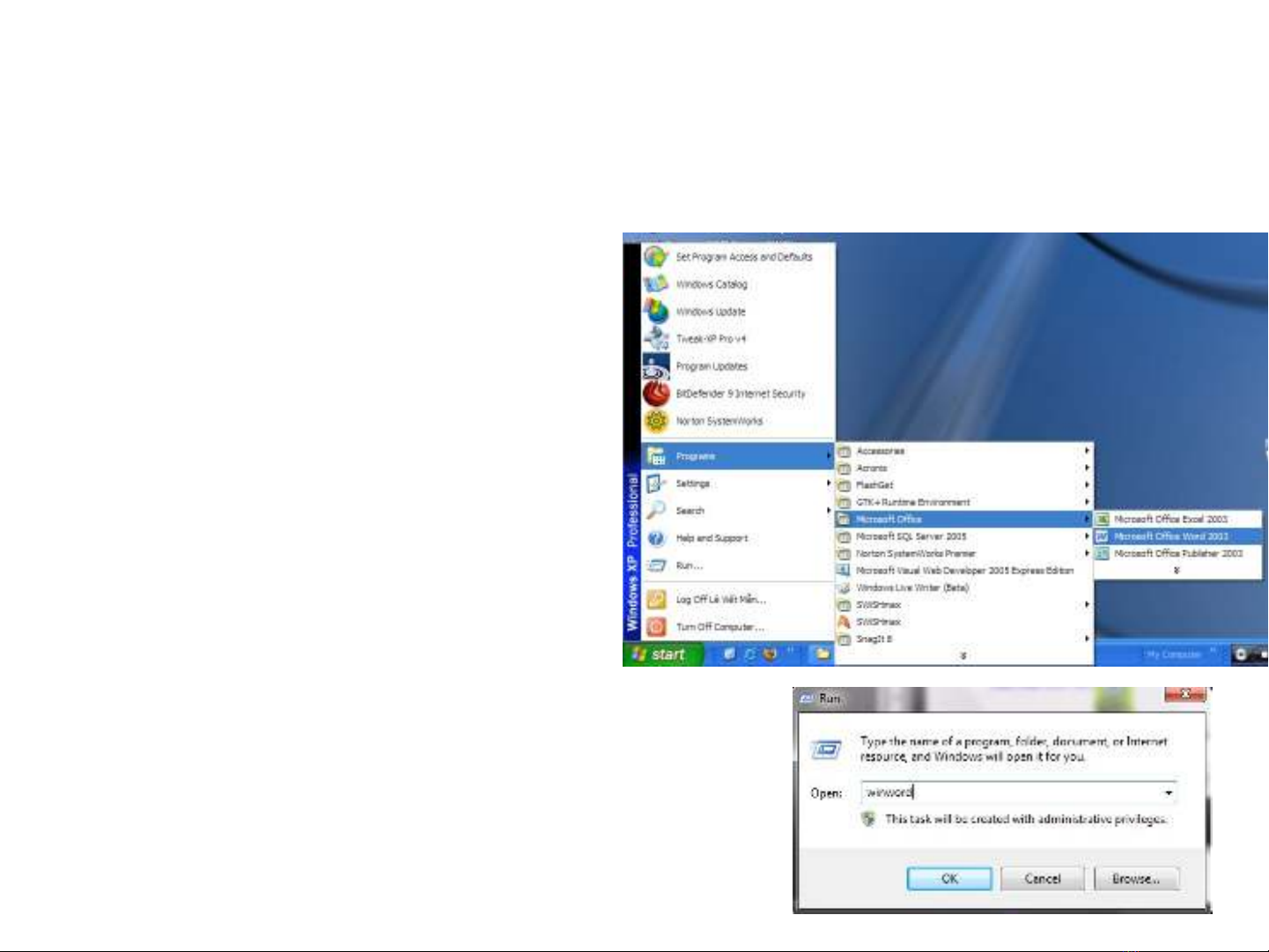
Kh i đ ng và thoát kh i Wordở ộ ỏ
•Kh i đ ng Wordở ộ
–Cách 1:
-> Start
-> (All) Programs
-> Microsoft Office
-> Microsoft
Office Word 2003
–Cách 2:
Nháy đúp
bi u t ng Word ể ượ
trên màn hình n nề
Cách 3: Gõ Winword trong h p Runộ
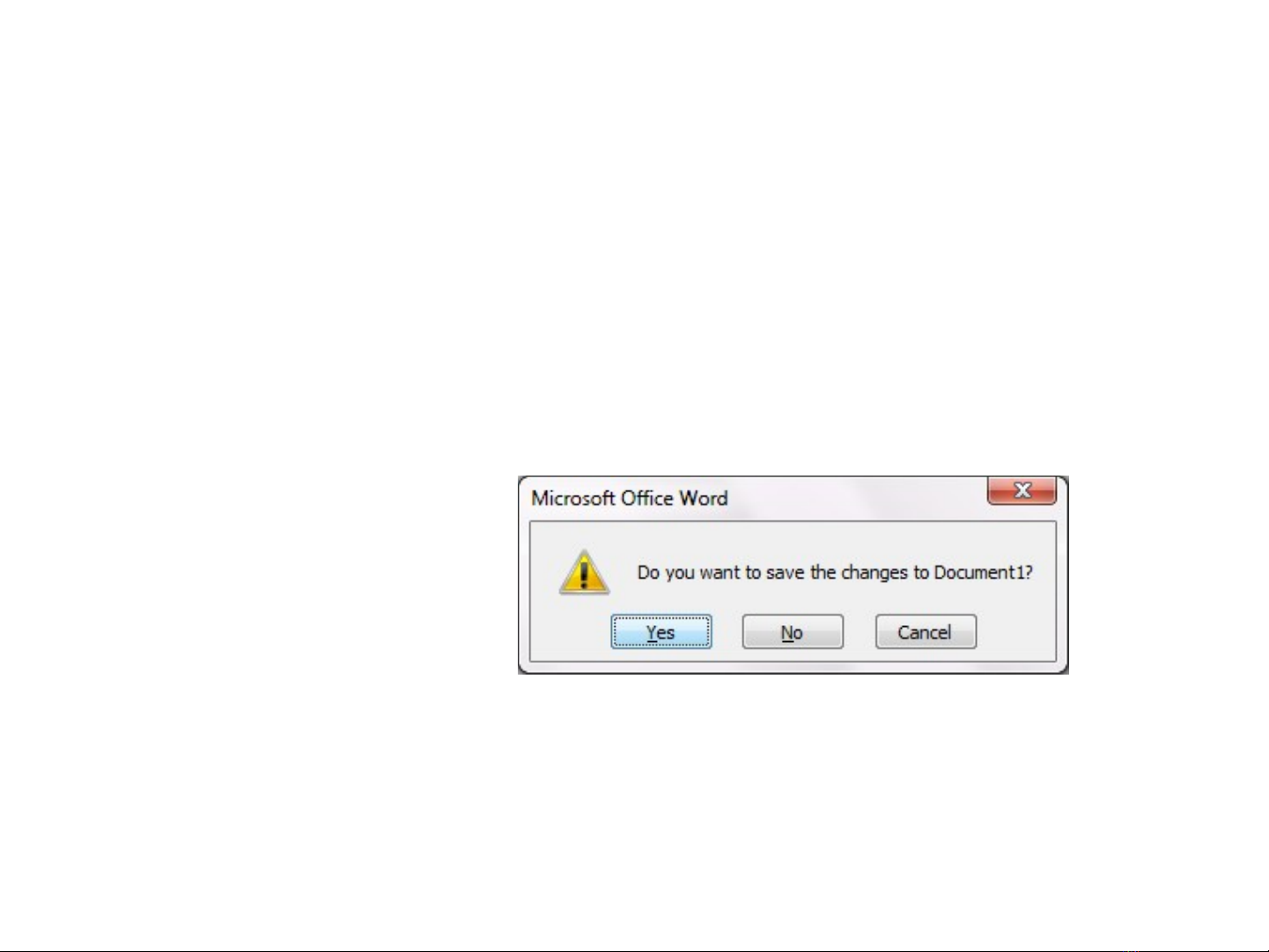
Kh i đ ng và thoát kh i Wordở ộ ỏ
•Thoát kh i Wordỏ
–Cách 1: -> (Close Window)
–Cách 2: -> File -> Exit
–Cách 3: Nh n t h p phím Alt + F4ấ ổ ợ
N u tài li u ch a đ c ghi l u thì MS-Word s hi n th h p tho i ế ệ ư ượ ư ẽ ể ị ộ ạ
nh c nh ghi l u tài li u.ắ ở ư ệ
Nh n ấYes: L u và thoát kh i Wordư ỏ
No : Không l u và thoát kh i Wordư ỏ
Cancel: H y b l nh đóngủ ỏ ệ
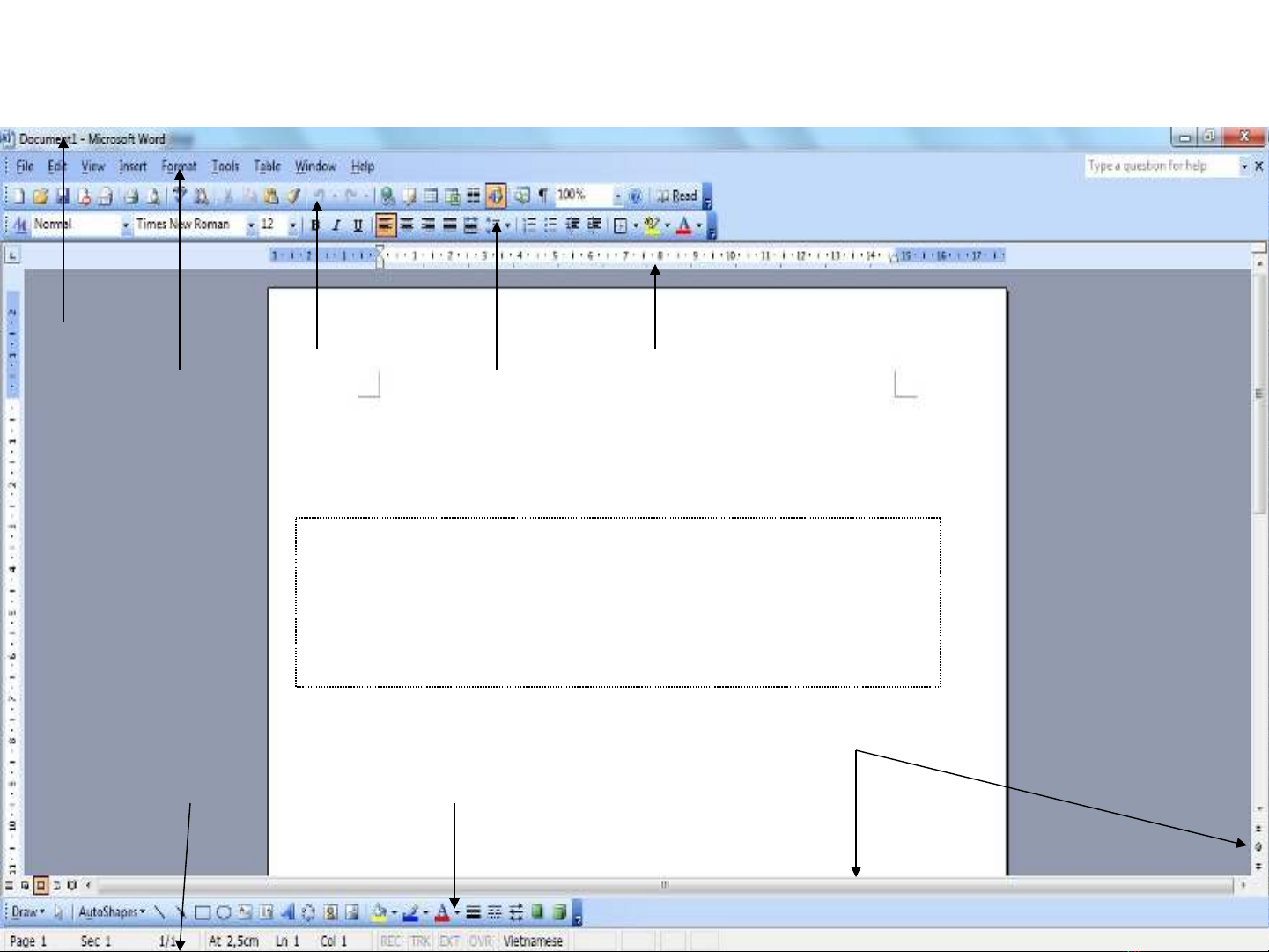
Gioi thieu man hinh word
Menu bar
Title bar
Standard
Toolbar
Formatting
Toolbar Ruler
Thanh công c ụ
( Drawing)
Thanh tr ng tháiạ
Thanh cu n ộ
màn hình
VÙNG SO N TH O VĂN B NẠ Ả Ả
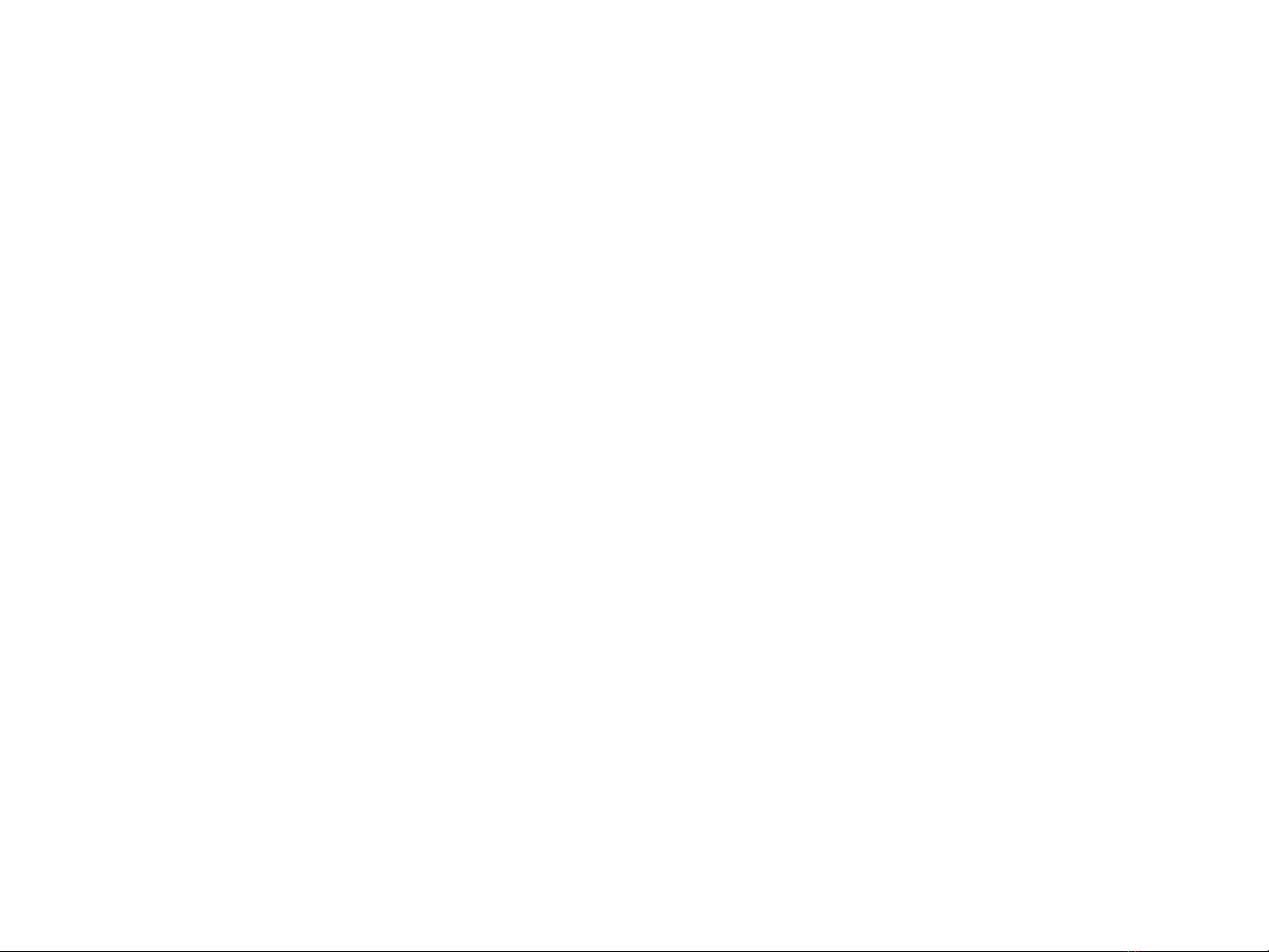
•Ta th c hi n theo các b c sau:ự ệ ướ
Ta th c hi n theo các b c sau:ự ệ ướ
•- Ch n l nh ọ ệ
- Ch n l nh ọ ệ File/Save
File/Save (Ho c nh n ặ ấ
(Ho c nh n ặ ấ Ctrl-S
Ctrl-S,
,
)
)
•- Ch n đĩa, th m c ch a t p tin c n l uọ ổ ư ụ ứ ậ ầ ư
- Ch n đĩa, th m c ch a t p tin c n l uọ ổ ư ụ ứ ậ ầ ư
•- Gõ tên t p tin vào h p ậ ộ
- Gõ tên t p tin vào h p ậ ộ File name
File name
•- Nh n nút ấ
- Nh n nút ấTools
Tools đ đ t các tùy ch n và nh n nút ể ặ ọ ấ
đ đ t các tùy ch n và nh n nút ể ặ ọ ấ
OK
OK
•- Nh n nút ấ
- Nh n nút ấSave
Save đ l u.ể ư
đ l u.ể ư
Làm th nào đ l u m t tài li u ế ể ư ộ ệ
Làm th nào đ l u m t tài li u ế ể ư ộ ệ
lên đĩa?
lên đĩa?
L u file v i tên khác:ư ớ
Cách 1: Vào File \ Save as...
Cách 2: Nh n phím ấF12
→ Ch n đĩa (ho c th m c) ch a file c n l u ô ọ ổ ặ ư ụ ứ ầ ư ở
Save in
→ Nh p tên m i c n đ t ô ậ ớ ầ ặ ở File name
→ Ch n ọSave


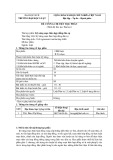
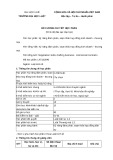



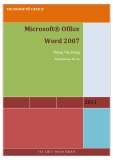

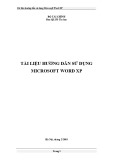
![Chương trình môn học Soạn thảo văn bản và lưu trữ hồ sơ [chuẩn nhất]](https://cdn.tailieu.vn/images/document/thumbnail/2020/20200822/changlomlinh/135x160/1051598106605.jpg)
![Bài tập Thư viện công cộng [chuẩn nhất]](https://cdn.tailieu.vn/images/document/thumbnail/2025/20250926/2256100020@hcmussh.edu.vn/135x160/92651759136894.jpg)







![Nội dung ôn tập môn Công tác văn thư [chuẩn nhất]](https://cdn.tailieu.vn/images/document/thumbnail/2025/20250726/chubbylnad@gmail.com/135x160/25621753517489.jpg)

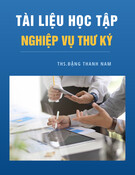



![Giáo trình Tổ chức và bảo quản tài liệu: Phần 2 [Đầy đủ, Chi tiết]](https://cdn.tailieu.vn/images/document/thumbnail/2025/20250701/vijiraiya/135x160/98111751343967.jpg)
