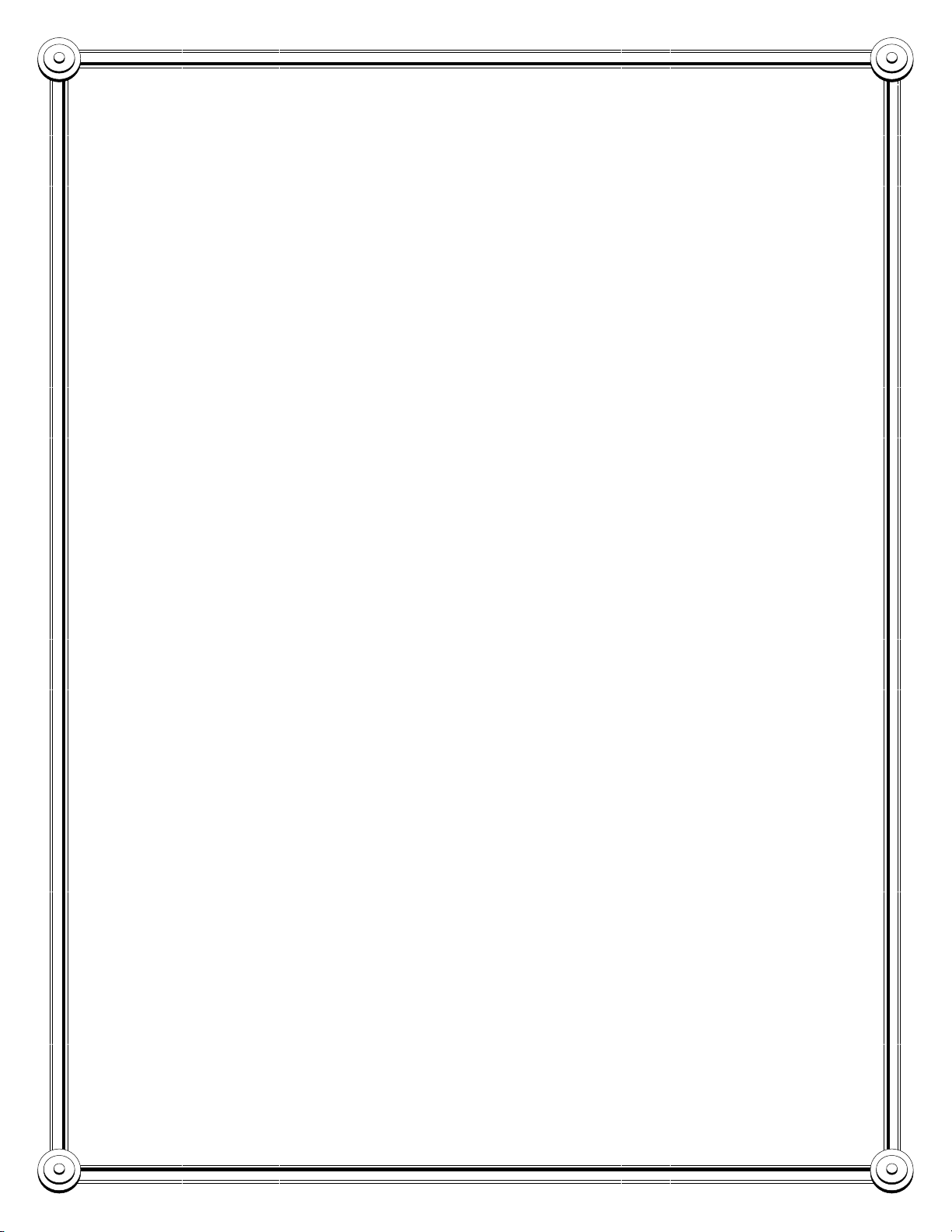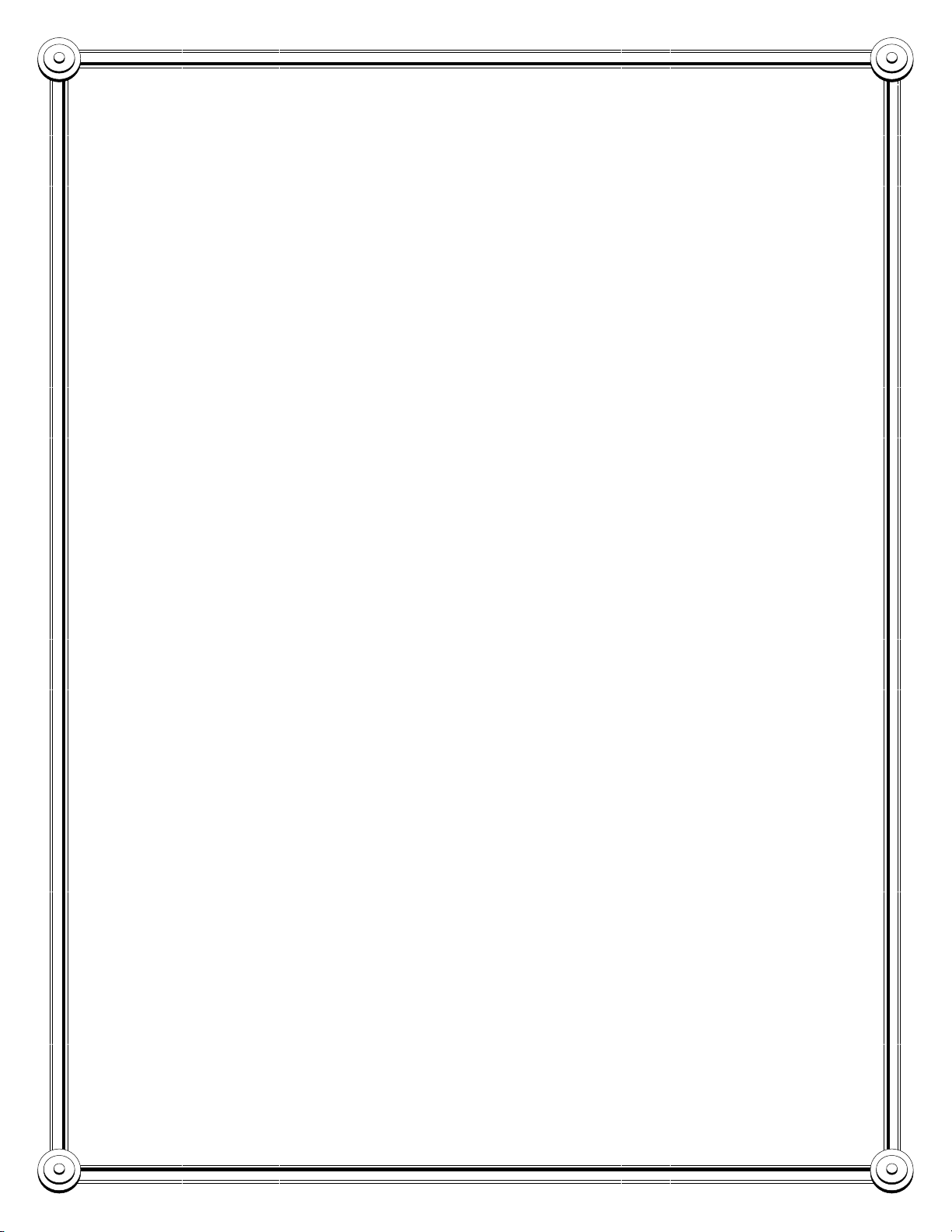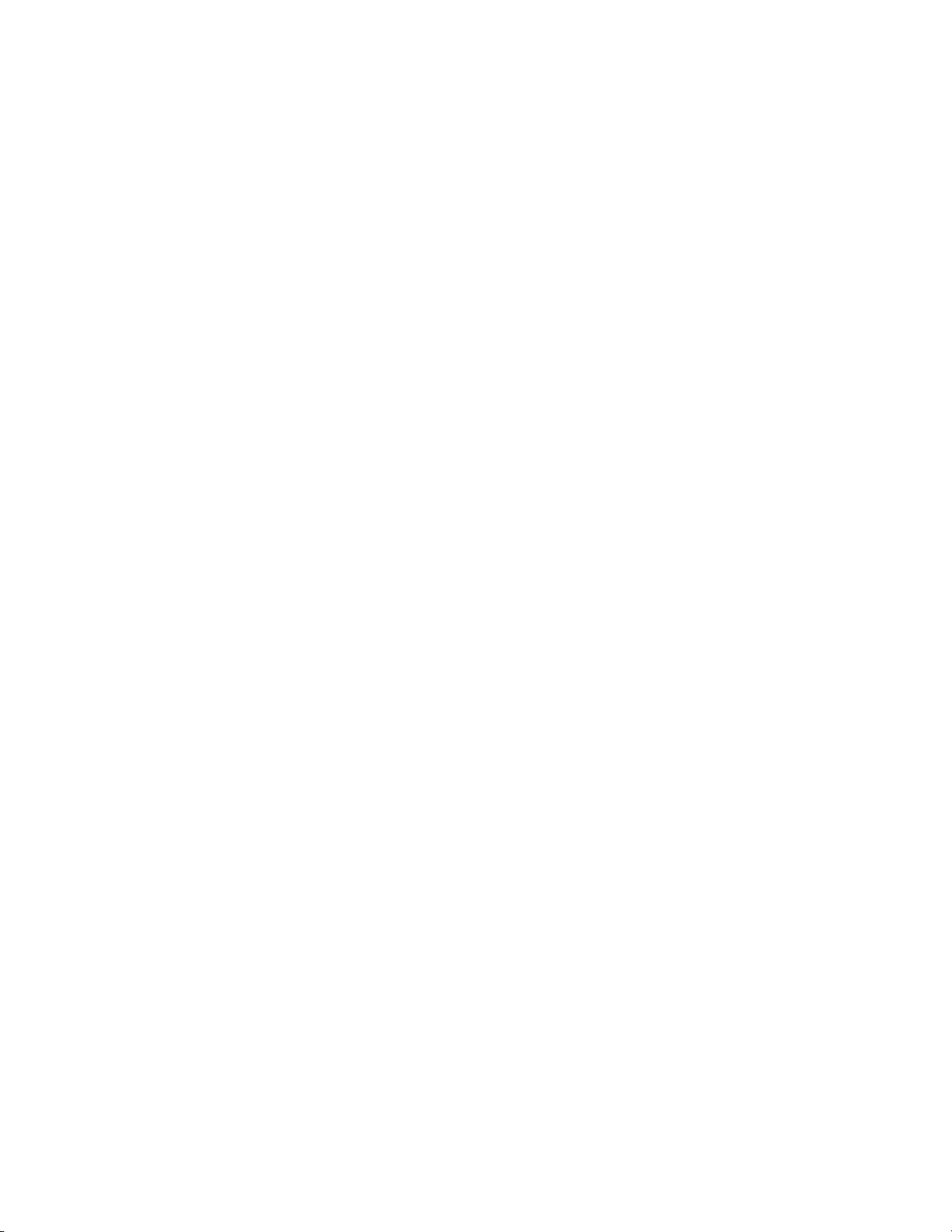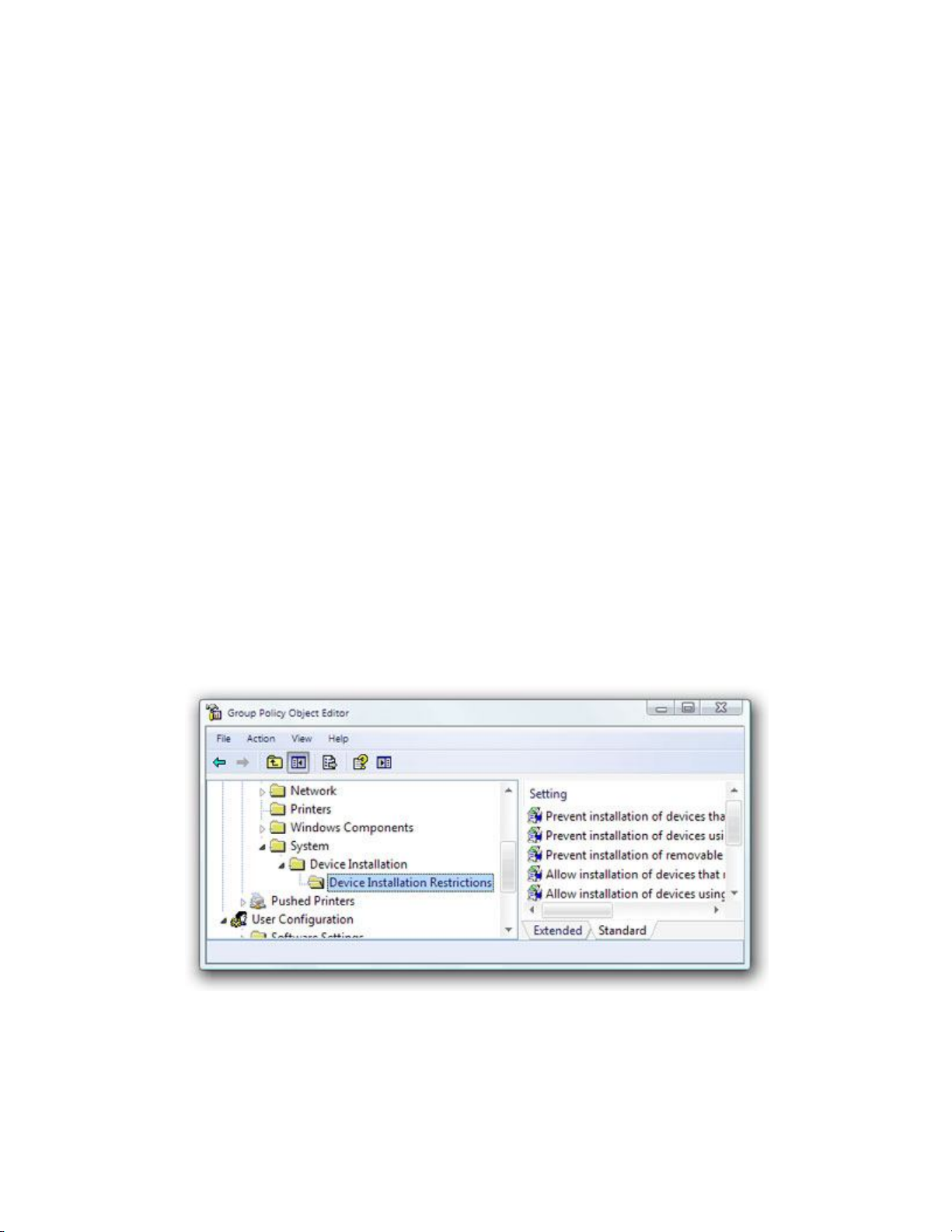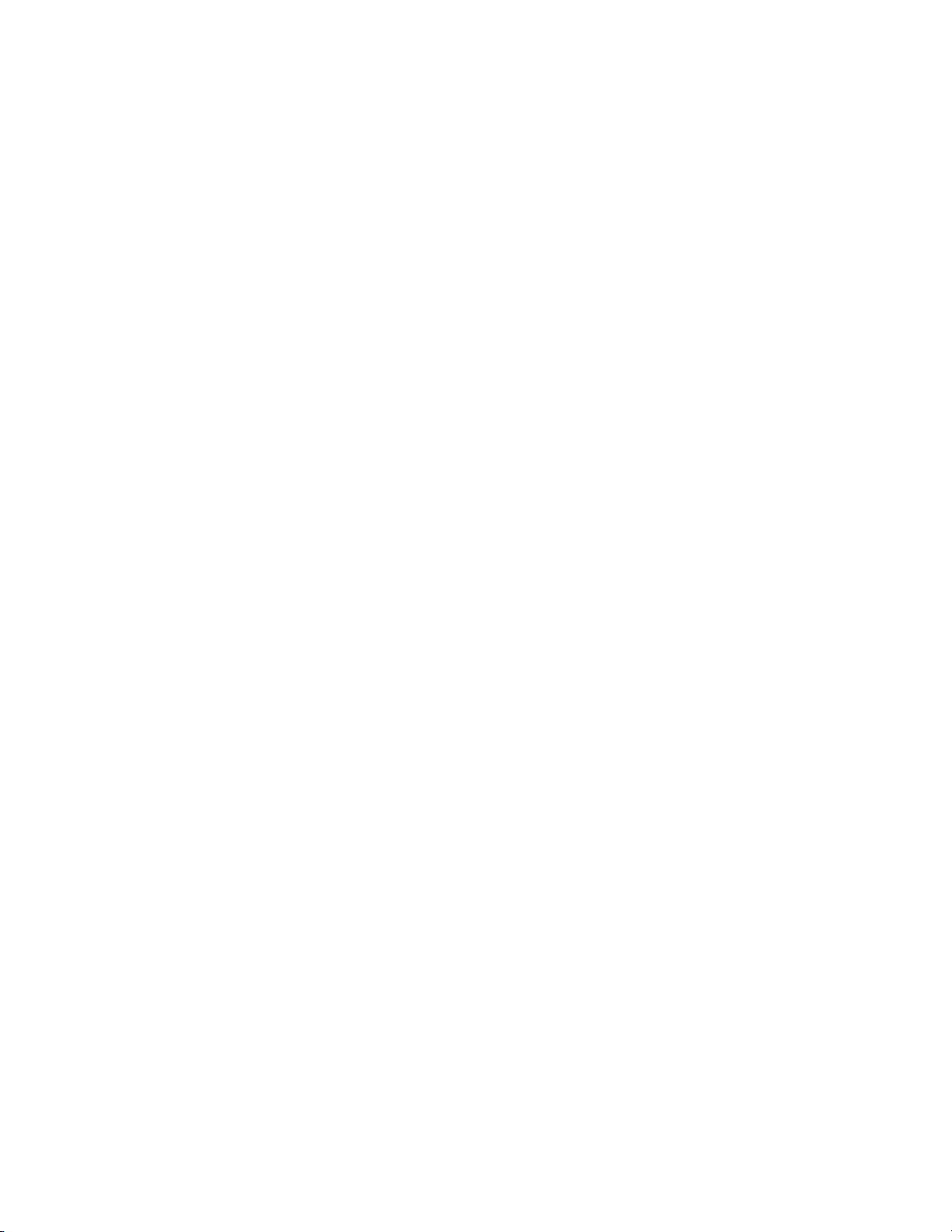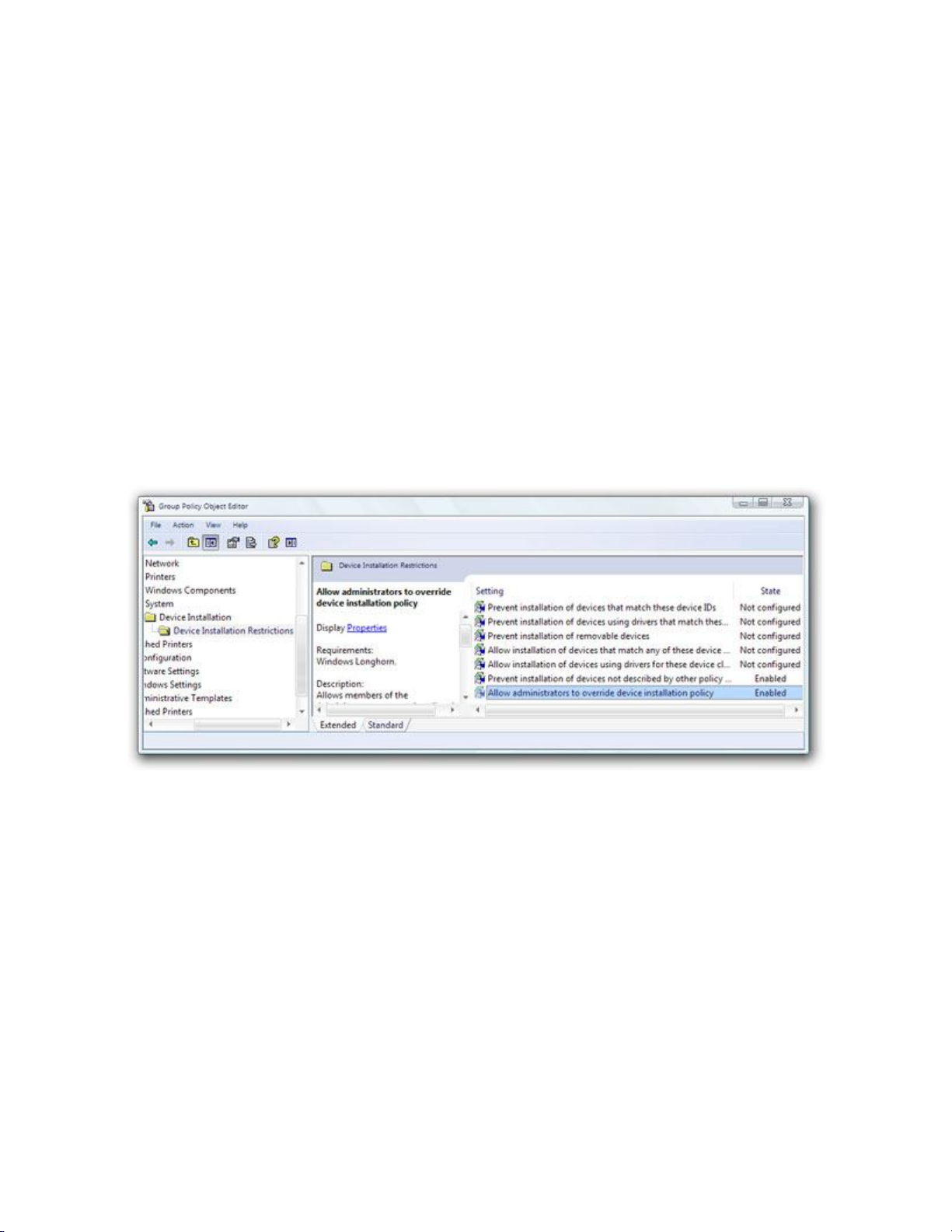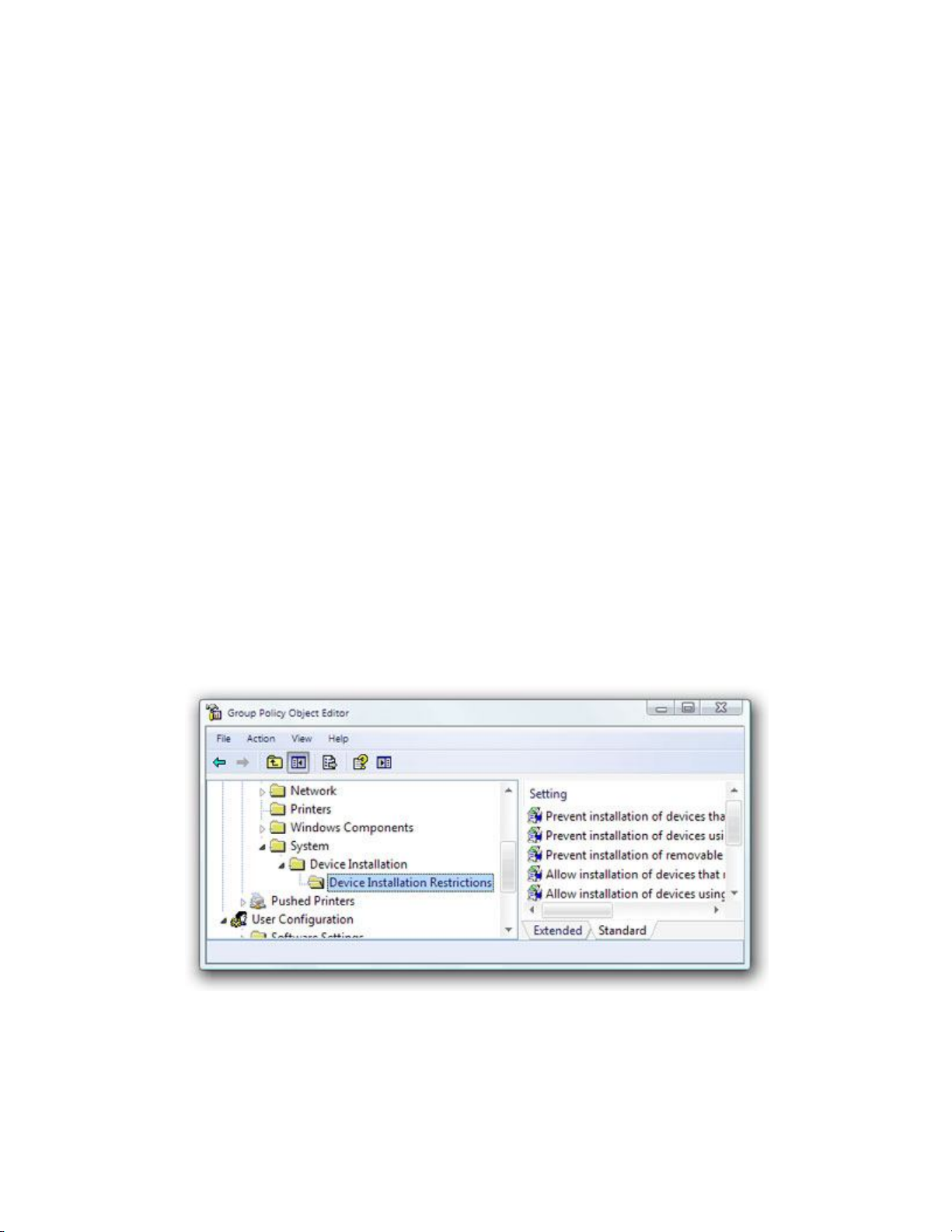
1. Đăng nhập vào máy tính như DMI-Client1\TestAdmin.
2. Mở Group Policy Object Editor, kích nút Start, đánh mmc gpedit.msc trong
hộp Start Search, và sau đó nhấn ENTER.
3. Nếu hộp thoại User Account Control xuất hiện, hãy xác nhận rằng hoạt động
đang hiển thị là những gì bạn muốn, sau đó nhấn Continue để tiếp tục.
4. Trong cửa sổ trình soạn thảo Group Policy Object Editor, kích đúp vào
Computer Configuration để mở. Sau đó mở Administrative Templates >
System > Device Installation > Device Installation Restrictions.
5. Trong cửa sổ chi tiết, kích chuột phải vào Prevent installation of devices not
described by other policy settings, chọn Properties.