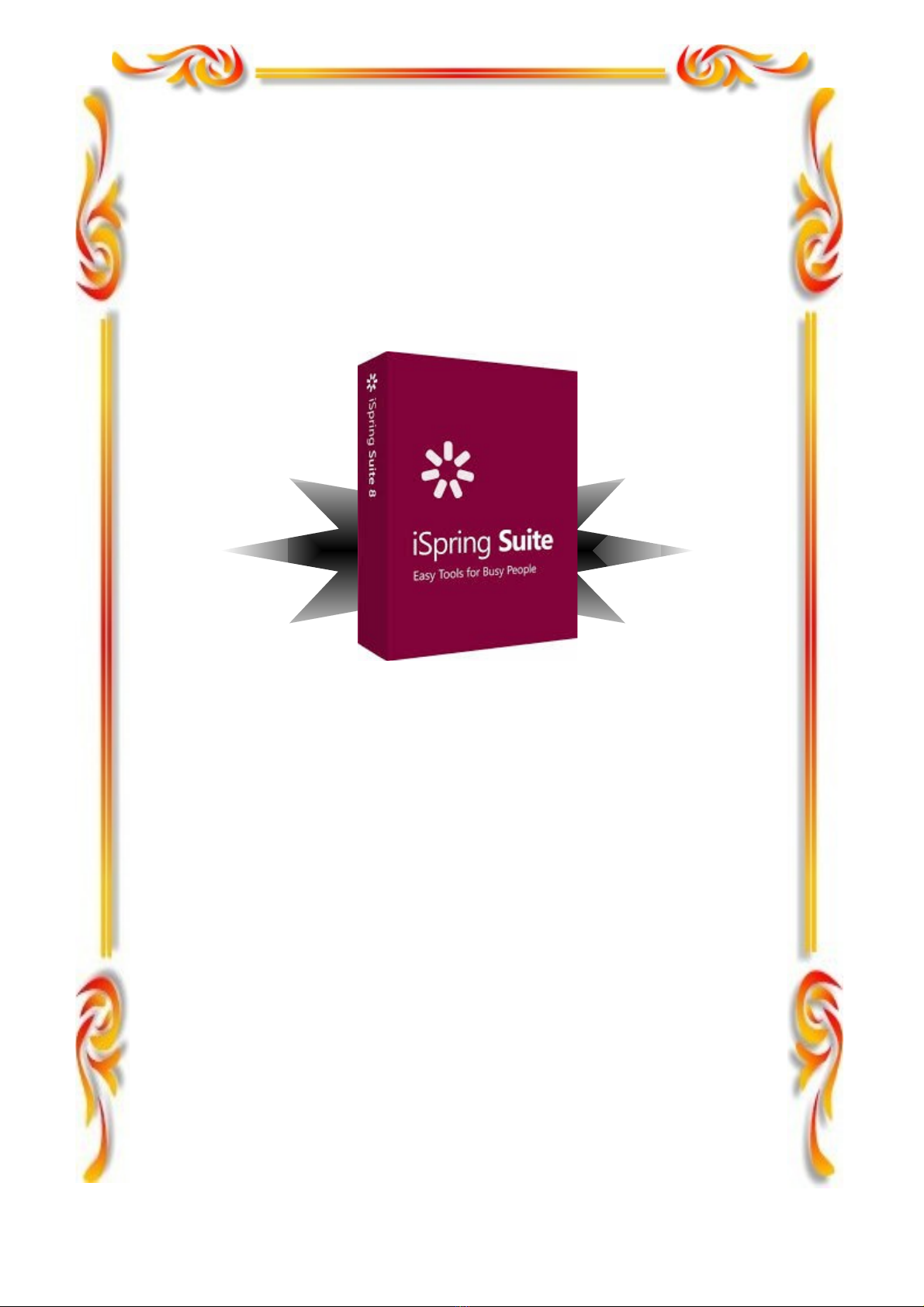
H NG D N S D NG ƯỚ Ẫ Ử Ụ
ISPRING SUITE 8
Giáo viên h ng d n: ướ ẫ Nguy n Th Thùy Linhễ ị
Nhóm th c hi n :ự ệ H H u Th ngồ ữ ưở
Ph m Th Trangạ ị
Lê B o Toànả
Bi n Th Anh Thệ ị ư

C n Thầ ơ, ngày….. tháng ... năm 2019
I. T NG QUAN V BÀI GI NG E-LEARNINGỔ Ề Ả
1. Tiêu chí c a m t bài gi ng Elearningủ ộ ả
a, Tính công nghệ
- Đc xây d ng trên các công c h tr đóng gói s n ph m ra web theo chu nượ ự ụ ỗ ợ ả ẩ ẩ
HTML5 ch y đc c trên máy tính và đi n tho i di đng.ạ ượ ả ệ ạ ộ
- Có ghi âm l i gi ng c a giáo viên (đm b o âm l ng đu, không b t p âm, rè,ờ ả ủ ả ả ượ ề ị ạ
có th l ng nh c n n) và cho xu t hi n hình ho c video giáo viên gi ng bài khi c n thi t.ể ồ ạ ề ấ ệ ặ ả ầ ế
- Ph n l i gi ng ph i đc đng b v i văn b n ho c hình nh trong bài.ầ ờ ả ả ượ ồ ộ ớ ả ặ ả
- H th ng bài t p t ng tác phong phú, đa d ng, màu s c đng nh t v i n i dungệ ố ậ ươ ạ ắ ồ ấ ớ ộ
toàn bài, có chèn các hình nh, âm thanh phù h p.ả ợ
- S d ng Font ử ụ Arial ho c b ng mã ặ ả Unicode.
b, N i dungộ
- Đm b o chính xác, khoa h c v n i dung và ki n th c bài gi ng.ả ả ọ ề ộ ế ứ ả
- Tính sáng t o, thi t th c, bám sát th c t , khoa h c và đi m i.ạ ế ự ự ế ọ ổ ớ
- Tính hoàn thi n, đy đ.ệ ầ ủ
- Tính rõ ràng trong trích d n các tài li u, h c li u tham kh o.ẫ ệ ọ ệ ả
c, Tính s ph m và ph ng pháp truy n đt:ư ạ ươ ề ạ
- Đáp ng nhu c u t h c c a ng i h c.ứ ầ ự ọ ủ ườ ọ
- L i gi ng (ti ng nói) và thuy t minh (văn b n) d hi u.ờ ả ế ế ả ễ ể
- T o tình hu ng h c t p.ạ ố ọ ậ
- Có các câu h i h ng d n đ ng i h cỏ ướ ẫ ể ườ ọ t duy, h c m t cách tích c c.ư ọ ộ ự
- Có tính t ng tác và h p d n.ươ ấ ẫ
- Có n i dung ki m tra, đánh giá.ộ ể
d. Đánh giá chung
- Hi u qu có th đem l i cho ng i h c.ệ ả ể ạ ườ ọ
- Tính h p d n.ấ ẫ
- Có th áp d ng đi trà, ph bi n đc trong th c ti n.ể ụ ạ ổ ế ượ ự ễ
2. Các công c , ph n m m h trụ ầ ề ỗ ợ
- S d ng ph n m m Adobe Presenter 7, 9, 10, 11ử ụ ầ ề
- S d ng ph n m m Ispring Suiter 7ử ụ ầ ề
- S d ng ph n m m Camtasia Studio 7 đ biên t p các đo n video.ử ụ ầ ề ể ậ ạ
2
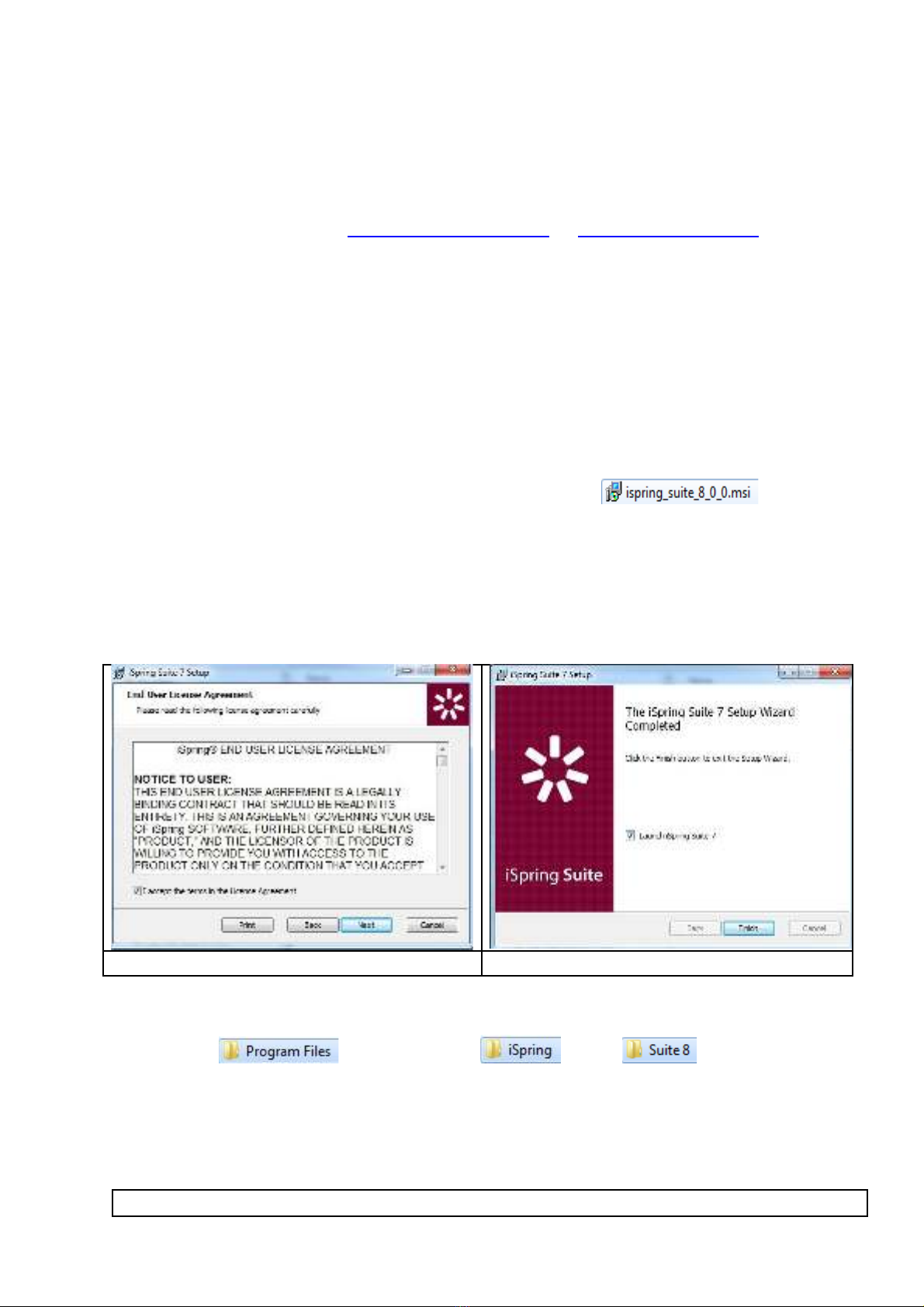
- S d ng ph n m m Total Video Converter đ đi đuôi các đo n phim.ử ụ ầ ề ể ổ ạ
- S d ng violet.vn và google.com.vn đ truy c p s u t m t li u, tranh nh…ử ụ ể ậ ư ầ ư ệ ả
- S d ng ph n m m Violet t o trò ch i t ng tác.ử ụ ầ ề ạ ơ ươ
- S d ng ph n m m Mindmap v s đ t duy.ử ụ ầ ề ẽ ơ ồ ư
- S d ng trang web: ử ụ http://www.youtube.com và http://vi.wikipedia.org
II. CÀI ĐT VÀ S D NG ISPRING SUITE 8.1Ặ Ử Ụ
1. H ng d n cài đt (Ph i t t toàn b Powerpoint tr c khi cài)ướ ẫ ặ ả ắ ộ ướ
Nh n chu t ph i vào bi u t ng My Computer, ch n Properties ki m tra phiên b nấ ộ ả ể ượ ọ ể ả
win c a máy tính là 32 hay 64 bit r i m th m c t ng ng đ cài đt (Ispring Suite 8ủ ồ ở ư ụ ươ ứ ể ặ
ch cài đt và ch y n đnh trên Powerpoint t 2007 tr lên).ỉ ặ ạ ổ ị ừ ở
Th c hi n thao tác nh p đúp chu t vào file cài đt ự ệ ấ ộ ặ (Ch y đúngạ
file t ng ng v i h đi u hành Windows) n u có ươ ứ ớ ệ ề ế Yes nh n ấYes. C th nh p ch n nútứ ế ấ ọ
Next, r i l i nh n nút ồ ạ ấ Next (N uế Next ho c ặIntalls b n thì nh n ch n ị ẩ ấ ọ I accept the
items in the License Agreement) khi xu t hi n thông báo ấ ệ Launch Ispring Suite 8 thì
nh n vào nút đó đ ki m tra ch ng trình trong giao di n c a ấ ể ể ươ ệ ủ Powerpoint b ng cáchằ
nh nấ Finish đ k t thúc.ể ế
Giao di n cài đt ph n m mệ ặ ầ ề K t thúc cài đt và cha ch ng trìnhế ặ ỵ ươ
Đ có th s d ng lâu dài, ta t t ể ể ử ụ ắ Powerpoint đi r i tìm đn th m c Crack đínhồ ế ư ụ
kèm, copy toàn b các file và th m c bên trong. Sau khi copy vào l i Computer, ch n ộ ư ụ ạ ọ ổ
đĩa C, ch n ọ, ch n th m c ọ ư ụ , ch n ọ, r i dán các file vàồ
th m c đã copy vào (n u có thông báo thì tích vào nút d i cùng bên trái r i ch n ư ụ ế ướ ồ ọ Yes để
xác nh n copy đè lên file đã có, t t ch ng trình đi, kh i ch y l i ch ng trìnhậ ắ ươ ở ạ ạ ươ
Powerpoint.
Trên thanh công c c a ụ ủ PowerPoint s xu t hi n menu c a ẽ ấ ệ ủ Ispring Suite 8
Giao di n Ispring Suite trong Powerpointệ
3
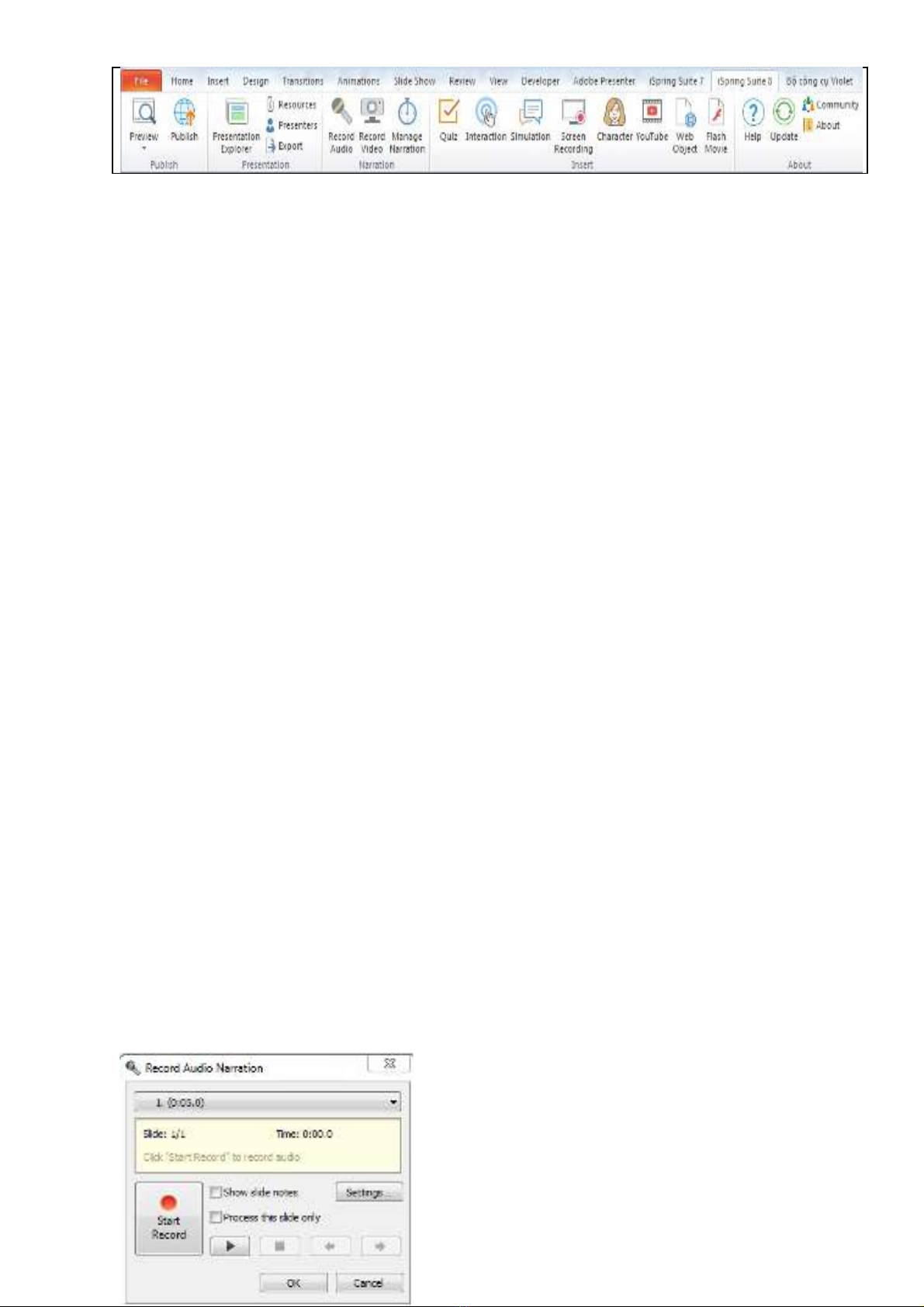
Sau khi hoàn thành cài đt và xu t hi n giao di n đy đ c a ch ng trình ta c nặ ấ ệ ệ ầ ủ ủ ươ ầ
l u ưPowerpoint l i tr c khi s d ng (nên t o m t th m c r i l u bài gi ngạ ướ ử ụ ạ ộ ư ụ ồ ư ả
Powerpoint m i ho c ớ ặ copy bài gi ng ảPowerpoint đã có s n vào th m c đó, đt tênẵ ư ụ ặ
không d u và nên không có d u cách) r i l n l t ch n các công c c n thi t đ s d ng.ấ ấ ồ ầ ượ ọ ụ ầ ế ể ử ụ
2. Ti n trình xây d ng bài gi ng E-learning v i Ispring Suite 8:ế ự ả ớ
B c 1:ướ T o th m c r i ạ ư ụ ồ copy file bài gi ng ảPowerpoint đã có vào th m c đóư ụ
(l u ý đt tên th m c và tên file không d u, các kí t li n nhau), ư ặ ư ụ ấ ự ề copy toàn b dộ ữ
li u âm thanh, video d đnh chèn vào bài gi ng vào th m c ch a Powerpoint đã l u.ệ ự ị ả ư ụ ứ ư
Vi c t o th m c và l u bài gi ng Powerpoint vào đó là vô cùng c n thi t n u khôngệ ạ ư ụ ư ả ầ ế ế
mu n phát sinh các l i v sau.ố ỗ ề
B c 2:ướ V i các bài gi ng đã có t tr c, ta c n căn ch nh v m t hình th c choớ ả ừ ướ ầ ỉ ề ặ ứ
phù h p v i làm bài gi ng E-learning ợ ớ ả (font ch Arial, đ m c, tiêu đ màu nâu, c 32 -ữ ề ụ ề ỡ
36 ch đm, n i dung màu xanh d ng ho c xanh rêu c ch t 24 – 28, n n màuữ ậ ộ ươ ặ ỡ ữ ừ ề
tr ng…)ắ, thêm các trang theo yêu c u nh ầ ư trang thông tin chung, trang h ng d n sướ ẫ ử
d ng bài gi ng, trang m c tiêu bài h c, đ c ng bài h c, tài li u tham kh o…ụ ả ụ ọ ề ươ ọ ệ ả
B c 3: ướ S d ng các ch c năng chèn Phim, chèn âm thanh, t o bài t p tr cử ụ ứ ạ ậ ắ
nghi m…đ hoàn thi n bài gi ng.ệ ể ệ ả
B c 4: ướ Xây d ng k ch b n ghi âm, ghi hình t ng ng v i t ng trang. Ti n hànhự ị ả ươ ứ ớ ừ ế
thu âm (có th b ng ph n m m tr c ti p trên máy tính ho c đi n tho i di đng…), ghiể ằ ầ ề ự ế ặ ệ ạ ộ
hình giáo viên. Chuy n đi đuôi cho phù h p (phim là đuôi flv, f4v; âm thanh là mp3 ho cể ổ ợ ặ
wav).
B c 5:ướ Chèn âm thanh và phim đã x lí vào (Trong tr ng h p đo n phim quá dài,ử ườ ợ ạ
dung l ng l n thì nên đi đu i sang Mp4 (đi v i Powerpoint 2010 tr lên) và wmv v iượ ớ ổ ổ ố ớ ở ớ
Powerpoint 2007, r i s d ng ch c năng Inset video c a Powerpoint đ chèn vào) ti nồ ử ụ ứ ủ ể ế
hành đng b . Sau đó th c hi n các kĩ thu t còn l i đ hoàn thi n và đóng gói bài gi ng.ồ ộ ự ệ ậ ạ ể ệ ả
3. Thu âm l i gi ng: ờ ả (Ch khuy n khích s d ng khi máy tính có ch t l ng thu âm t t ỉ ế ử ụ ấ ượ ố
đ tránh b t p âm và ti ng rè)ể ị ạ ế
B c 1:ướ Vào Ispring Suite, ch n ọRecord Audio, xu t hi n c a s ấ ệ ử ổ Record Audio
Narration, nh bên d i:ư ướ
Trong đó:
- Nút trên cùng là trang hi n hành và th i gian c aệ ờ ủ
đo n âm thanh đã t n t i (n u không có âm thanh thìạ ồ ạ ế
đng h s là 0:00.0)ồ ồ ẽ
4
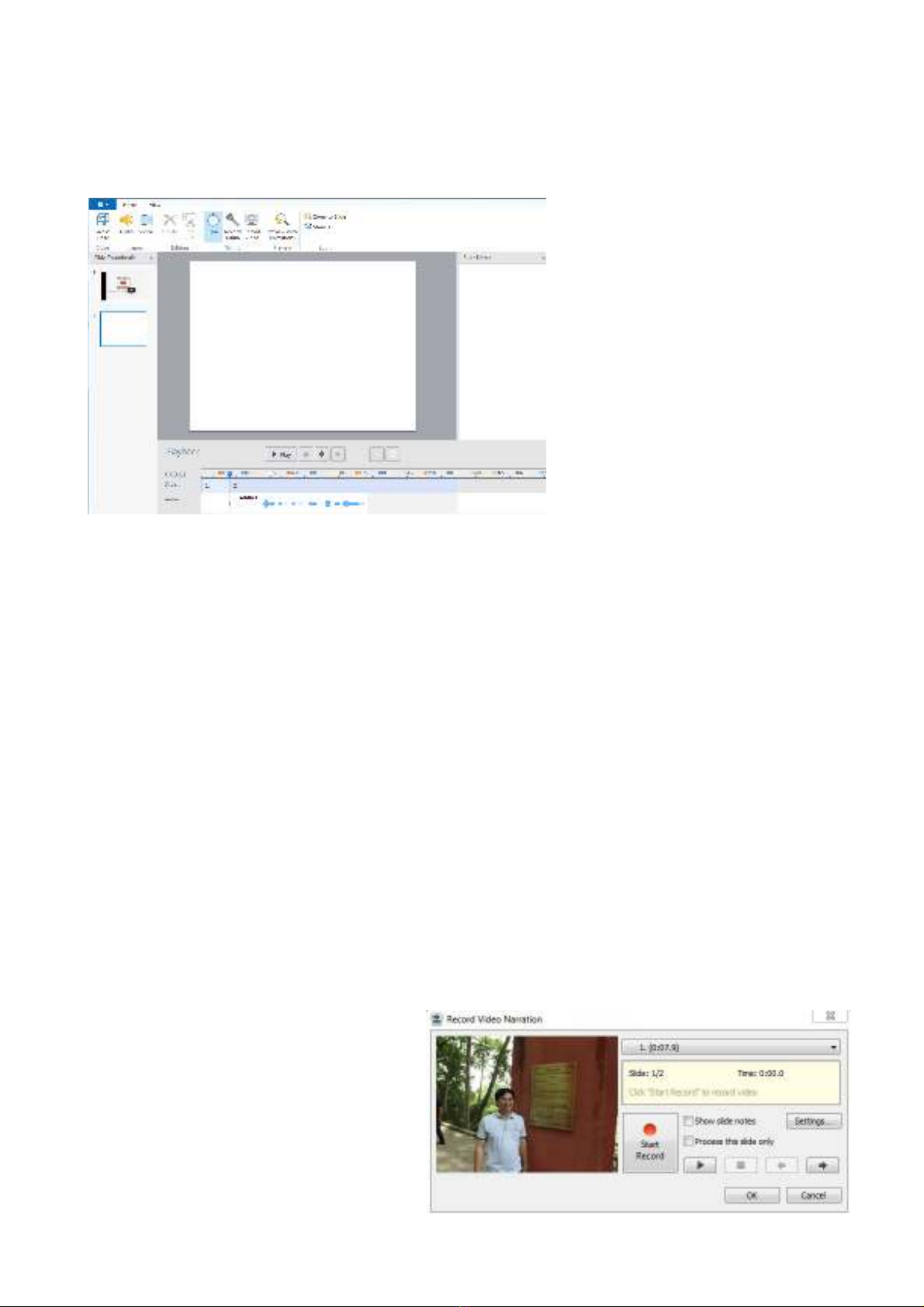
- Ô th 2 s cho bi t trang đang ch n trong t ng s trang, th i gian đã ch y c a file âmứ ẽ ế ọ ổ ố ờ ạ ủ
thanh đã chèn.
- Nút Settings… đ thi t l p ể ế ậ Micro và Driver c a webcam khi c n ghi hình (khôngủ ầ
khuy n khích s d ng ch c năng ghi hình máy tính).ế ử ụ ứ
B c 2:ướ Đ ti n hành ghi âm taể ế
nh n vào nút ấStart Record (n uế
không ghi đc thì c n ki m traượ ầ ể
l i thi t l p micro)ạ ế ậ , ch m t chútờ ộ
r i b t đu gi ng bài, mu n t mồ ắ ầ ả ố ạ
d ng ta nh n vào nút ừ ấ Pause, đ kể ế
thúc nh n vào nút ấStop (nút vuông)
r i nh n vào nút tam giác đ ngheồ ấ ể
th . N u ch t l ng âm thanhử ế ấ ượ
không t t ta nh n l i vào nút đố ấ ạ ỏ
Start Record đ thu l i (n u xu tể ạ ế ấ
hi n thông báo thu l i thì ch n nútệ ạ ọ
Yes) r i th c hi n l i các thao tác. Đ hoàn t t nh n ch n ồ ự ệ ạ ể ấ ấ ọ OK
B c 3: ướ Sau khi đã hoàn t t vi c thu âm, mu n nghe l i ho c ch nh s a xóa đo nấ ệ ố ạ ặ ỉ ử ạ
âm thanh ta vào nút Manage Narration, nh n tam giác đ nghe th . Mu n làm câm âmấ ể ử ố
thanh đã chèn ta nh n ph i chu t vào ph n ấ ả ộ ầ Audio (sóng âm) c a trang r i ch n ủ ồ ọ Mute clip,
đ chèn âm thanh khác ta có th ch n nút ể ể ọ Record Audio phía trên đ ghi âm l i ho cể ạ ặ
nh n ph i chu t vào đi t ng, ch n ấ ả ộ ố ượ ọ Change Audio Clip r i tìm file c n chèn nh nồ ầ ấ
Open. Mu n xóa đo n âm thanh, ta nh n ph i chu t vào slide ch a nó r i ch n ố ạ ấ ả ộ ứ ồ ọ Delete.
Mu n thoát c a s và l u l i ta nh n ch n nút ố ử ổ ư ạ ấ ọ Save & Close phía trên bên trái.
L u ý:ư
- T i c a s ạ ử ổ Ispring Narration Editor, ta cũng có th thao tác thu âm và ghi hìnhể
b ng webcam nh ng khuy n cáo không nên s d ng.ằ ư ế ử ụ
- Ta cũng có th chèn âm thanh t bên ngoài vào thay th file âm thanh đã có.ể ừ ế
4. Ghi hình giáo viên: (Khuy n cáo h n ch s d ng vì ch t l ng không t t)ế ạ ế ử ụ ấ ượ ố
B c 1:ướ Vào Ispring Suite, ch n ọRecord Video, xu t hi n c a s ấ ệ ử ổ Record Video
Narration, nh bên d i. Các ch c năng t ng t nh c a s ghi âm l i gi ng.ư ướ ứ ươ ự ư ử ổ ờ ả
B c 2:ướ Đ ti n hành ghiể ế
hình ta ch nh t th ngay ng nỉ ư ế ắ
trong webcam r i nh n vào nútồ ấ
Start Record, ch m t chút r i b tờ ộ ồ ắ
đu gi ng bài đ ghi hình, đ t mầ ả ể ể ạ
d ng nh t vào nút Pause, đ kừ ấ ể ế
thúc nh n vào nút ấStop (nút vuông)
r i nh n vào nút tam giác đ xemồ ấ ể
5



![Tài liệu giảng dạy Lịch sử khoa học máy tính [mới nhất]](https://cdn.tailieu.vn/images/document/thumbnail/2025/20250516/phongtrongkim0906/135x160/334_tai-lieu-giang-day-lich-su-khoa-hoc-may-tinh.jpg)



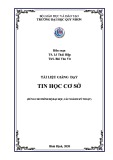
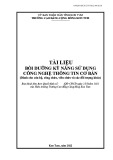

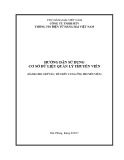

![Bài tập Tin học đại cương [kèm lời giải/ đáp án/ mới nhất]](https://cdn.tailieu.vn/images/document/thumbnail/2025/20251018/pobbniichan@gmail.com/135x160/16651760753844.jpg)
![Bài giảng Nhập môn Tin học và kỹ năng số [Mới nhất]](https://cdn.tailieu.vn/images/document/thumbnail/2025/20251003/thuhangvictory/135x160/33061759734261.jpg)
![Tài liệu ôn tập Lý thuyết và Thực hành môn Tin học [mới nhất/chuẩn nhất]](https://cdn.tailieu.vn/images/document/thumbnail/2025/20251001/kimphuong1001/135x160/49521759302088.jpg)


![Trắc nghiệm Tin học cơ sở: Tổng hợp bài tập và đáp án [mới nhất]](https://cdn.tailieu.vn/images/document/thumbnail/2025/20250919/kimphuong1001/135x160/59911758271235.jpg)


![Giáo trình Lý thuyết PowerPoint: Trung tâm Tin học MS [Chuẩn Nhất]](https://cdn.tailieu.vn/images/document/thumbnail/2025/20250911/hohoainhan_85/135x160/42601757648546.jpg)



![Bài giảng Nhập môn điện toán Trường ĐH Bách Khoa TP.HCM [Mới nhất]](https://cdn.tailieu.vn/images/document/thumbnail/2025/20250806/kimphuong1001/135x160/76341754473778.jpg)

