
LÀM QUEN MS WORD
Kh i đ ng và t t Word.ở ộ ắ
N m đ c các thành ph n trong MS Word:ắ ượ ầ
Thanh tiêu đ .ề
Thanh menu.
Thanh công cụ
………
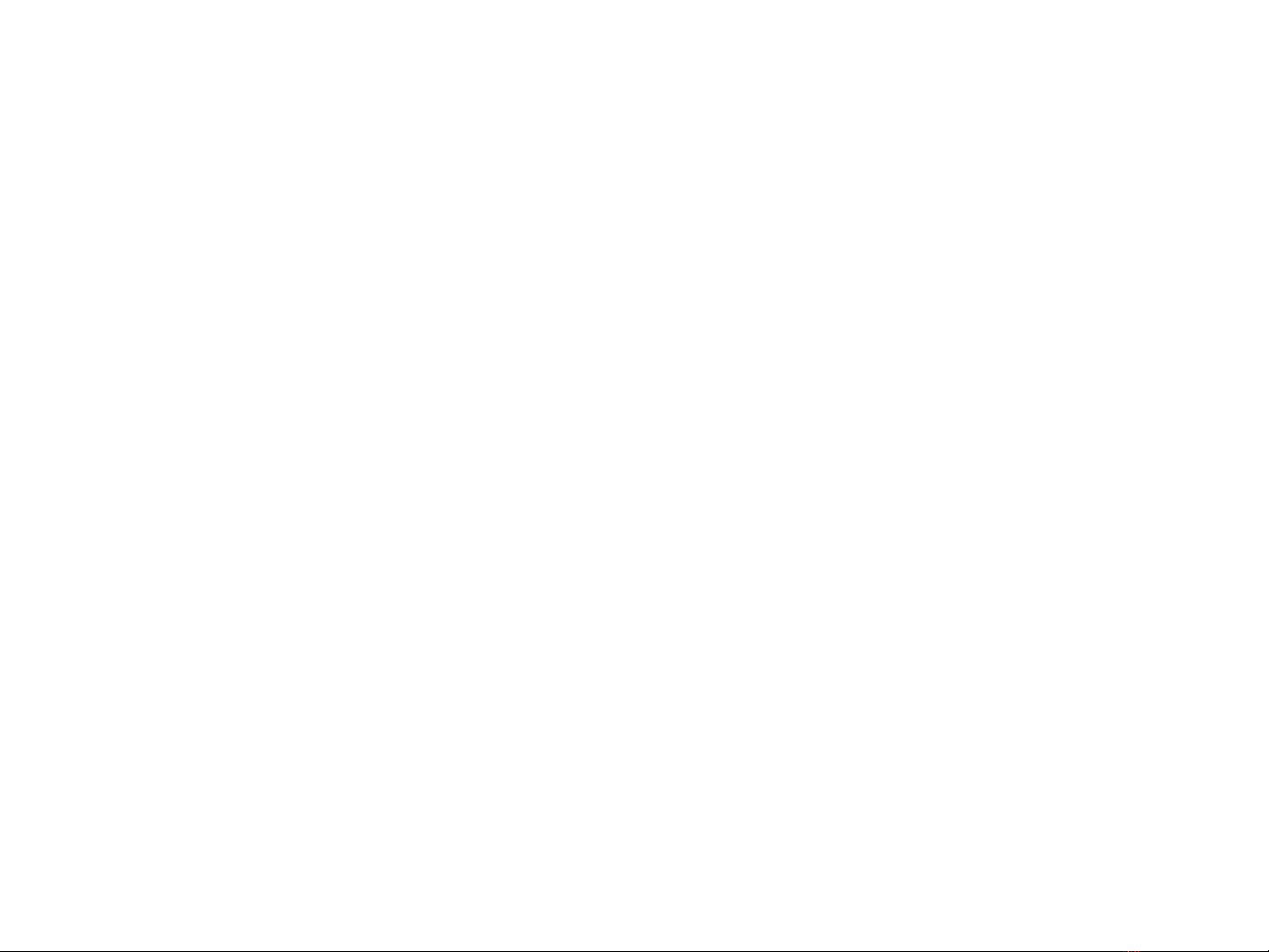
MS Word (g i t t là Word) là trình so n th o văn b n thu c b MS ọ ắ ạ ả ả ộ ộ
Offices c a hãng Microsoft.ủ
Cung c p m t l ng l n các tính năng đ c đáo và đa d ng cho vi c ấ ộ ượ ớ ộ ạ ệ
so n th o.ạ ả
Word có th so n th o các tài li u văn b n t đ n gi n nh th t ể ạ ả ệ ả ừ ơ ả ư ư ừ
đ n vi c t o ra các n ph m chuyên nghi p nh sách, báo, t p chí, ế ệ ạ ấ ẩ ệ ư ạ
….
Chia s d li u v i MS Excel, MS PowerPoint, MS Access, MS ẻ ữ ệ ớ
Outlook.
Hi n nay, n c ta đa s các văn b n dùng trong giao d ch, các n ệ ở ướ ố ả ị ấ
ph m văn hóa, t p chí, giáo trình... đ u s d ng ẩ ạ ề ử ụ Word đ so n th o ể ạ ả
và in n.ấ
I: GI I THI UỚ Ệ
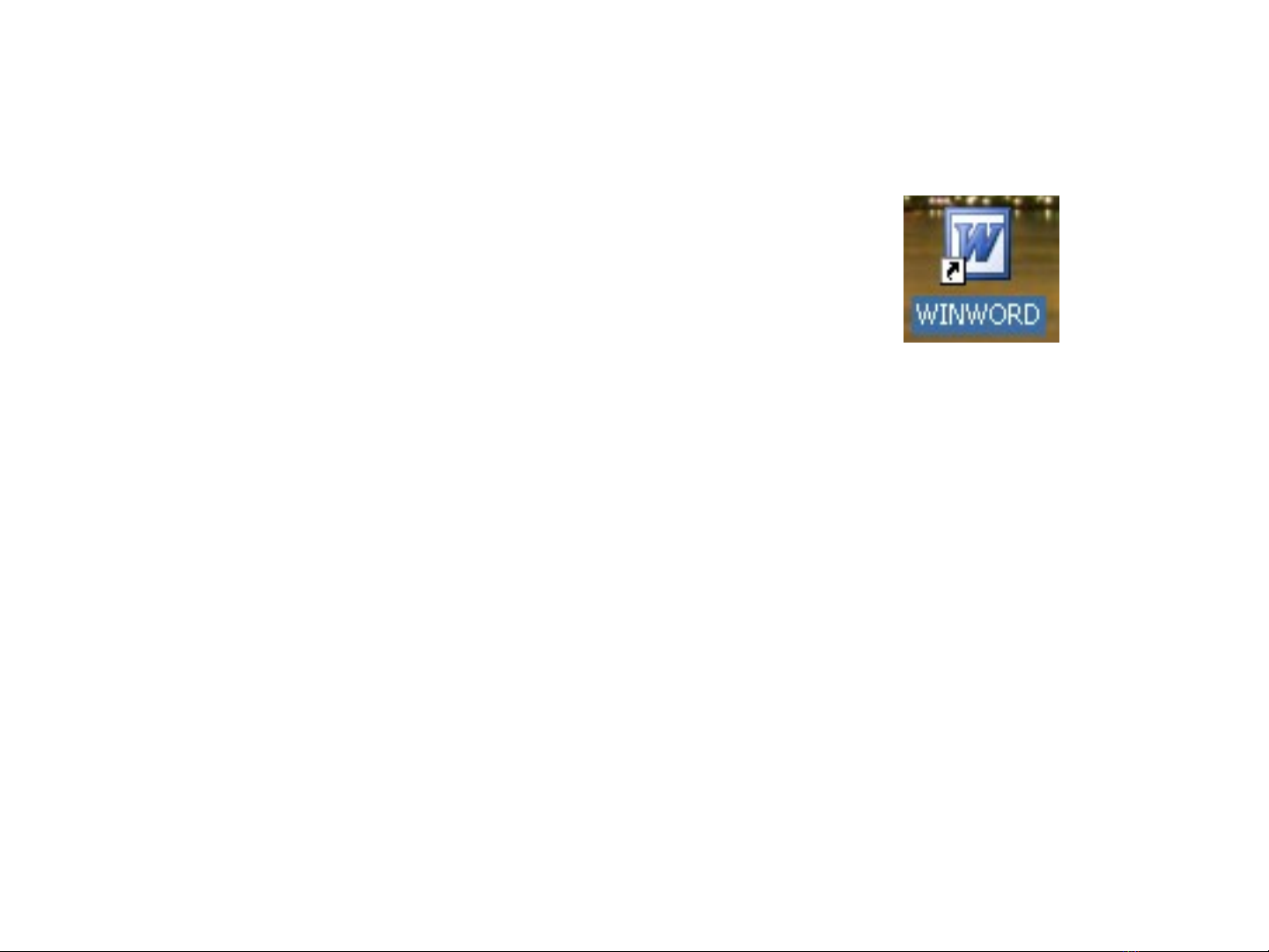
Cách 1:
Ch n ọStart Programs Microsoft Office Microsoft
Office Word 2003.
Cách 2: Nh p D-Click vào Shortcut c a Word trên màn hình ấ ủ
Desktop.
Cách 3: M file Word đã so n th o tr c đó.ở ạ ả ướ
Kh i đ ng:ở ộ
II: KH I Đ NG VÀ THOÁT KH I WORDỞ Ộ Ỏ
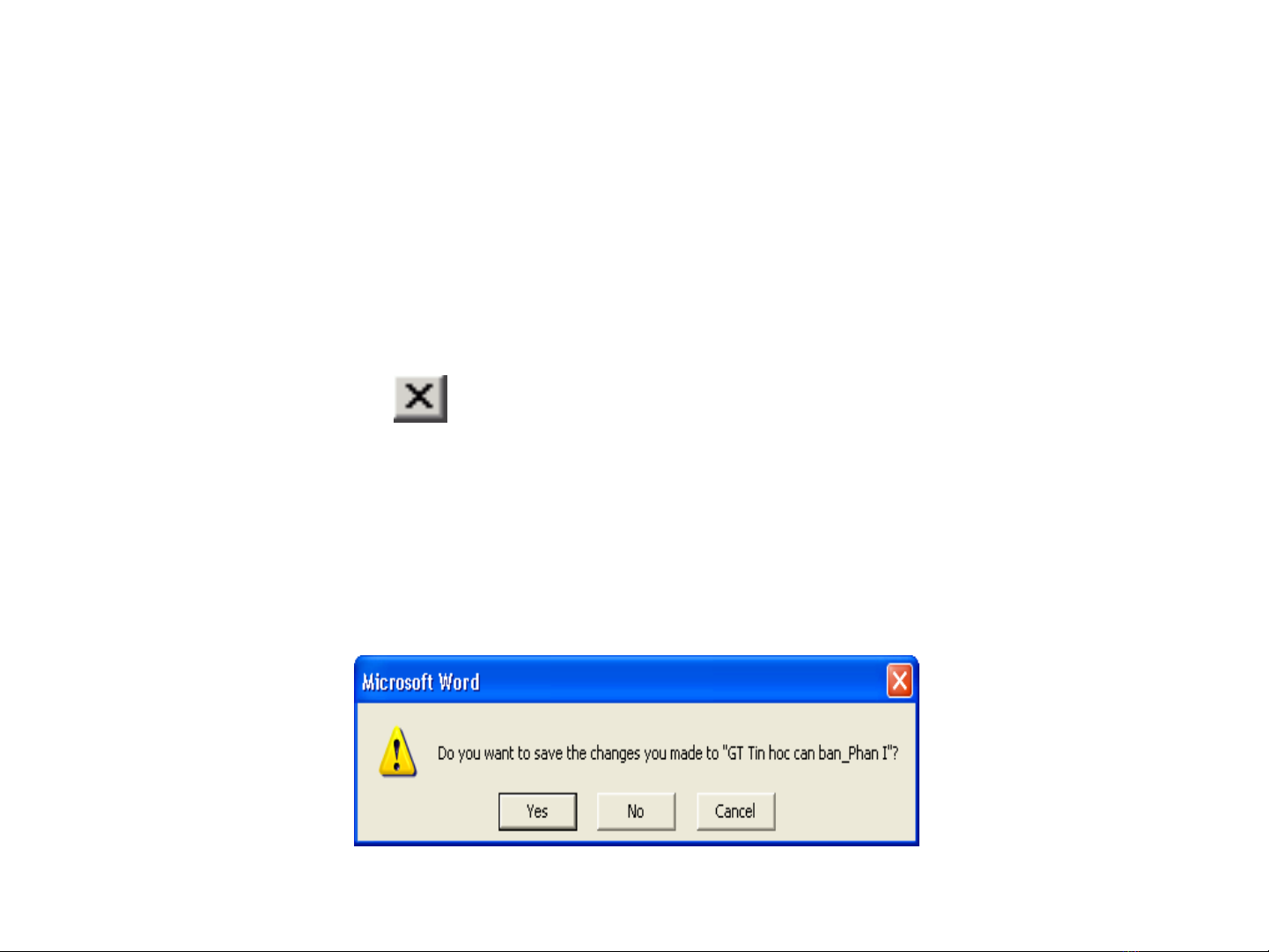
Có 4 cách:
T thanh menu, Ch n menu File ừ ọ Exit.
Click vào nút góc trên bên ph i c a thanh tiêu đ .ở ả ủ ề
D_Click vào bi u t ng c a Word góc trên bên trái c a thanh ể ượ ủ ở ủ
tiêu đ .ề
S d ng phím gõ t t Alt + F4 (b m gi phím Alt, gõ phím F4).ử ụ ắ ấ ữ
Khi thoát kh i Word, ta th ng g p thông báo sau:ỏ ườ ặ
Thoát kh i Word:ỏ
Kh i đ ng và thoát kh i Word (tt)ở ộ ỏ
Thông báo nh c nh l u văn ắ ở ư
b nả
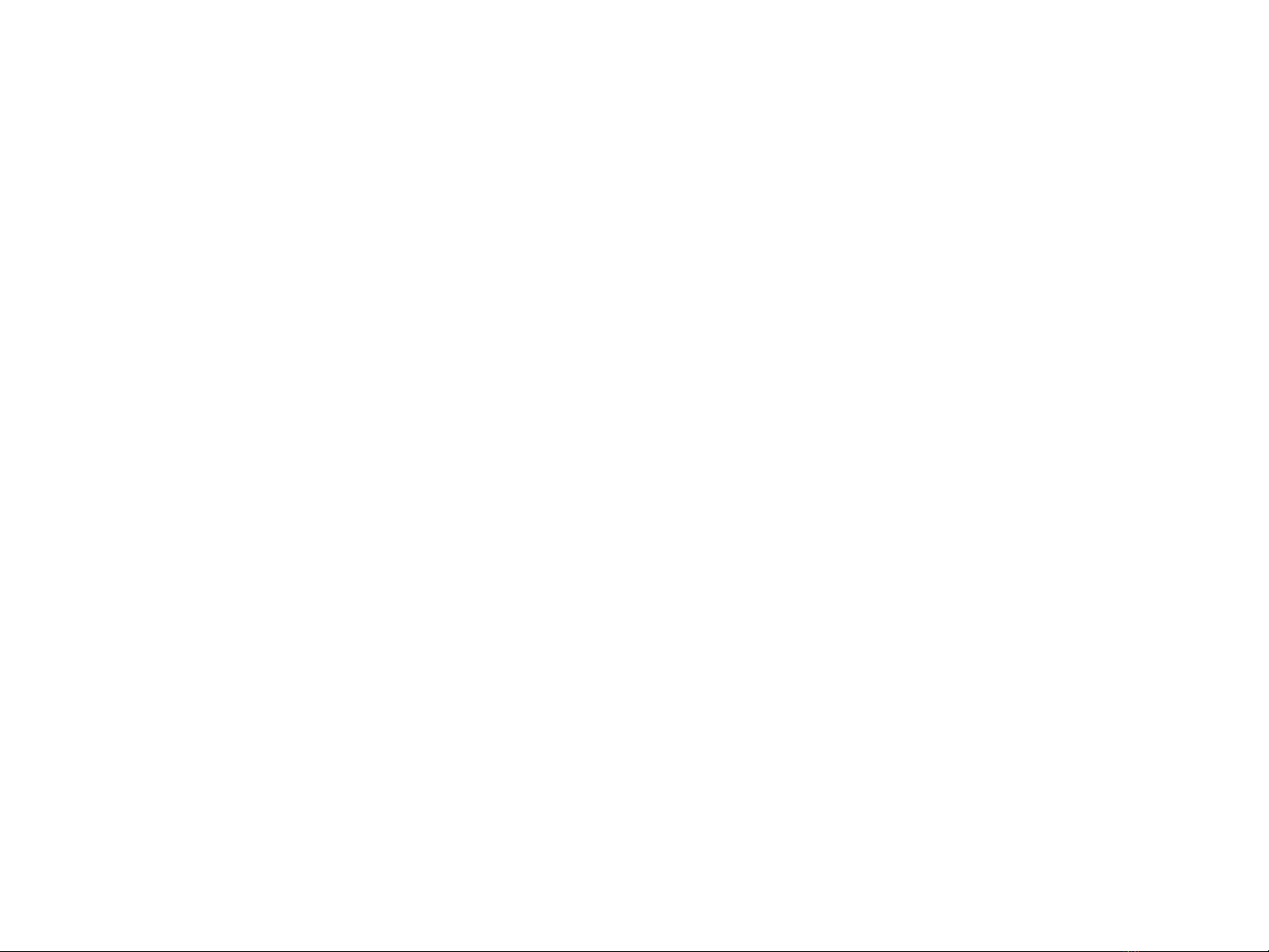
Yes: l u văn b n hi n hành tr c khi thoát kh i Word.ư ả ệ ướ ỏ
No: thoát kh i Word mà không c n l u văn b n hi n hành.ỏ ầ ư ả ệ
Cancel: b qua thao tác thoát kh i Word.ỏ ỏ
L u ý: Khi so n th o văn b n, ta nên liên t c l u văn b n, đ ư ạ ả ả ụ ư ả ể
tránh tr ng h p văn b n so n g n xong g p s c (m t đi n, ườ ợ ả ạ ầ ặ ự ố ấ ệ
restart b t ng ,…) d n đ n máy t t ngang, văn b n s b m t.ấ ờ ẫ ế ắ ả ẽ ị ấ
Kh i đ ng và thoát kh i Word (tt)ở ộ ỏ


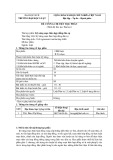
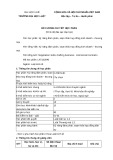



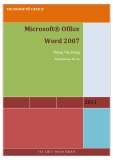

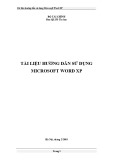
![Chương trình môn học Soạn thảo văn bản và lưu trữ hồ sơ [chuẩn nhất]](https://cdn.tailieu.vn/images/document/thumbnail/2020/20200822/changlomlinh/135x160/1051598106605.jpg)
![Bài tập Thư viện công cộng [chuẩn nhất]](https://cdn.tailieu.vn/images/document/thumbnail/2025/20250926/2256100020@hcmussh.edu.vn/135x160/92651759136894.jpg)







![Nội dung ôn tập môn Công tác văn thư [chuẩn nhất]](https://cdn.tailieu.vn/images/document/thumbnail/2025/20250726/chubbylnad@gmail.com/135x160/25621753517489.jpg)

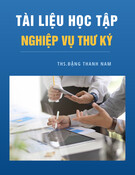



![Giáo trình Tổ chức và bảo quản tài liệu: Phần 2 [Đầy đủ, Chi tiết]](https://cdn.tailieu.vn/images/document/thumbnail/2025/20250701/vijiraiya/135x160/98111751343967.jpg)
