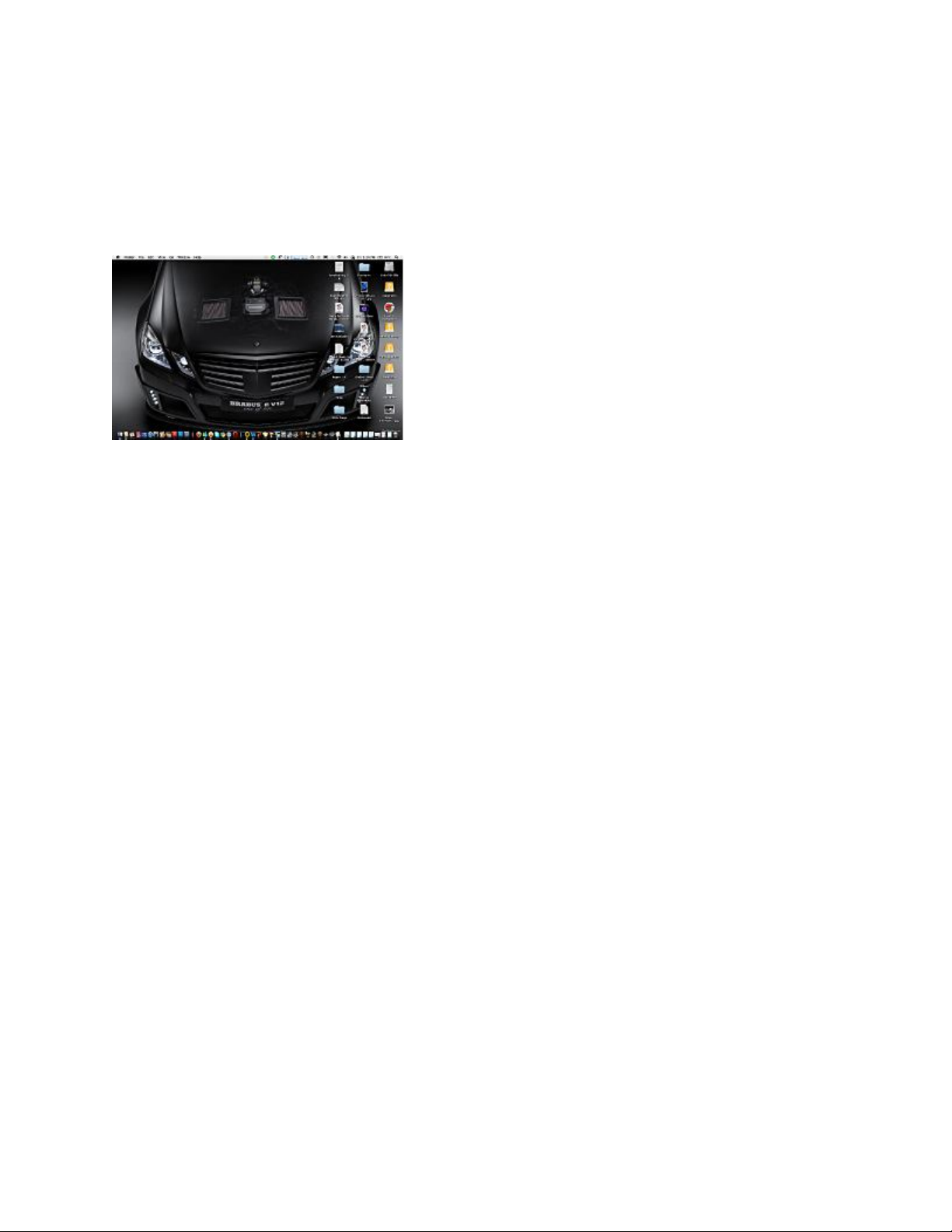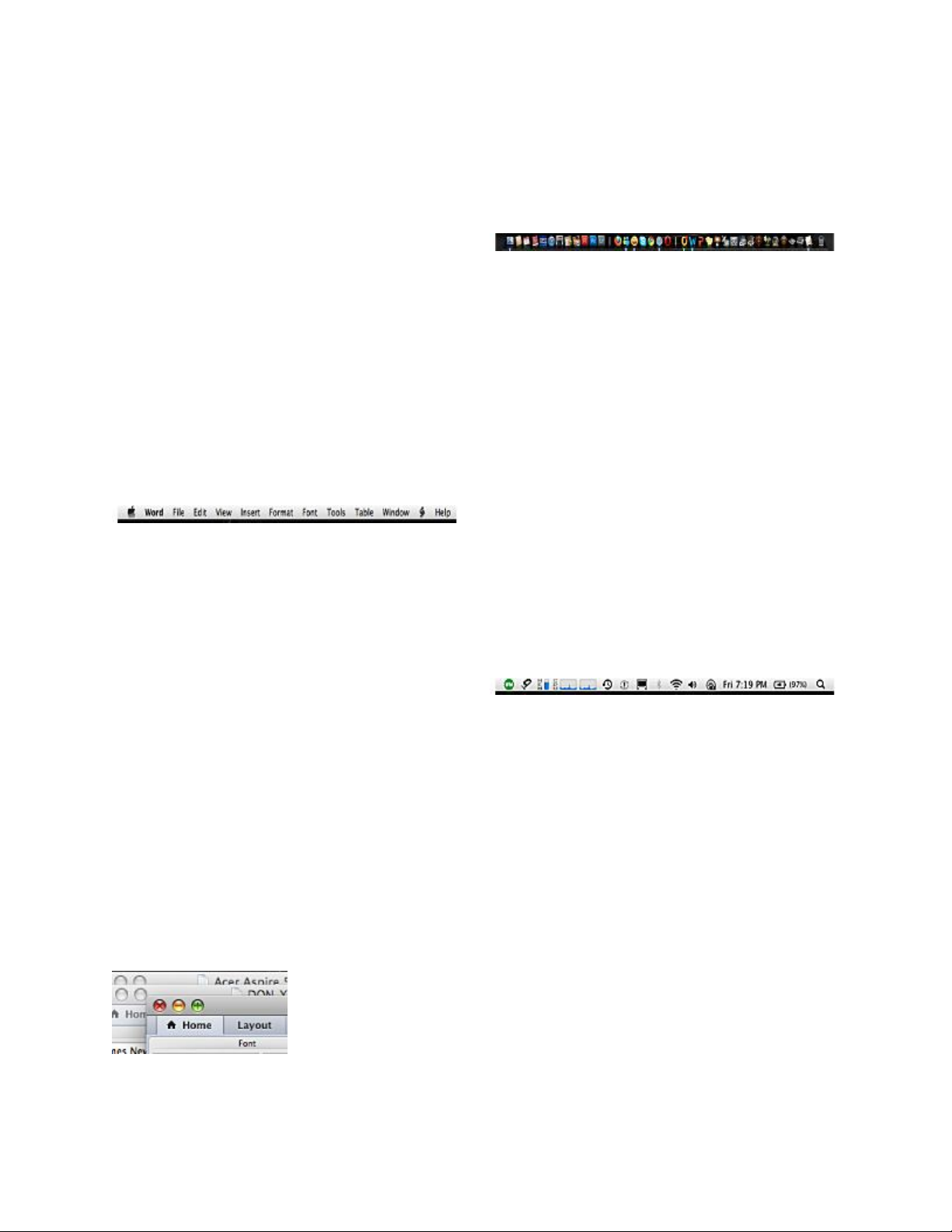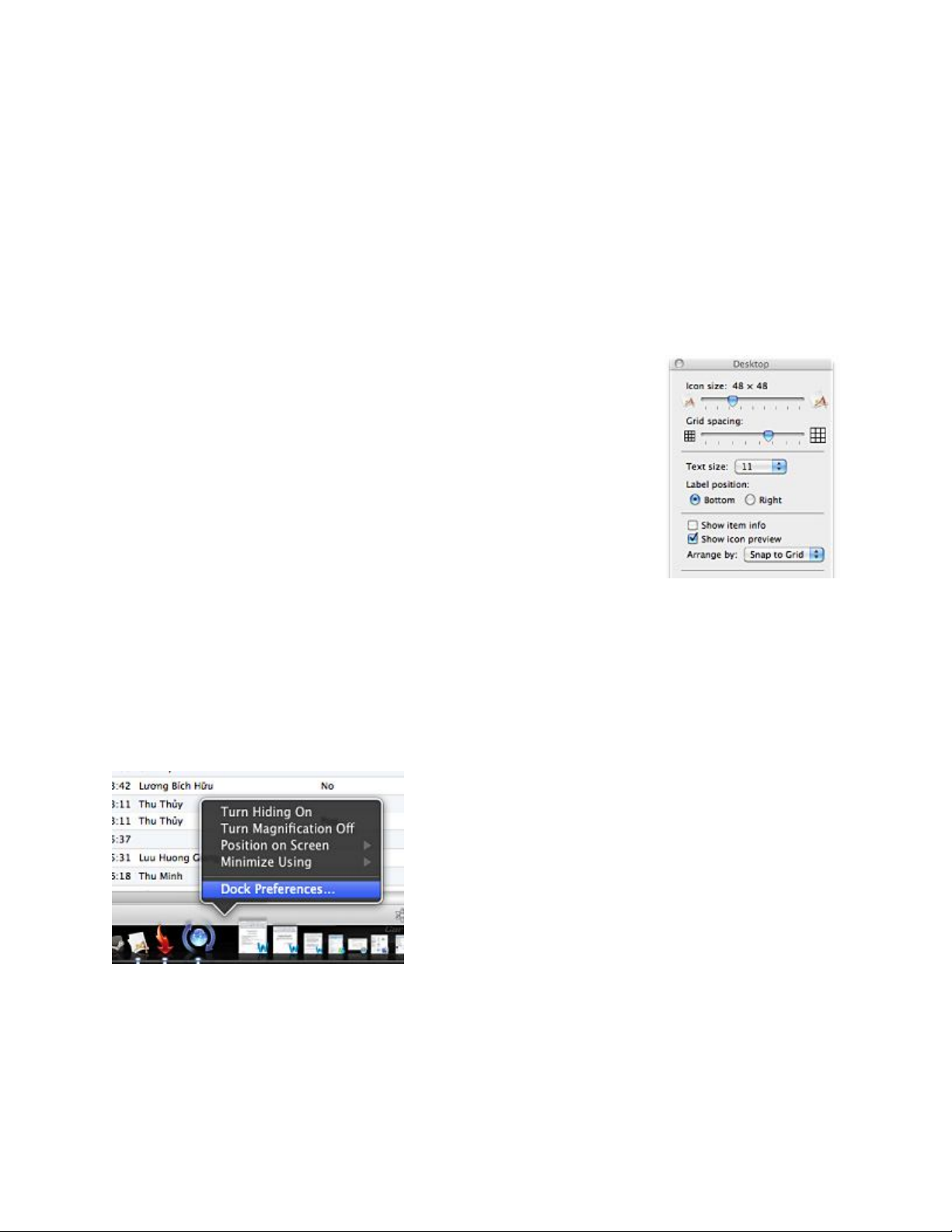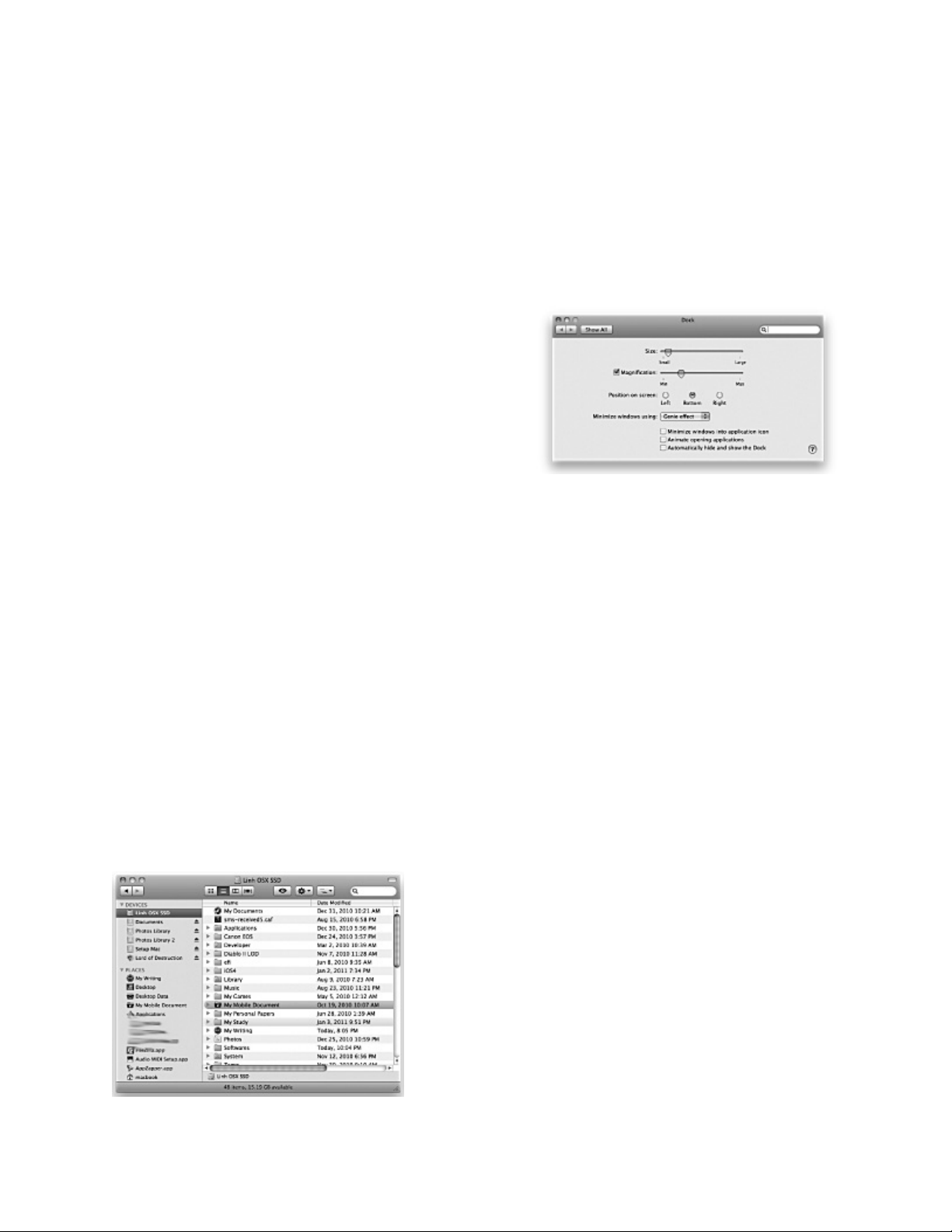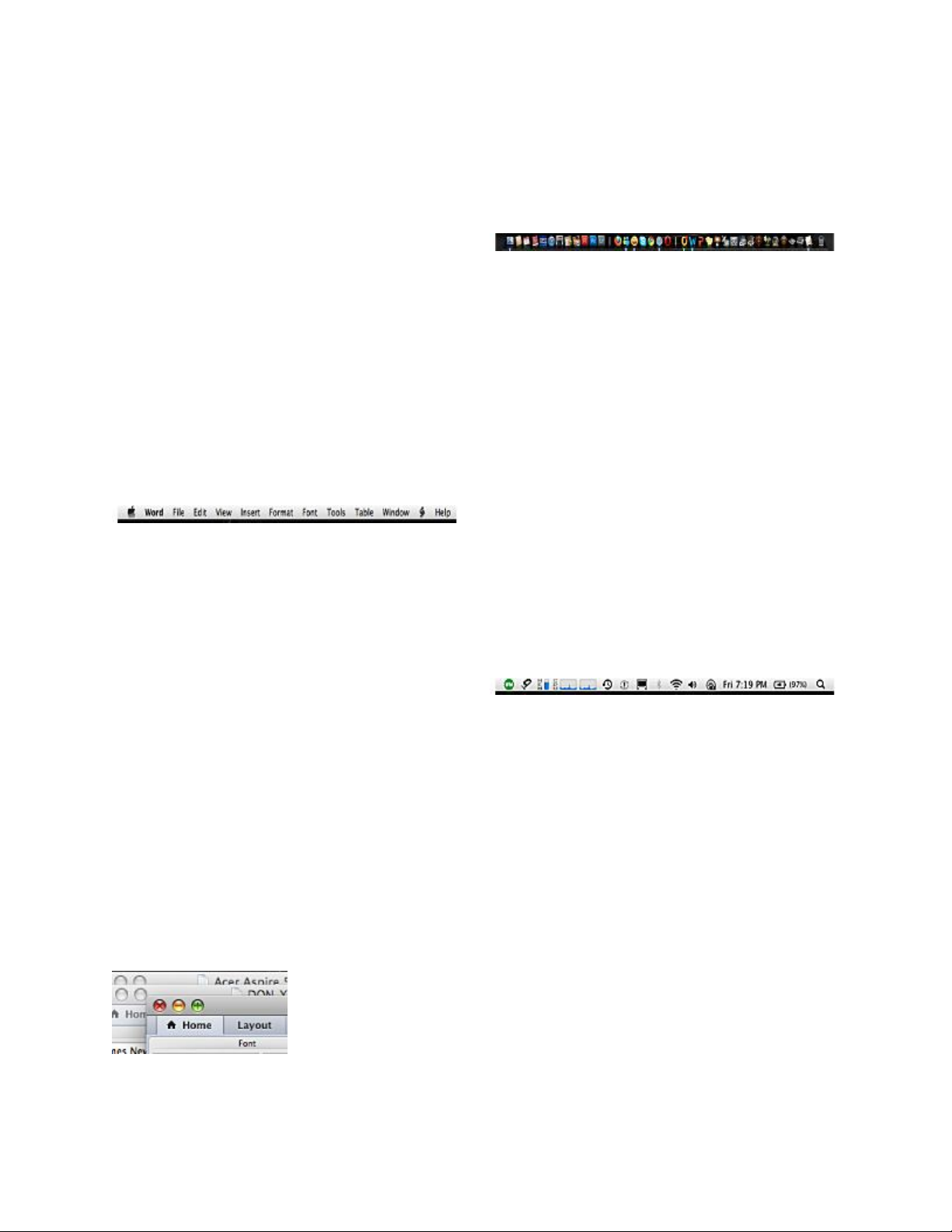
xuất hiện trên thanh này. OS X dùng một dấu sáng ở bên dưới mỗi biểu tượng để
cho bạn biết nó đang trong trạng thái mở hay không.
Trong khi đó, mọi biểu tượng liên quan
đến trạng thái hệ thống và menu chính của các ứng dụng sẽ nằm trên thanh công cụ
của OS X (phía trên cùng màn hình). Thanh này gồm hai phần chính, nhóm bên
trái là các chỉ mục của menu, nhóm này sẽ biến động tùy thuộc vào ứng dụng mà
bạn đang mở (như trong hình dưới là menu của Microsoft Word).
Sự cố định này là một trong những điểm
mạnh của OS X giúp việc sử dụng dễ dàng hơn (thay vì mỗi cửa sổ có một menu
riêng theo kiểu khác nhau trên Windows).
Riêng nhóm bên phải là các biểu tượng hệ
thống. Về cơ bản, bạn sẽ có logo của Wifi, âm thanh, pin (với MTXT), biểu tượng
Quicklook (công cụ tìm kiếm nhanh), đồng hồ hệ thống... Một số ứng dụng như
iStats sẽ cho phép bổ sung các sơ đồ theo dõi trạng thái hệ thống.
Một số lưu ý về Desktop của OS X mà bạn cần lưu tâm:
- Mỗi cửa sổ của OS X đều có thể được di chuyển với thao tác
tương tự như Windows nhưng bạn chỉ có thể thay đổi kích