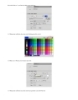Phương pháp tùy chọn ease thay đổi tốc độ hoạt động part2
58
lượt xem 6
download
lượt xem 6
download
 Download
Vui lòng tải xuống để xem tài liệu đầy đủ
Download
Vui lòng tải xuống để xem tài liệu đầy đủ
Áp dụng color effect để tạo slideshow TTO - Trong bài này, bạn sẽ áp dụng Color Effect cho symbol khi tạo Motion Tween để tạo SlideShow cho một loạt ảnh. Các bước thực hành như sau: 1. Chuyển về vùng làm việc mặc định.
Chủ đề:
Bình luận(0) Đăng nhập để gửi bình luận!

CÓ THỂ BẠN MUỐN DOWNLOAD