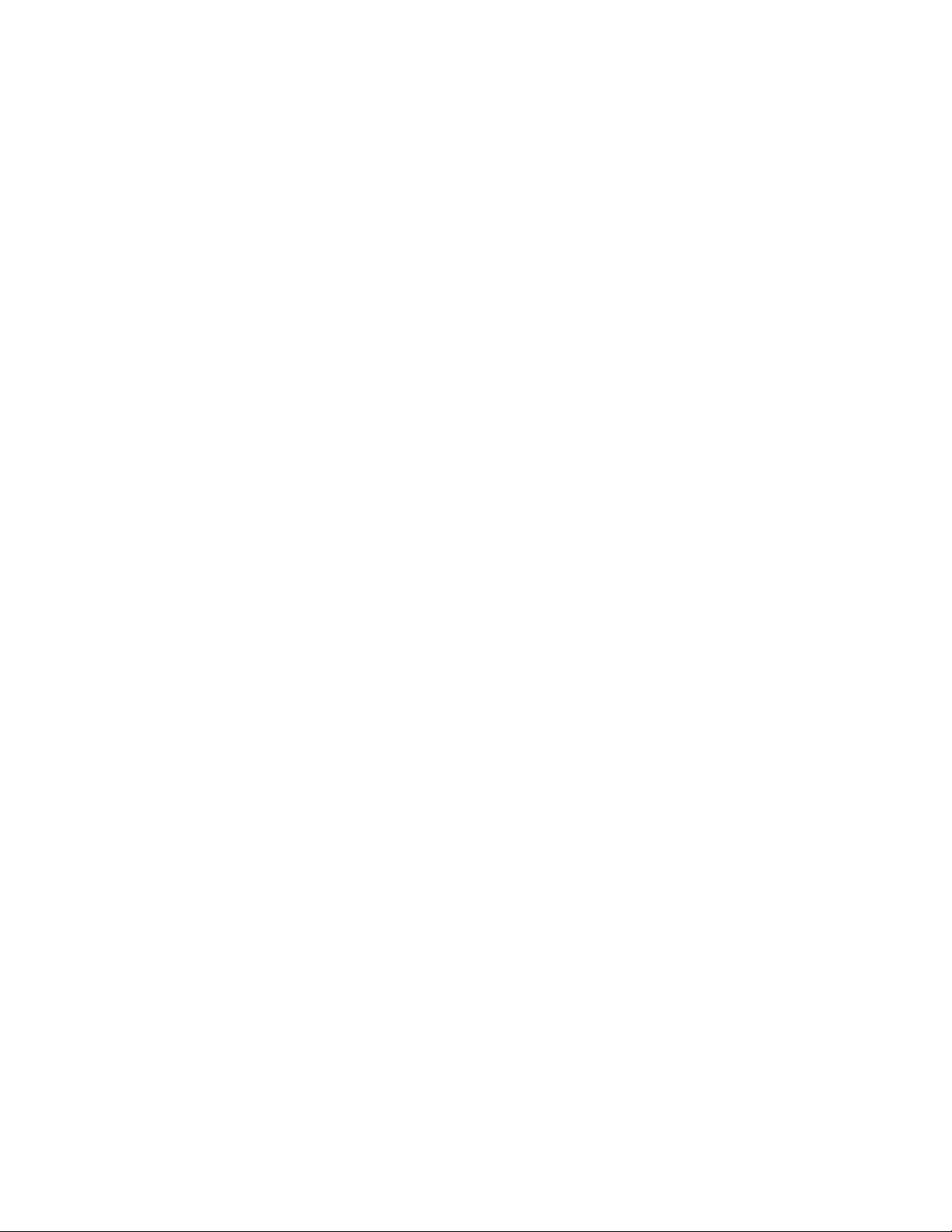
PowerPoint Office Timeline - Thiết lập thời gian trình chiếu
cho từng slide
Sau khi tải về và cài đặt ứng dụng, bạn kích hoạt PowerPoint 2010. Lúc
này, sẽ xuất hiện thêm thẻ TimeLine Control, đồng thời ứng dụng cũng được
đặt một biểu tượng dưới khay hệ thống. Khi bạn thêm các slide mới trong fi
le PowerPoint, ứng dụng sẽ hiển thị thông báo cập nhật slide mới (Update
completed with ... slides) ở góc phải của khay hệ thống.
Để thiết lập khung thời gian trình chiếu chính xác cho một slide bất
kỳ, bạn bấm chọn slide đó và bấm nút Data Wizard từ thẻ TimeLine Control.
Một hộp thoại xuất hiện, tại đây bạn có thể điều chỉnh thời gian trình chiếu
theo giây (Seconds), phút (Minutes) và giờ (Hours) bằng cách kéo các thanh
trượt tương ứng từ trái sang phải. Nếu slide có chứa hình ảnh hoặc biểu đồ
và cần nêu bật, bạn kích hoạt chế độ toàn màn hình cho slide đó bằng cách
bấm vào tùy chọn Full Screen, để chọn vị trí hiển thị thanh thời gian bạn
bấm vào các ô Align Top (phía trên bài trình chiếu) hoặc Align Bottom (phía
dưới bài trình chiếu). Sau khi thiết lập xong, bấm OK để lưu lại. Tổng số
thời gian được thiết lập cho các slide sẽ được hiển thị chi tiết tại mục Total
Time.
Sau khi tùy chỉnh thời gian cho các slide khác xong, để trình chiếu,
bạn bấm chuột phải lên biểu tượng của chương trình dưới khay hệ thống và
chọn lệnh Start Presentation, chọn Hide timeline bar để ẩn thanh thời gian
hiển thị trong slide hoặc chọn các chế độ hiển thị (Full Screen, Align in Top,
Align in Bottom), để chuyển sang các slide khác bạn chọn lệnh Navigate...
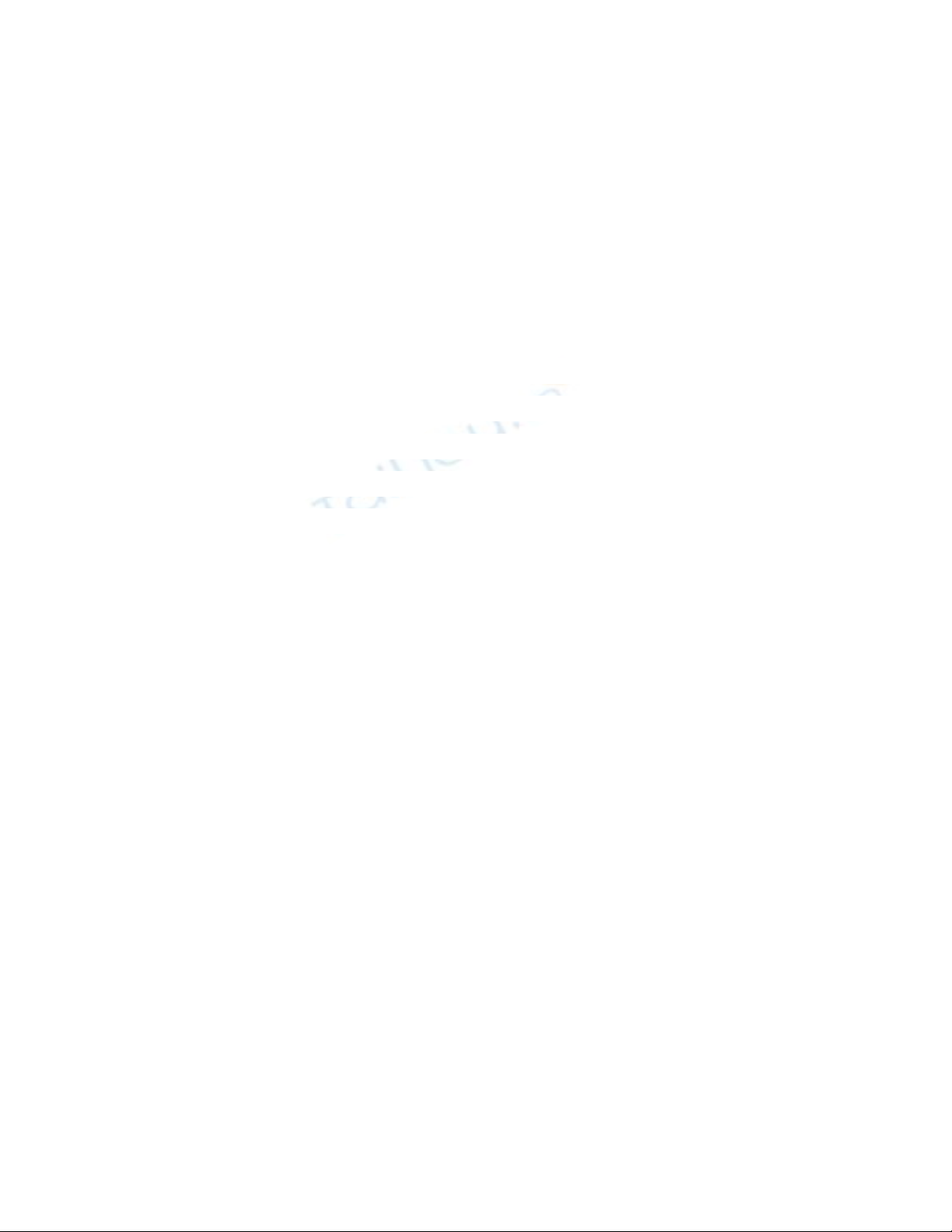
PowerPoint Timeline Control tương thích với mọi phiên bản
Windows cũng như với PowerPoint 2010 và được cung cấp miễn phí tại địa
chỉ http://tinyurl.com/cglq5fy. Yêu cầu hệ thống cài đặt sẵn .NET
Framework 4.
Một trong những tính năng bổ sung sáng giá là MP3 Skype Recorder, tiện
ích miễn phí tại địa chỉ http:// voipcallrecording.com/MP3_Skype_Recorder.
Tiện ích này cho phép người dùng tự động ghi lại tất cả các cuộc gọi thoại
có âm thanh trên Skype và lưu chúng với định dạng MP3, bao gồm cả các
cuộc gọi Skype-to-Skype và các cuộc gọi SkypeOut đến điện thoại cố định.
Ứng dụng được bố trí nằm trong khay hệ thống giám sát Skype và bắt đầu
ghi âm tự động khi người dùng thực hiện một cuộc gọi. Mỗi cuộc gọi được
lưu trữ dưới dạng tập tin MP3 riêng biệt và được lưu lại ở một vị trí mặc
định.
Tính năng Extras cho phép người dùng thêm nhiều chức năng hơn cho
Skype thông qua plug-in. Trong phiên bản mới nhất của Skype, Extras
Manager được tắt theo mặc định, vì vậy khi chọn menu Tools, tùy chọn
Extras sẽ hiển thị với màu xám. Do đó, bạn cần phải tải về phiên bản Skype
cũ hơn để nhận được tính năng Extras tại địa chỉ
http://shop.skype.com/apps/. Để cài đặt, bạn bấm Options trên màn hình
chào mừng, đánh dấu vào Install Skype Extras Manager và bấm I agree -
Install. Sau khi hoàn tất, đăng nhập vào Skype và chọn Tools > Extras > Get
extras, duyệt qua danh mục các tính năng bổ sung và bấm nút màu xanh lá
cây bên cạnh lựa chọn cài đặt. Một số tính năng bổ sung cho phép chia sẻ,
chơi game với những người trong danh bạ Skype của mình, ghi âm cuộc
gọi...
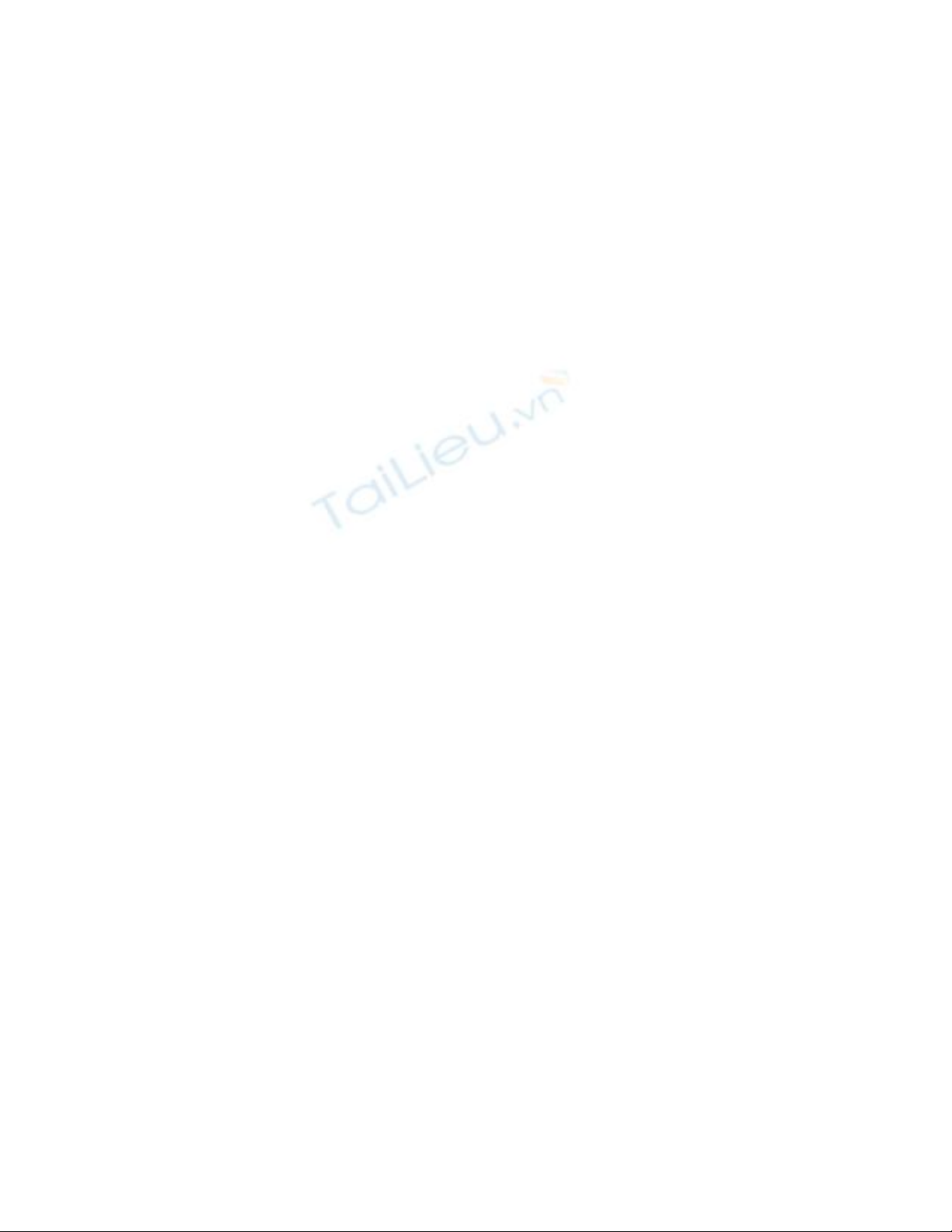



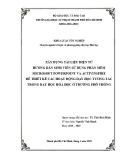



![Nguyên liệu thiết kế Slides: [Mô tả/Định tính]](https://cdn.tailieu.vn/images/document/thumbnail/2016/20161003/ntbinh135/135x160/3941475471874.jpg)

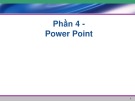
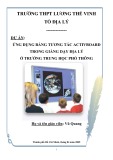

![Bài tập Tin học đại cương [kèm lời giải/ đáp án/ mới nhất]](https://cdn.tailieu.vn/images/document/thumbnail/2025/20251018/pobbniichan@gmail.com/135x160/16651760753844.jpg)
![Bài giảng Nhập môn Tin học và kỹ năng số [Mới nhất]](https://cdn.tailieu.vn/images/document/thumbnail/2025/20251003/thuhangvictory/135x160/33061759734261.jpg)
![Tài liệu ôn tập Lý thuyết và Thực hành môn Tin học [mới nhất/chuẩn nhất]](https://cdn.tailieu.vn/images/document/thumbnail/2025/20251001/kimphuong1001/135x160/49521759302088.jpg)


![Trắc nghiệm Tin học cơ sở: Tổng hợp bài tập và đáp án [mới nhất]](https://cdn.tailieu.vn/images/document/thumbnail/2025/20250919/kimphuong1001/135x160/59911758271235.jpg)


![Giáo trình Lý thuyết PowerPoint: Trung tâm Tin học MS [Chuẩn Nhất]](https://cdn.tailieu.vn/images/document/thumbnail/2025/20250911/hohoainhan_85/135x160/42601757648546.jpg)



![Bài giảng Nhập môn điện toán Trường ĐH Bách Khoa TP.HCM [Mới nhất]](https://cdn.tailieu.vn/images/document/thumbnail/2025/20250806/kimphuong1001/135x160/76341754473778.jpg)

